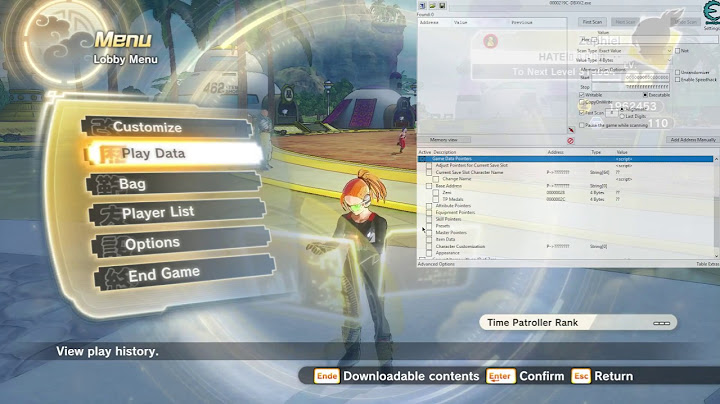Copying and pasting metadata from one photo to selected photos provides a fast way to add information and IPTC metadata to photos. Using the Copy Metadata and Paste Metadata commands saves you the effort of repeatedly typing the same metadata into photos. - In the Grid view, select a photo that you want to copy metadata from and choose Metadata > Copy Metadata.
- In the Copy Metadata dialog box, select the information and IPTC metadata that you want to copy, and then click Copy.
- Select photos in the Grid view, and choose Metadata > Paste Metadata.
Specific metadata in selected photos can be synchronized with metadata in another photo. This provides a fast way to add information and IPTC metadata to photos. Synchronizing metadata saves you the effort of repeatedly typing the same metadata into photos. - Select a photo in the Grid view that has metadata that other photos will synchronize to. This becomes the active photo.
- Ctrl-click (Windows) or Command-click (Mac OS) to select photos that will synchronize with the active photo. Shift-click to select contiguous photos.
- * Click the Sync button below the panels on the right.
- Choose Metadata > Sync Metadata.
- In the Synchronize Metadata dialog box, select the metadata that you want and then click Synchronize.
The metadata you select to synchronize overwrites existing metadata in the selected photos.
- (Optional) Choose Metadata > Enable Auto Sync or click the Enable Auto Sync switch on the Sync button to automatically apply metadata changes to all selected photos as you edit.
By default, Lightroom Classic metadata is saved to the catalog file. For Camera Raw, Photoshop, and Adobe Bridge to view changes to Lightroom Classic metadata, including Develop module adjustment settings, metadata changes must be saved to XMP in Lightroom Classic. When you save metadata to a raw file, the changes are saved in an XMP sidecar file. With other file types, the metadata is saved in the file itself. Keyword hierarchies created in any of these applications are preserved, and no data is lost, even though they might not appear in one or more of the applications. Versions earlier than Camera Raw 4.1 may not recognize some of the Develop module adjustments made in Lightroom Classic. The easiest way to make sure that Adobe Bridge and Camera Raw see metadata changes made in Lightroom Classic is to automatically save those changes as you work. - Choose Edit > Catalog Settings (Windows) or Lightroom Classic > Catalog Settings (Mac OS).
- In the Metadata tab, select Automatically Write Changes Into XMP.
Lightroom Classic displays three types of icons in the Grid view of the Library module to identify unsaved metadata: Metadata File Needs To Be Updated Indicates unsaved metadata changes made to the photo in Lightroom Classic. Metadata Was Changed Externally Indicates metadata changes made to the photo in an external application and not applied in Lightroom Classic. Error Saving Metadata Indicates an error saving metadata in Lightroom Classic. This icon appears when the same metadata for a photo has been changed both in Lightroom Classic and externally. Display these icons using the Grid view options. - In the Library module, choose View > View Options.
- Click the Grid View tab in the Library View Options dialog box.
- Select the Unsaved Metadata option in the Cell Icons area.
You can also look in the Metadata Status field in the Metadata panel to see if metadata needs to be updated.
- To synchronize metadata in the Lightroom Classic catalog, do one of the following in the Grid view of the Library module:
- Click the Metadata Was Changed Externally icon or the Error Saving Metadata icon on a thumbnail. To apply the metadata from Camera Raw or Adobe Bridge, choose Import Settings From Disk. To disregard changes from Camera Raw or Adobe Bridge and apply catalog metadata to the photo, choose Overwrite Settings.
- Select a thumbnail with a Metadata Was Changed Externally icon or an Error Saving Metadata icon and choose Metadata > Read Metadata From File. Click Read to overwrite catalog settings and apply the changes made in Bridge or Camera Raw.
Clicking the buttons to the right of the metadata fields in the Metadata panel lets you perform a variety of actions, such as opening the folder in which an image appears, saving metadata to the file, resolving metadata conflicts, jumping to a virtual copy’s master, and more. Hold the mouse pointer over each button to display a tooltip description. Specific metadata can be saved as a preset for reuse on one or more photos. Using a metadata preset saves you the effort of manually entering the same information for different photos. - From the Preset menu in the Metadata panel, choose Edit Presets.
- Type information for any of the following groups:
Basic Info
Lets you enter metadata for a caption, rating stars, and a text label.
IPTC Content
Writes metadata for a brief summary of the photo, a newscode found at the newscodes.org website, and the name of the person who wrote the photo description.
IPTC Copyright
Writes metadata for the name of the copyright holder, usage rights granted for the photo, and web address of the copyright holder.
IPTC Creator
Writes metadata for the name, address, contact information, website, and job title of the author of the photo.
IPTC Image
Writes metadata for a publication description using guidelines listed at newscodes.org, a description of the photo using guidelines specified by newscodes.org, and information about where the photograph was taken.
IPTC Status
Writes metadata for the title of the photo, any job number used for the photo assignment, instructions for transmission, usage or rights of the photo, the name of the photographer, company or agency, and the owner of the photo.
IPTC Extension
Writes metadata for five categories of supplemental information about the content of the image: Administrative, Artwork, Description, Models, and Rights.
Three Dimensional Projection
Writes metadata for the three dimensional projection.
Keywords
Writes metadata for the listed keywords, appending them to any existing keywords applied to the photo.
- Select the metadata to include in the preset by doing any of the following:
- To include all the metadata, click Check All.
- To include none of the metadata, click Check None. You’ll probably use this button when you want to start over selecting which metadata to include.
- To include only the metadata for which you entered information, click Check Filled.
If you manually entered metadata in the Metadata panel before choosing Edit Presets, the fields you edited are checked in the Edit Metadata Presets dialog box.
- To specify individual metadata, click the boxes next to a metadata box.
- To include an entire metadata group, click the boxes next to the name (for example, IPTC Content, IPTC Copyright, and so on).
- Choose Preset > Save Current Settings As New Preset, type a name for the preset, and click Create.
- In the Edit Metadata Presets dialog box, click Done.
- With photos selected in the Grid view or in the Filmstrip in Loupe, Compare, or Survey view, choose a preset from the Preset menu in the Metadata panel.
- In the Grid view, select the Painter tool in the toolbar, and then choose Metadata from the Paint menu in the toolbar.
If the Painter tool does not appear in the toolbar, choose Painter from the toolbar menu.
- Choose the preset in the toolbar, and then click or drag across photos to apply the preset.
- To disable the Painter, click the circular well in the toolbar. When disabled, the Painter icon is visible in the toolbar.
- From the Presets menu in the Metadata panel, choose Edit Presets.
- Choose the preset you want to edit from the Preset pop-up menu.
- Edit the metadata fields and change settings.
- Click the Preset pop-up menu again and choose Update Preset [preset name]. Then, click Done.
- Choose Metadata > Edit Metadata Presets.
- Click the Preset pop-up menu and choose the preset you want to rename or delete.
- Click the Preset pop-up menu again and choose Rename Preset [preset name] or Delete Preset [preset name].
Alternatively, you can delete metadata presets in the OS by dragging them from one of the following locations to the Recycle Bin (Windows) or the Trash (Mac OS): |