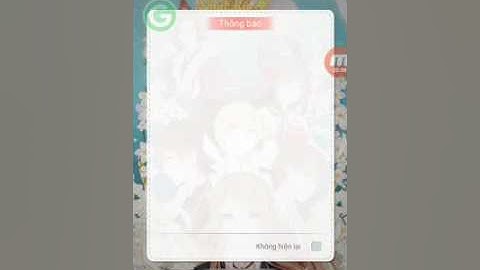Trong lĩnh vực thiết kế đồ họa, từ những Designer chuyên nghiệp cho đến những bạn mới bắt đầu, không ai là không biết đến Photoshop. Vì thế, vấn đề tự học Photoshop luôn được rất nhiều bạn quan tâm. Trong bài viết dưới đây, VnSkills Academy sẽ hướng dẫn bạn một cách đầy đủ và chi tiết nhất về lộ trình tự học Photoshop tại nhà. Lướt xuống dưới để tìm hiểu ngay nhé! Show Cài đặt trước khi bắt đầu tự học PhotoshopTrước khi bắt đầu tự học Photoshop, hãy thiết lập một số cài đặt để sử dụng thuận tiện hơn cũng như cải thiện hiệu suất làm việc. Giao diệnPhotoshop có 5 màu giao diện mặc định là Default, Black, Dark Gray, Medium Gray và Light Gray. Để thay đổi màu giao diện, bạn vào menu Edit > Preferences > Interface.  Trong bảng hiện ra, bạn vào Standard Screen Mode. Tại đây, bạn có thể chọn các màu có sẵn hoặc tùy chỉnh theo ý thích của mình trong mục Custom hoặc Select Custom Color. Giao diện quá tối hoặc quá sáng sẽ làm sai lệch nhận thức về màu sắc.Thông thường, mình sẽ chọn Dark Gray vì nó sẽ giúp hiển thị chính xác màu sắc của hình ảnh.  Thanh công cụMột số công cụ mà Photoshop cung cấp bạn có thể không sử dụng đến. Để điều chỉnh ẩn hoặc hiện thanh công cụ, vào Window. Nếu bạn muốn hiện thanh công cụ nào, hãy bấm vào đó. Ngược lại, nếu muốn ẩn, hãy bỏ tích. Đơn vịTrên menu, chọn Edit > Preferences > General (hoặc sử dụng phím tắt Ctrl + K). Trong hộp thoại Preferences xuất hiện, chọn Units & Rulers. Tại đây, bạn có thể chọn đơn vị cm, inch hoặc pixel tùy thích.  Thanh menu chínhVấn đề chính khi tự học Photoshop là tìm đúng công cụ hoặc lệnh. Nếu bạn đã hiểu rõ về chúng thì công việc sẽ nhanh và dễ chịu hơn rất nhiều. Thanh menu chính ở trên cùng và bao gồm 11 mục. Mỗi mục bao gồm các lệnh được nhóm theo các đặc điểm nhất định.
 Các thao tác cơ bản khi tự học PhotoshopThanh công cụ ở bên trái. Tất cả các công cụ chỉnh sửa thủ công được thu thập ở đây. Chọn một công cụ bất kỳ, bạn sẽ thấy cài đặt của nó trong bảng “Tùy chọn” nằm dưới menu chính. Mở một hình ảnhĐể mở hình ảnh, trong phần “File”, nhấp vào “Open” và chọn hình ảnh trên máy tính hoặc sử dụng phím tắt “Ctrl + O” (Trên máy Mac: “Cmd + O”). Menu con Recent File chứa các ảnh mà bạn đã mở gần đây. Số lượng của chúng có thể được tăng lên trong cài đặt bằng cách chọn khoảng thời gian ghi nhớ dài hơn. Xem thêm:
Thu phóng hình ảnhMột hình ảnh được chia tỷ lệ theo bốn cách chính:
Bạn cũng có thể thu phóng bằng cách sử dụng Zoom Tool (có biểu tượng kính lúp trên thanh công cụ) hoặc sử dụng công cụ sửa đổi Ctrl + Phím cách (trên Mac: Cmd + Phím cách).  Hủy và làm lại các hành độngĐể hoàn tác nhanh một hành động, hãy nhấn “Ctrl + Z” (trên máy Mac: “Cmd + Z”). Để lùi lại một vài bước, hãy sử dụng phím tắt “Alt + Ctrl + Z” (trên Mac “Option + Cmd + Z”). Để tiến vài bước, bấm “Shift + Ctrl + Z” (trên Mac “Shift + Cmd + Z”). Bạn có thể quay lại nhiều hành động cùng một lúc trong cửa sổ “History”. Kích thước và độ phân giảiĐể chỉnh sửa kích thước và độ phân giải, trong menu “Image”, chọn “Image Size” và đặt chiều rộng, chiều cao mong muốn. Và nếu bạn muốn thay đổi độ phân giải cùng với kích thước, thì hãy bỏ chọn hộp “Resample” . Thêm văn bản trong PhotoshopType Tool là công cụ được sử dụng khá thường xuyên. Photoshop cho phép bạn không chỉ vẽ hoặc xử lý ảnh mà còn tham gia vào thiết kế đồ họa, tạo bài thuyết trình, tạo mô hình và các dự án khác mà nhất thiết phải có chữ. Tất cả các phông chữ được cài đặt trong hệ điều hành được chọn tự động. Nhấn vào Type Tool trên thanh công cụ (Biểu tượng chữ T), một lớp mới với văn bản được tạo. Sau khi chọn công cụ, hãy nhấp vào một khu vực tùy ý và bắt đầu nhập chữ muốn thêm. Tiếp theo, bạn có thể điều chỉnh kiểu chữ, font chữ và các cài đặt cơ bản tại bảng điều khiển nằm dưới thanh menu chính.  Lưu file làm việc trong Photoshop
 Trên đây là một số khái niệm, giới thiệu về các công cụ cũng như một số thao tác cơ bản khi tự học Photoshop. Tất nhiên, bài viết này chỉ mô tả những điểm quan trọng nhất để bạn có thể hiểu một cách khái quát về phần mềm. Để tìm hiểu kỹ hơn, mời bạn ghé đọc bài viết “Tự học Photoshop hướng dẫn đầy đủ cho người mới bắt đầu (Phần 2)”. |