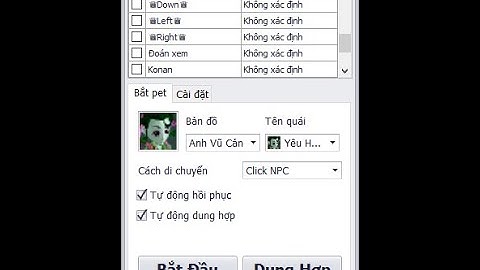Hiện tại mình đang sử dụng nhiều máy ảo chạy Windows 10 / 11 trên Proxmox phục vụ cho công việc (kế toán, ngân hàng) lẫn vọc vạch. Mỗi lần muốn thao tác phải truy cập thông qua Web UI của Proxmox phiền phức quá, nên phải tìm cách thiết lập Remote Desktop để có thể truy cập từ xa mà không cần phải thông qua Proxmox. Show
Có nhiều giải pháp Remote Desktop hiện nay trên Windows: TeamViewer, VNC, Parsec, NoMachine,… Nhưng giải pháp tối ưu nhất sử dụng cho máy ảo là sử dụng công cụ sẵn có của Windows: Remote Desktop. Dưới đây là hướng dẫn cách kích hoạt và sử dụng Remote Desktop trên Windows Truy cập vào máy ảo thông qua Console của Proxmox. Trong bài viết này mình kích hoạt Remote Desktop trên Windows 11. Nếu bạn dùng Windows 10, thao tác cũng y hệt. Bấm vào Start Menu, gõ Remote, sau đó chọn Remote desktop settings  Bấm kích hoạt từ Off thành On ở mục Remote Desktop  Bấm Confirm để xác nhận.  Windows 11 đã được kích hoạt thành công tính năng Remote Desktop.  Tiếp theo, mình mở cmd, gõ lệnh  Kết nối RDP từ xaSau khi đã kích hoạt Remote Desktop trên máy ảo, mình chuyển qua dùng 1 máy tính khác nằm trong cùng mạng nội bộ, mở chương trình Remote Desktop Connection để bắt đầu kết nối vào máy ảo. Nhập vào địa chỉ IP của máy ảo ở mục Computer, bấm Connect  Chương trình sẽ yêu cầu nhập vào tài khoản và mật khẩu đăng nhập. Đây là tài khoản / mật khẩu đăng nhập vào máy ảo, không phải tài khoản của máy hiện tại. Do trên máy ảo mình không đăng nhập bằng account Microsoft, nên bấm More choices  Chọn Use a different account, sau đó ở trên nhập vào User name và Password tương ứng.  Hệ thống sẽ hiện ra cảnh báo Certificate error, cái này không sao cả. Bấm chọn Don’t ask me… để nó khỏi hiện ra nữa. Bấm Yes để tiếp tục  Chờ vài giây để kết nối, giao diện Windows 11 của máy ảo giờ đã hiện ra trên laptop chạy Windows 10 của mình.  Không nhất thiết phải sử dụng Windows thì mới kết nối RDP vào được máy ảo chạy Windows khác. Bạn có thể cài đặt app RD Client trên iPhone / iPad / Macbook để có thể kết nối đến máy tính Windows đã được kích hoạt Remote Desktop. Ngoài ra, còn có 1 công cụ bá đạo hơn là Guacamole, giúp kết nối SSH / RDP / VNC đến máy ảo thông qua trình duyệt web, không phải cài đặt thêm bất kỳ app nào. Kết nối RDP qua InternetĐể có thể thực hiện Remote Desktop từ xa thông qua Internet, bạn cần phải thiết lập Port Forwarding trên Router, mở cổng 3389 trỏ về máy ảo cần điều khiển. Tuy nhiên, mình không khuyến khích sử dụng cách Port Forwarding này vì tiềm ẩn nhiều nguy cơ bảo mật, dễ bị xâm nhập nếu không có kinh nghiệm xử lý. Thay vào đó, bạn nên thiết lập WireGuard VPN Server trên một máy tính / máy ảo nào đó trong nhà. Khi ở ngoài đường, bạn kết nối thông qua WireGuard để vào mạng trong nhà là có thể mở kết nối RDP đến địa chỉ IP nội bộ. Cách này an toàn và bảo mật hơn nhiều! Thuật ngữ “remote desktop” chắc hẳn mọi người đã từng nghe nhắc đến ít nhất là một lần, nhưng làm sao để sử dụng tính năng này thì không phải ai cũng rõ. Trong bài viết hôm nay, Vietnix sẽ hướng dẫn bạn thao tác, điều khiển máy tính từ xa mà cụ thể hơn là Remote Desktop Win 10 cùng theo dõi nhé! Remote desktop Win 10 là gì?Remote Desktop Win 10 là chức năng được tích hợp trên các phiên bản Windows 10, giúp người dùng điều khiển máy tính từ xa trong cùng mạng LAN, hoặc qua mạng Internet với vài thao tác và tùy chỉnh đơn giản. Thông qua tính năng Remote Desktop Protocol (RDP), cho phép người dùng, quản lý máy tính, máy chủ truy cập vào máy tính trong cùng hệ thống từ xa mà không cần phải có mặt tại địa điểm đó. Kích hoạt Remote Desktop trên máy tính Windows 10Tính năng điều khiển máy tính từ xa Remote Desktop Protocol trên Windows 10 bị vô hiệu hóa theo mặc định ban đầu. Dưới đây là hướng dẫn kích hoạt tính này để Remote Desktop Win 10. Bước đầu bạn nhập vào khung Search từ khóa Allow remote access, tiếp theo chọn Allow remote access to your computer trên thanh kết quả tìm kiếm. Sau đó màn hình của bạn sẽ có cửa sổ System Properties, sau đó bạn chuyển sang thanh Remote và chọn Allow remote connections to this computer, cuối cùng để an tâm về bảo mật bạn chọn mục Network Level Authentication.  Kết thúc nhấp biểu tượng OK trên cửa sổ. Tính năng Remote Desktop Win 10 của bạn đã kích hoạt thành công. Thiết lập kết nối máy tính từ xa của MicrosoftTrước tiên, bạn hoặc người khác phải đăng nhập trực tiếp vào PC mà bạn muốn truy cập từ xa. Bật Máy tính từ xa trên máy tính này bằng cách mở Settings > System > Remote Desktop. Bật nút gạt bên cạnh “Enable Remote Desktop” Nhấp vào Confirm để bật cài đặt.  Theo mặc định, các tùy chọn để giữ cho PC của bạn luôn hoạt động cho các kết nối khi được cắm vào và làm cho PC của bạn có thể phát hiện được trên các mạng riêng tư đều được bật. Để xem hoặc sửa đổi một trong hai tùy chọn, hãy nhấp vào liên kết Show Settings thích hợp, nhưng bạn có thể bật cả hai vào thời điểm này. Thay vào đó, hãy nhấp vào liên kết Advanced Settings.  Chọn hộp bên cạnh “Require computers to use Network Level Authentication (NLA) to connect.” NLA bổ sung bảo mật chặt chẽ hơn cho các kết nối từ xa qua cùng một mạng vì người dùng phải được xác thực trước khi có quyền truy cập vào PC từ xa. Giả sử bạn đang kết nối với một máy tính trong cùng một mạng, bạn có thể bỏ qua phần “External connections“. Phần Remote Desktop port shows the default port to listen for and accept a remote connection.  Nhấp vào mũi tên quay lại để quay lại màn hình trước đó và cuộn qua cài đặt Remote Desktop. Theo mặc định, bất kỳ người dùng nào có tài khoản quản trị trên PC từ xa đều có thể truy cập tài khoản đó. Giả sử bạn đang sử dụng Tài khoản Microsoft để đăng nhập vào Windows và tài khoản của bạn có quyền quản trị, cách tốt nhất là bạn chỉ cần sử dụng tài khoản đó để đăng nhập từ xa. Nếu bạn muốn cấp quyền truy cập từ xa cho một tài khoản khác, hãy nhấp vào liên kết “Select users that can remotely access this PC” ở dưới cùng. Nhấp vào Add and enter the username cho tài khoản đó.  Cuối cùng, hãy ghi lại tên của máy tính này vì bạn sẽ cần nó để đăng nhập từ xa. Nếu bạn muốn thay đổi tên máy tính dễ nhớ hơn, hãy làm theo các bước sau. Đóng màn hình cài đặt Máy tính Từ xa khi bạn hoàn tất. Kết nối với PC từ xa từ WindowsQuá trình Remote Desktop Win 10 khác với các phiên bản hệ điều hành cũ hơn. Trong Windows 8.1, nhấn phím Win + S để khởi chạy công cụ Tìm kiếm. Trong trường tìm kiếm, nhập “Windows remote desktop” và nhấp vào kết quả. Trong Windows 7, nhấp vào nút Start, mở thư mục Accessories và chọn lối tắt cho Remote Desktop Connection.  Tại cửa sổ RDC, nhập tên hoặc địa chỉ IP của PC từ xa vào trường Computer. Nhấp vào nút Show Options và nhập tên người dùng của tài khoản bạn sẽ sử dụng để đăng nhập. Nếu bạn muốn lưu thông tin đăng nhập của mình để không cần nhập lại mỗi lần đăng nhập, hãy chọn hộp bên cạnh “Allow me to save credentials. ” Nhấp vào Connect.  Nhập mật khẩu tại cửa sổ thông tin xác thực. Chọn hộp “Remember Me” nếu bạn không muốn nhập mật khẩu của mình mỗi khi sử dụng tài khoản này. Bấm OK. Bạn có thể nhận được thông báo rằng không thể xác minh danh tính của máy tính từ xa. Chọn hộp “Don’t ask me again for connections to this computer” và nhấp vào Yes.  Bây giờ bạn sẽ điều khiển máy tính từ xa để có thể chạy các ứng dụng, mở và làm việc với các tệp cũng như thực hiện các tác vụ khác. Trên cùng màn hình là thanh kết nối màu xanh lam với nhiều tùy chọn khác nhau.  Các nút ở bên trái của thanh ngang cho phép bạn ghim thanh và kiểm tra tốc độ kết nối. Những phần ở bên phải cho phép bạn thu nhỏ cửa sổ từ xa vào thanh tác vụ, thay đổi kích thước cửa sổ và kết thúc phiên làm việc từ xa. Khi bạn hoàn tất, hãy nhấp vào biểu tượng Close để kết thúc kết nối. Cài đặt Remote Desktop Win 10Từ màn hình thiết lập cho Remote Desktop Connection, bạn có thể điều chỉnh một số cài đặt của công cụ. 
Sử dụng App để Remote Desktop Win 10Bạn cũng có thể remote desktop Win 10 có thể sử dụng ứng dụng Microsoft Remote Desktop. Cài đặt ứng dụng từ Microsoft Store và khởi chạy nó. Nhấp vào nút Add và chọn tùy chọn cho Desktop để thiết lập kết nối.  Nhập tên của máy tính mà bạn muốn kết nối. Nhấp vào nút dấu cộng (+) để thêm tài khoản của bạn. Tại cửa sổ tài khoản, thêm tên người dùng và mật khẩu. Bạn cũng có thể thêm biệt hiệu / tên hiển thị của tài khoản nếu muốn. Nhấp vào Save.  Bấm đúp vào biểu tượng để PC từ xa kết nối với nó. Tại màn hình chứng chỉ, chọn hộp bên cạnh “Don’t ask about this certificate again“. Nhấp vào Connect.  Bây giờ bạn có thể điều khiển máy tính từ xa. Thay vì thanh màu xanh lam trên đầu màn hình, ứng dụng Remote Desktop sử dụng một bảng màu đen ở bên cạnh màn hình.  Biểu tượng kính lúp ở trên cùng phóng to và thu nhỏ, trong khi biểu tượng dấu chấm lửng chuyển đổi giữa chế độ toàn màn hình và chế độ cửa sổ. Nhấp vào biểu tượng dấu chấm lửng rồi chọn Disconnect để kết thúc kết nối. Kết nối với PC Từ máy MacĐể Remote Desktop Win 10 bằng máy Mac, hãy cài đặt ứng dụng Microsoft Remote Desktop từ Mac App Store. Khởi chạy ứng dụng và cấp các quyền cần thiết. Nhấp vào nút để Add PC, sau đó nhập tên PC hoặc địa chỉ IP.  Nếu bạn nhập tên PC, bạn cần nhập tên miền đủ điều kiện. Trong trường hợp của một PC riêng lẻ, bạn sẽ thêm .local vào cuối tên, như trong LENOVOT460.local.  Đối với Tài khoản người dùng, hãy chọn giữ tùy chọn được đặt thành Ask when required, hoặc nhập tên người dùng và mật khẩu của bạn tại thời điểm này để bạn không phải nhập chúng mỗi lần đăng nhập. Khi hoàn tất, hãy nhấp vào Add.  Tại Màn hình chính, click đúp vào biểu tượng của phiên điều khiển từ xa. Nếu thông báo xuất hiện cho biết rằng chứng chỉ không thể được xác minh, hãy nhấp vào Continue. Sau đó, bạn sẽ được kết nối với PC từ xa.  Di chuyển con trỏ của bạn lên đầu màn hình để hiển thị thanh menu cho ứng dụng máy tính từ xa. Từ menu Window, bạn có thể thay đổi kích thước của cửa sổ và đóng kết nối. Bây giờ bạn đã có thể điều khiển máy tính từ xa. Kết nối với PC từ iOSBạn có thể remote desktop Win 10 bằng iPhone hoặc iPad bằng cách cài đặt ứng dụng Microsoft Remote Desktop từ App Store. Khởi chạy ứng dụng và cấp cho ứng dụng các quyền cần thiết, sau đó nhấn vào nút + và chọn tùy chọn Add PC.  Tại cửa sổ tiếp theo, nhập tên PC hoặc địa chỉ IP của máy tính mà bạn muốn truy cập. Nếu bạn sử dụng tên PC, bạn cần nhập tên miền đủ điều kiện. Đối với một PC cá nhân cần thêm .local vào cuối tên của nó. Nhập hoặc chọn tài khoản người dùng của bạn. Trong Additional Options bạn có thể tạo một tên thân thiện cho kết nối và bật các cài đặt khác. Nhấn vào Save, sau đó chọn biểu tượng màn hình để kết nối với máy tính.  Từ màn hình Thông tin đăng nhập, hãy nhập mật khẩu của bạn rồi bật nút gạt bên cạnh Store username and password nếu bạn không muốn nhập chúng trong lần tới. Nhấn vào Done. Tại cửa sổ xác thực, bật khóa chuyển cho “Don’t ask me again for connection to this PC“. Nhấn vào Accept và máy của bạn đã được kết nối.  Nên có một thanh công cụ nhỏ với một số biểu tượng ở đầu màn hình. Nhấn vào kính lúp để phóng to và thu nhỏ. Biểu tượng ở giữa đưa bạn trở lại màn hình chính của ứng dụng mà không đóng phiên hiện tại. Chọn biểu tượng bàn phím để kéo bàn phím của thiết bị lên. Kết nối với PC từ AndroidKết nối với PC Windows từ điện thoại hoặc máy tính bảng Android bằng cách tải xuống ứng dụng Microsoft Remote Desktop từ Google Play. Mở ứng dụng và chấp nhận thỏa thuận. Nhấn vào biểu tượng + để thêm kết nối và chọn tùy chọn Desktop.  Nếu bạn đang ở gần PC từ xa, bạn có thể quét tìm nó không dây. Nếu không, hãy thêm nó theo cách thủ công. Nhập tên máy tính và tên người dùng. Bao gồm bất kỳ tùy chọn bổ sung nào. Nhấp vào Save.  Nhấn vào biểu tượng để kết nối với PC đó. Nhập mật khẩu của bạn và chọn hộp bên cạnh “Store username and password,”, sau đó nhấn vào Connect. Tại màn hình xác minh chứng chỉ, chọn hộp “Never ask again for connections to this PC” và nhấp vào Connect.  Bạn đã kết nối và có thể điều khiển máy tính từ xa. Ở trên cùng của màn hình là một thanh công cụ nhỏ. Nhấp vào biểu tượng đầu tiên để mở bảng bên mở ra các tùy chọn bổ sung. Bạn có thể bắt đầu kết nối mới, kết thúc kết nối hiện tại, quay lại màn hình chính và chuyển đổi giữa cảm ứng và con trỏ chuột.  Biểu tượng khác trên thanh công cụ trên cùng sẽ mở bàn phím của thiết bị. Nhấn vào X ở góc trên bên trái để ngắt kết nối. \>> Xem thêm: Hướng dẫn sửa lỗi The system cannot find the file specified Lời kếtVietnix vừa chia sẻ cách Remote Desktop Win 10, hy vọng qua bài viết này bạn có thể thực hiện thao tác điều khiển máy tính từ xa một cách thuận lợi. Đồng thời cũng có cho mình thêm nhiều kiến thức bổ ích mới. Nếu trong quá trình thực hiện Remote Desktop Win 10 có gì thắc mắc, hãy liên hệ với Vietnix để được tư vấn. Chúc bạn thành công! |