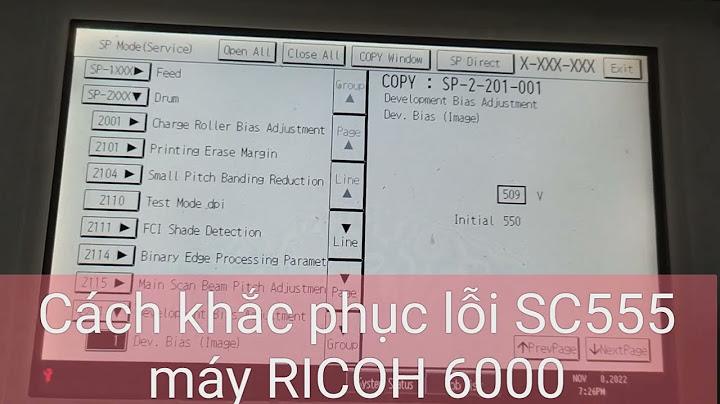Đối với hầu hết các sản phẩm TP-Link, trang cấu hình web là cách duy nhất để định cấu hình sản phẩm. Rất có thể bạn không thể đăng nhập vào giao diện của sản phẩm trong lần đầu thiết lập hoặc sau khi cấu hình mặc dù bạn có thể truy cập internet. Bước 1 Tham khảo QIG để kiểm tra kết nối vật lý giữa thiết bị đầu cuối của bạn và sản phẩm TP-Link nếu bạn đang sử dụng kết nối Ethernet để truy cập giao diện của TP-Link. Nếu đèn LED LAN / Ethernet không sáng khi cáp Ethernet từ thiết bị đầu cuối được cắm vào sản phẩm TP-Link, hãy thử các cổng và cáp Ethernet khác nhau. Bước 2 Đăng nhập vào trang cấu hình Web thông qua tên miền mặc định hoặc Địa chỉ IP mặc định có thể tìm thấy trong hướng dẫn cài đặt. Đảm bảo bạn nhập tên miền hoặc địa chỉ IP vào thanh địa chỉ thay vì thanh tìm kiếm. Nếu bạn có thể truy cập địa chỉ đăng nhập TP-Link chính xác bằng tên miền hoặc địa chỉ IP, nhưng không thể đăng nhập bằng tên người dùng và mật khẩu đăng nhập. Tên người dùng và mật khẩu mặc định đều là admin (quản trị viên) viết thường. Tuy nhiên, nếu thông tin đăng nhập mặc định không thể hoạt động, hãy đặt lại thiết bị TP-Link về cài đặt mặc định bằng cách nhấn nút Reset trong 10 giây nếu bạn quên tên người dùng và mật khẩu tùy chỉnh. Hoặc bạn có thể tham khảo: Tôi phải làm gì nếu quên mật khẩu đăng nhập của TP-Link Wireless Router?  Bước 3 Khởi động lại thiết bị TP-Link. Khởi động lại đơn giản bằng cách tắt nguồn và bật nút sẽ không gây hại gì. Lưu ý: Nếu không có Internet hoặc nếu bạn không phiền khi mất tất cả cấu hình của mình, vui lòng cài lại thiết bị. Thông thường, có một nút Reset trên thiết bị TP-Link, hãy ấn vào nó trong vài giây để có thể khôi phục cài đặt gốc. Bước 4 Đơn giản hóa hệ thống mạng bằng cách chỉ kết nối một thiết bị đầu cuối với thiết bị TP-Link. KHÔNG kết nối bất kỳ thiết bị nào khác như modem hoặc máy chủ vì những thiết bị đó có thể ảnh hưởng đến việc chạy máy chủ quản lý trang cấu hình web của TP-Link hoặc thiết bị cuối của bạn. Nếu đó là Router không dây, hãy ngắt kết nối modem khỏi Router; nếu đó là một bộ mở rộng sóng, hãy kết nối một thiết bị đầu cuối với nó qua mạng không dây. Nếu sự cố vẫn tồn tại,
Bước 5 Vui lòng liên hệ với bộ phận hỗ trợ của TP-Link và cung cấp địa chỉ IP & Default Gateway mà bạn đã tìm thấy. Lưu ý: Thiết bị đầu cuối có nghĩa là máy tính xách tay, điện thoại thông minh, v.v. Related FAQs
Câu hỏi thường gặp này có hữu ích không? Phản hồi của bạn giúp cải thiện trang web này. Mối quan tâm của bạn với bài viết này là gì?
Chúng tôi rất muốn nhận được phản hồi của bạn, vui lòng cho chúng tôi biết cách chúng tôi có thể cải thiện nội dung này. Giới thiệu: Với nhu cầu sử dụng WIFI ngày càng cao của các hộ gia đình, WIFI TP-Link WR841N được sản xuất để đáp ứng các nhu cầu như: sóng mạnh, khả năng làm repeater thu phát sóng, làm bộ định tuyến không dây... Bấm vào đây để xem chi tiết cách cài đặt WIFI TPlink WR841N làm Repeater thu phát sóng, tiếp sóng Hướng dẫn lắp và cài đặt WIFI TP-Link WR841N: Bước 1: Lắp đặt WIFI TP-Link WR841N. - Bạn nên lắp WIFI TP-Link WR841N tại những vị trí khô thoáng, tránh ánh nắng mặt trời và mưa ẩm. - Tránh đặt WIFI TP-Link WR841N trên vật dụng gỗ hoặc để gần các đồ vật bằng gỗ như bàn gỗ, cửa gỗ, tủ gỗ... Bước 2: Cắm dây và reset cấu hình mặc định. - Cắm điện cho WIFI TP-Link WR841N - Đằng sau WIFI TP-Link WR841N có nút bấm "WPS/RESET", nhấn giữ đến khi có hiện tượng tất cả đèn nháy sáng thì thả ra. - Cắm dây mạng từ máy tính vào cổng LAN (màu vàng). - Cắm dây mạng từ Modem vào cổng WAN (màu xanh dương). Bước 3: Vào trang Setup. - Mở trình duyệt lên (khuyến cáo sử dụng Chrome, FireFox). - Nhập vào ô địa chỉ 192.168.0.1 - Username và password là admin - Tiếp tục làm theo như hình dưới đây  - Đặt tên cho mạng WIFI (tức là tên của WIFI phát ra) ở mục 2.  Bước 4: Hoàn tất. - Rút dây mạng từ máy tính ra khỏi WIFI TP-Link WR841N. - Vẫn cắm điện và để nguyên dây từ modem vô cổng WAN của WIFI. - Hưởng thụ thành quả.   |