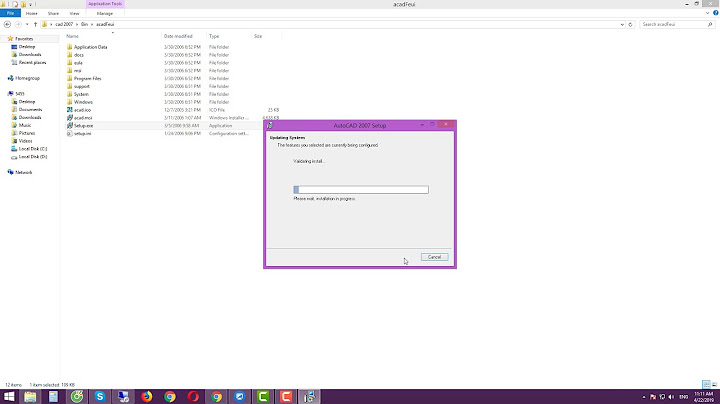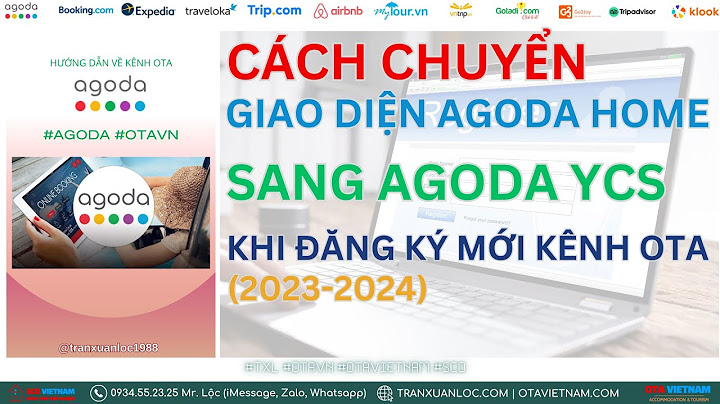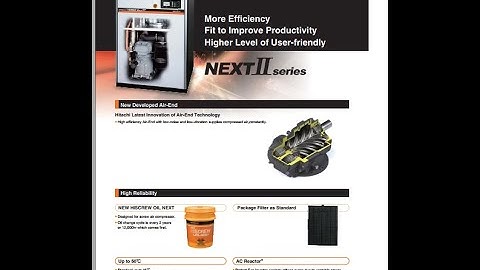Khởi động máy tính từ USB và sửa lỗi người dùng sẽ cần đến USB Boot được cài đặt trên máy. Hướng dẫn cách tạo USB Boot cứu hộ máy tính đơn giản, dễ dàng thực hiện. Với những người dùng sử dụng máy tính với hệ điều hành Window 7, Window 8.1 hay Window 10, sau một thời gian sử dụng, thiết bị sẽ gặp hiện tượng chậm, giật lag hay gặp một số lỗi làm ảnh hưởng đến công việc hàng ngày. Khi đó, việc sở hữu một chiếc USB Boot cứu hộ máy tính là điều vô cùng cần thiết. Bài viết dưới đây sẽ hướng dẫn bạn đọc cách tạo USB Boot một cách đơn giản và dễ thực hiện nhất.  USB Boot là gì? USB Boot cũng tương tự một USB hay ổ cứng rời bởi nó có khả năng lưu trữ thông tin chứa ISO image (bản sao nội dung của đĩa CD hay DVD cài đặt Window) được lưu trên hệ điều hành. Với USB Boot, người dùng có thể khởi động máy tính bằng USB thông qua ISO image, bên cạnh đó, nó cũng có thể hỗ trợ việc khôi phục, sửa chữa cũng như cài đặt hệ điều hành trên máy tính.  Chức năng của USB Boot USB Boot mang những chức năng nổi bật có thể kể đến như sau:
Cách tạo USB Boot cứu hộ máy tínhTạo USB Boot cứu hộ bằng RufusBước 1: Tải và cài đặt phần mềm Rufus về máy tính.  Bước 2: Khởi động Rufus, khi giao diện của phần mềm hiện lên, bạn hãy cắm USB vào máy tính để Rufus bắt đầu cài đặt. Bước 3: Bạn tiến hành cài đặt như sau:
Bước 4: Để bắt đầu quá trình cài đặt win cho máy ở USB Boot, bạn hãy nhấn Start. Sau khi quá trình cài đặt hoàn tất, thanh thông báo READY sẽ chuyển sang màu xanh lá cây. Lúc này bạn đã có thể sử dụng USB Boot rồi.  Tạo USB Boot bằng DLC Boot Bước 1: Tải và cài đặt phần mềm DLC Boot sau đó giải nén thư mục tải về. Bạn hãy tìm đến thư mục DLC Boot, click chuột phải vào file Application của DLC Boot và chọn Run as administrator.  Bước 2: Cắm USB vào máy tính (lưu ý, bạn cần chuyển toàn bộ dữ liệu trong USB ra ngoài và dung lượng tối thiệu trong USB phải là 2GB). Tại giao diện của DLC Boot, bạn chọn vào biểu tượng USB ở trên cùng. Bước 3: Chọn Yes trên hộp thoại Choice Boot để tiến hành tạo USB Boot.  Bước 4: Phần mềm sẽ dò tìm USB đang được kết nối với máy tính. Tiếp đó, bạn hãy nhấn chọn vào ổ USB trên máy tính rồi nhấn Create. Tiếp tục nhấn Yes tại hộp thoại hiện ra sau đó để xác nhận việc tạo USB đa năng và xoá toàn bộ dữ liệu trong USB.  Bước 5: Quá trình tạo USB Boot bằng DLC Boot sẽ được bắt đầu, bạn có thể theo dõi qua thanh hiển thị %. Khi quá trình chạy đến 100% và hiện thông báo, bạn hãy nhấn OK để hoàn tất.  Bước 6: Để kiểm tra các khả năng hoạt động của USB Boot, bạn hãy quay lại giao diện chính và chọn Other Tools.  Bước 7: Chọn USB và nhấn vào Start Qemu Test để kiểm tra, nếu xuất hiện màn hình như bên dưới nghĩa là USB Boot đã hoạt động được bình thường.  Trên đây là hướng dẫn tạo USB Boot cứu hộ máy tính vô cùng đơn giản mà MobileCity gửi đến bạn đọc. Chúc các bạn tạo USB Boot thành công! |