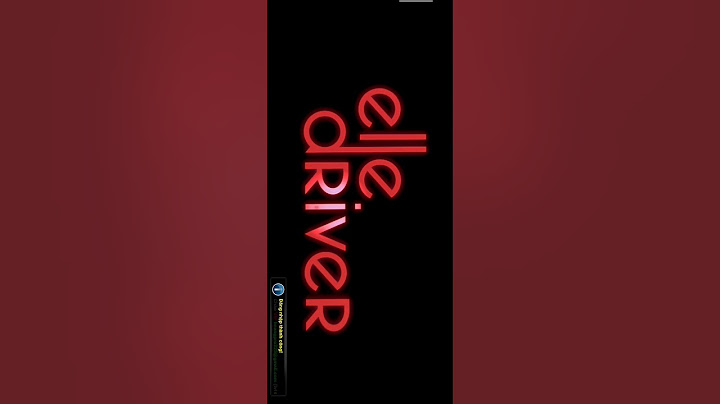TEncoder Video Converter là một công cụ chuyển đổi video và audio đa luồng mà sử dụng MEncoder, MPlayer và FFMpeg. Hơn nữa, nó còn có khả năng chuyển đổi giữa nhiều định dạng video và audio với nhau. Bên cạnh đó, chương trình còn cung cấp một loạt tính năng chỉnh sửa video phong phú để giúp người dùng thoải mái lựa chọn, chẳng hạn như: thêm phụ đề/audio track, cắt video, vv. Ngoài ra, có tới 8 công cụ mã hóa được trang bị trong chương trình, nhờ vậy giúp giảm thiểu thời gian mã hóa video cho người dùng.  Các tính năng chính của TEncoder - Công cụ chuyển đổi video dễ dàng:
Bé Ngoan Crop, xóa Watermark (cụ thể ở đây là xóa logo), và tách âm thanh ra khỏi video đều có thể thực hiện được trên các phần mềm xử lí video chuyên nghiệp, ví dụ như Movavi Video Editor Plus, Camtasia Studio, Adobe Premiere Pro… Tuy nhiên, các phần mềm này đều là phần mềm thương mại, bạn phải mua bản quyền thì mới có thể sử dụng được. Không những thế, để những phần mềm này hoạt động mượt mà nhất thì cấu hình phần cứng máy tính của bạn phải đạt từ tầm trung trở lên, và cần phải có một thời gian nhất định để làm quen.. Vậy nên, nếu máy tính của bạn có cấu hình thấp hoặc bạn không có nhiều thời gian để tìm hiểu về cách sử dụng các phần mềm chuyên nghiệp bên trên, hay đơn giản là nhu cầu của bạn không quá nhiều thì việc sử dụng phần mềm miễn phí để thay thế là một sự lựa chọn hoàn toàn hợp lý. Vâng, và trong bài viết này mình sẽ hướng dẫn cho các bạn tất cả các thao tác bên trên, thông qua việc sử dụng phần mềm miễn phí Format Factory nhé ! Mục Lục Nội Dung 1. Cách tách âm thanh ra khỏi video với Format FactoryTrước tiên, bạn cần phải tải phần mềm FormatFactory, sau đó thực hiện cài đặt nó vào máy tính trước.
+ Bước 1: Khởi động phần mềm + Bước 2: Tại Tab  + Bước 3: Chọn
 + Bước 4: Hộp thoại  C:\FFOutput + Bước 5: Chọn  + Bước 6: Bây giờ bạn hãy nhấn vào nút `Video`1 trên thanh công cụ để quá trình tách âm thanh ra khỏi video được bắt đầu. Vâng, và như vậy là hoàn thành, bây giờ công việc duy nhất của bạn là ngồi đợi thôi 🙂 Quá trình tách âm thanh diễn ra khá nhanh nếu so sánh với quá trình trộn Video và Audio.  2. Cách Crop Video với Format Factory+ Bước 1: Khởi động phần mềm Format Factory lên. + Bước 2: Tại tab  + Bước 3: Chọn  + Bước 4: Thay đổi kích thước ô hình chữ nhật màu đỏ để Crop video => sau đó bạn chọn Ngoài ra, nếu bạn muốn Crop video theo một tỉ lệ nào đó thì bạn có thể chọn vào `Video`8 => sau đó chọn một trong các tỉ lệ sau: 16:9, 9:16, 4:3, 3:4, 5:4, 4:5, 2:1, 1:2, 1:1  + Bước 5: Tiếp tục chọn  + Bước 6: Cuối cùng bạn nhấn vào nút `Video`1 trên thanh công cụ để quá trình Crop video được bắt đầu.  Xem bài viết liên quan: Hướng dẫn cắt bớt màn hình hiển thị trong Video với Camtasia 3. Cách xóa Logo trong video với Format FactoryTrong mục này mình sẽ hướng dẫn các bạn các bước để xóa Watermark ra khỏi video, hay nói cụ thể hơn là mình sẽ thực hiện xóa Logo trong video nhé. Theo đánh giá của cá nhân nhân mình thì tính năng này cho ra kết quả khá tốt nếu so với các phần mềm có chức năng tương đương.. + Bước 1, Bước 3, Bước 5 và Bước 6 thì bạn hãy thực hiện tương tự như các bước Crop video, còn Bước 2 và Bước 4 thì các bạn hãy thực hiện theo các hướng dẫn bên dưới. Cụ thể là ở: + Bước 2: Tại tab  + Bước 4: Di chuyển và thay đổi kích thước ô hình chữ nhật màu đỏ sao cho đúng vị trí của logo, và kích thước nhỏ nhất có thể. Kích thước lớn sẽ ảnh hưởng đến thẩm mỹ khi xuất bản video.  Sau khi quá trình xóa logo hoàn tất thì bạn sẽ thu được kết quả như hình bên dưới. Nếu bạn muốn xem video demo thì bạn vui lòng tải hoặc xem nó tại đây. Mình không thể Up lên YouTube được vì sẽ bị xóa trong vòng một nốt nhạc do vi phạm bản quyền nên các bạn thông cảm nha.  4. Lời kếtVâng, như vậy là trong khuân khổ của bài viết này, mình đã hướng dẫn rất chi tiết cho các bạn cách tách nhạc ra khỏi video, cách cắt bớt khung hình của video, và cách xóa logo trong video bằng phần mềm Format Factory một cách hoàn toàn miễn phí rồi nhé. Vấn đề sử dụng chùa phần mềm ở nước ta và một số nước trong khu vực diễn ra như một điều hiểu nhiên. Tuy nhiên trong tương lai gần (gần như thế nào thì chưa biết) thì mình tin chắc là vấn đề này sẽ dần được khắc phục, và phải khắc phục. Công nghệ ngày càng phát triển, việc sử dụng chùa ngày càng khó khăn hơn, chưa kể đến những rủi ro mà chúng ta sẽ gặp phải, ví dụ như hệ thống bị nhiễm virus, máy hoạt động không ổn định, bị đánh cắp thông tin cá nhân, bị mã hóa dữ liệu … Admin cũng đã có một bài viết khá hay về vấn đề này rồi, nếu chưa đọc thì bạn có thể xem lại bài viết tại đây nhé: Lý do bạn nên hạn chế sử dụng phần mềm Crack và bẻ khóa phần mềm ? Chính vì vậy, thay vì sử dụng chùa các phần mềm, chúng ta nên sử dụng các phần mềm miễn phí có chức năng tương đương như Format Factory thay cho Total Video Converter chẳng hạn.. Trên đây là những quan điểm của cá nhân mình. Chào tạm biệt và hẹn gặp lại các bạn trong những bài viết tiếp theo nhé ! CTV: Nhựt Nguyễn – Blogchiasekienthuc.com Bài viết đạt: 4.5/5 sao - (Có 6 lượt đánh giá) Note: Bài viết này hữu ích với bạn chứ? Đừng quên đánh giá bài viết, like và chia sẻ cho bạn bè và người thân của bạn nhé ! |