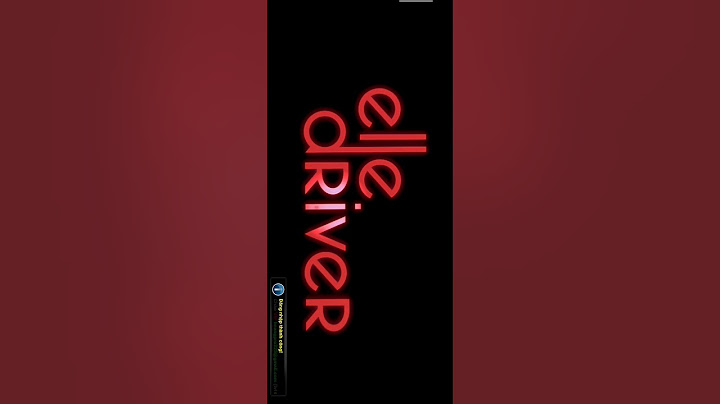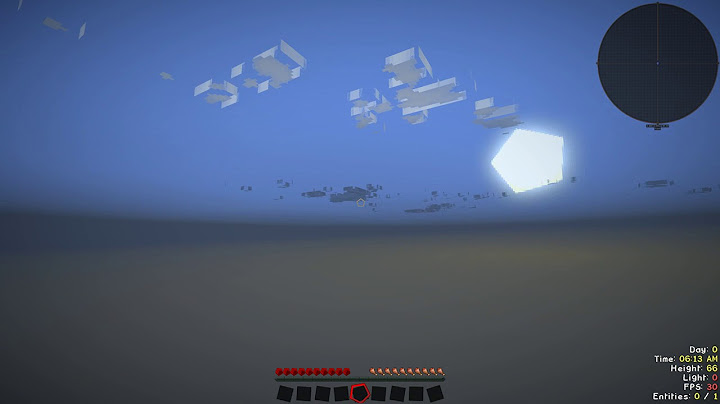Để hiệu chỉnh công thức toán học: Chọn công thức cần hiệu chỉnh, chọn tab Design và hiệu chỉnh tùy ý. Show 2. Gõ tắt (AutoText) và sửa lỗi tự động (AutoCorrect)2.1 Chức năng Gõ tắt (AutoText)AutoText là chức năng soạn thảo văn bản tự động do người dùng định nghĩa trước. Chức năng này hỗ trợ soạn thảo một cách nhanh chóng đối với các từ hoặc cụm từ được lặp lại thường xuyên trong văn bản. Tạo AutoText:
 Hộp thoại Create New Building Block
Sử dụng AutoText: gõ tên AutoText và nhấn F3 (ví dụ nhập ittc đúng như trong hộp thoại) hoặc click chọn biểu tượng AutoText và chọn phần văn bản muốn chèn trong trường hợp nhiều AutoText không nhớ chính xác tên gõ tắt. Chỉnh sửa hoặc xóa AutoText: chọn biểu tượng AutoText, Right click lên đoạn văn bản trong danh sách > chọn Edit Properties hoặc Organize and Delete. 2.2 Chức năng sửa lỗi tự động (AutoCorrect)Thực hiện chức năng sửa lỗi tự động theo các bước:
 Trang Proofing của hộp thoại Word Options
 Hộp thoại AutoCorrect
Ví dụ: gõ nội dung “ CÔng nghệ Thông tin” sẽ được thay bằng “ Công nghệ Thông tin”.
Trong hộp thoại trên, từ sai được liệt kê ở bên cột trái tương ứng với từ đúng ở bên cột phải. Như vậy chỉ khi nào gõ đúng từ sai ở bên trái thì Ms Word sẽ tự động thay thế từ đúng ở bên phải. Nhập nội dung viết tắt vào ô Replace. Nhập nội dung thay thế cho nội dung viết tắt vào ô With, sau đó click vào nút Add để đưa vào danh sách AutoCorrect. Click OK để hoàn thành. Muốn xóa từ viết tắt nào, click chọn từ trong danh sách và click chọn Delete. Muốn sửa đổi, click chọn từ trong danh sách và nhập lại vào nội dung trong khung Replace hoặc With. Trong khi gõ văn bản, muốn sử dụng AutoCorrect nhập vào từ viết tắt, sau đó nhập thêm dấu phân cách từ (ký tự trắng, dấu phẩy, dấu chấm, dấu chấm hỏi…) để đưa nội dung thay thế tương ứng vào văn bản. Word cho phép bạn tạo bảng với vài bước cơ bản, đồng thời cho phép tính toán trong bảng với 18 hàm cơ bản nhất như Sum, Average, Max, Not, Or, Count…Word cho phép bạn tạo bảng với vài bước cơ bản, đồng thời cho phép tính toán trong bảng với 18 hàm cơ bản nhất như Sum, Average, Max, Not, Or, Count…. Chúng ta có hai cách tính toán trong Word là: Dùng tham đối vị trí và Dùng tham chiếu. Ví dụ: Để tính toán điểm trung bình của môn học trong bảng dưới đây ta làm hai cách như sau:  Dùng tham đối vị trí: Nghĩa là ta sẽ dùng các từ như Left, Right, Above, Below để giúp bảng biểu xác định được ta muốn tính toán ở đâu. Bước 1: Click chuột phải tại nơi muốn ra kết quả, ở đây mình sẽ click chuột vào ô ở cột Điểm.Tiếp đó đến tab Layout chọn Formula.  Bước 2: Tại dòng Formula, ta sẽ điền hàm cần tính toán. Muốn tính điểm trung bình môn học, trước tiên bạn điền dấu = tại Formula sau đó click chuột vào mũi tên dòng Paste function chọn AVERAGE.  Number Format: Định dạng số được hiển thị. Vì muốn tính trung bình hàng bên trái nên ta sẽ điền từ left vào đó, bấm OK để hoàn thành việc tính toán.  Kết quả hiển thị như hình dưới đây:  Dùng tham chiếu: Cách tham chiếu tương tự như dùng Microsoft Excel, phía trên bảng tính sẽ có các chữ cái in hoa đánh chữ từ A đến Z để tham chiếu ô của cột. Ở bên trái của bảng thì đánh số từ 1, 2, 3… để tham chiếu ô của hàng. Ví dụ muốn xác định ô ở cột 3 hàng 2, sau khi chiếu thì vị trí của nó là C2. Trong Word ta cũng có thể dùng cách này nhưng không hiển thị rõ ràng được nội dung đánh chữ và số như trong Excel, ta phải xác định bằng phương pháp thủ công. Bước 1: Click chuột phải tại nơi muốn ra kết quả, ở đây mình sẽ click chuột vào ô ở cột Điểm.Tiếp đó đến tab Layout chọn Formula.  Bước 2: Tại dòng Formula, ta sẽ điền hàm cần tính toán. Muốn tính điểm trung bình môn học, trước tiên bạn điền dấu = tại Formula sau đó click chuột vào mũi tên dòng Paste function chọn AVERAGE.  Number Format: Định dạng số được hiển thị. Vì muốn tính trung bình hàng số 2 nên ta sẽ điền tham chiếu là A2:D2 vào đó, bấm OK để hoàn thành việc tính toán.  Kết quả hiển thị như hình dưới đây:  Phan Quế Những tin mới hơn Những tin cũ hơn VideosTin tức - Sự kiện
Ngày 27/01/2023, Bộ Thông tin và Truyền thông, Tổng công ty Bưu điện Việt Nam đã phát hành đặc biệt bộ tem “Kỷ niệm 50 năm Hiệp định Paris về chấm dứt chiến tranh, lập lại hòa bình ở Việt Nam (1973-2023)”. |