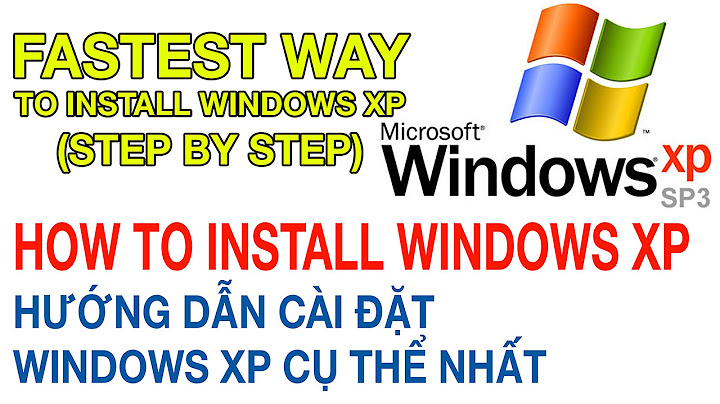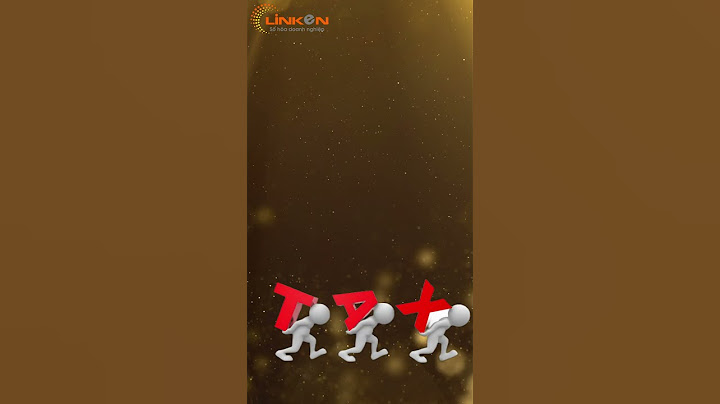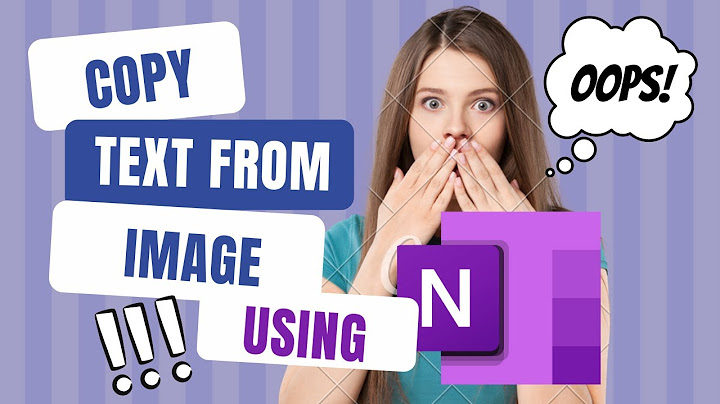Tạo Header trong Excel sẽ giúp bạn điền thêm phần thông tin ở đầu bảng tính. Cách làm này vừa làm tăng sự chuyên nghiệp của bạn đồng thời giúp người đọc dễ dàng nhận ra được tiêu đề của bảng Excel. Tùy theo dữ liệu trên bảng tính mà trang in của các bạn có thể là một trang hay nhiều trang, có trang chẵn, trang lẻ và có các Header riêng khác nhau cho từng trang. Show \>> Tham gia Group để biết thêm nhiều mẹo Excel cực hay <<  2 Cách tạo Header trong Excel cho người chưa biết Contents Các bước để tạo Header trong Excel với những thao tác cực kỳ đơn giản và dễ thực hiện thông qua mục “Insert” như sau: Bước 1: Mở bảng tính excel chứa dữ liệu cần in có Header > Tiếp đó các bạn chọn mục “Insert”.  Bước 2: Trong mục “Insert” các bạn tìm đến ô chức năng >“Text” và bấm vào mũi tên để lựa chọn tùy chọn. Tại đó các bạn hãy > chọn “Header & Footer” để sẵn sàng chèn tiêu đề yêu thích vào bảng tính Excel của mình.  Bước 3: Lúc này trên bảng tính sẽ hiển thị khung Header để các bạn điền nội dung Hearder cho trang in. Bạn chọn vị trí muốn chèn tiêu đề trang rồi nhập nội dung. Nếu muốn xuống dòng trong khung nhập tiêu đề, nhấn phím Enter như bình thường. *Lưu ý: Sẽ có 3 vị trí để chèn tiêu đề là: ở phía bên phải, ở giữa và ở bên trái bảng tính, các bạn hãy điền nội dung header ở các vị trí bạn muốn.  Bước 4: Tùy chọn chèn tiêu đề “Header” khác nhau giữa các trang Nếu các bạn muốn chèn tiêu đề Header khác cho trang đầu tiên hoặc chèn tiêu đề cho trang chẵn/lẻ thì các bạn hãy sử dụng tùy chọn “Different First Page”- Trang đầu tiên khác các trang còn lại hoặc chọn “Different Odd & Even Pages”- Trang chẵn lẻ khác nhau.  Bước 5: Xem kết quả trang in sau khi chèn Header Để có thể xem được kết quả sau khi các bạn đã chèn Header thì các bạn cần chọn chế độ xem dang trang in, các bạn hãy bấm vào Mục “View”> Rồi chọn “Page Layout” là có thể xem được Header sau khi đã chèn vào trang bảng tính.  Bước 1: Mở chức năng “Page Setup” Các bạn hãy mở bảng tính excel cần tạo “Header” lên và trong giao diện bảng tính Excel, các bạn nhấn vào > tab “Page Layout” rồi tiếp đó các bạn hãy click vào > phần mở rộng của “Page Setup” là nút mũi tên nhỏ dưới cùng bên trái, xem hình dưới đây:  Bước 2: Chọn vào chức năng “Header” Khi đó, sẽ xuất hiện 1 hộp thoại “Page Setup”, trong đó các bạn hãy tích chọn vào tab “Header/Footer’ > rồi tiếp đến các bạn nhấn chọn vào mục “Custom Header”.  Bước 3: Chỉnh sửa Header theo ý muốn Trong giao diện thiết lập của “Header”, các bạn có thể chèn nội dung tiêu đề Header cho nhiều vị trí như: Left section (khu vực bên trên), Center section (khu vực ở giữa) và Right section (khu vực bên phải).  2 Cách tạo Header trong Excel cho người chưa biết Bước 4: Tùy chỉnh font chữ và các tùy chọn khác Các bạn có thể tùy chỉnh lại font chữ, màu, thêm số trang, thêm ảnh… của Header theo ý bạn muốn. Ví dụ mình muốn điều chỉnh font chữ thì sẽ bấm lên biểu tượng chữ “A”.  2 Cách tạo Header trong Excel cho người chưa biết Một hộp thoại cho phép lựa chọn những font chữ và kiểu chữ khác nhau cho nội dung tiêu đề trang > tiếp theo là bấm “OK” để xác nhận.  Bước 5: Xem hiển thị Header trước khi in Nếu các bạn muỗn xem bảng dữ liệu đã chèn tiêu đề đầu trang “Header” trước khi in thì hãy nhấn > vào mục “File” ở góc trái trên cùng rồi > chọn Print hoặc các bạn bấm phím tắt “CTR+P” cũng sẽ xem trước được trang in qua đó sẽ giúp các bạn xem được Header hiển thị đầy đủ.  2 Cách tạo Header trong Excel cho người chưa biết Trên đây là toàn bộ nội dung bài viết “Cách tạo Header trong Excel”. Bài viết này đã chia sẻ đến các bạn cách để tạo được tiêu đề đầu trang “Header” cho bảng dữ liệu hay biểu đồ thống kê trên Excel một cách đơn giản và nhanh chóng. Trong bài viết trước, chúng ta đã nói về số trang và chèn nội dung được tạo tự động. Và bây giờ chúng ta sẽ tiếp tục trình bày về các cách sử dụng khác của header & footer. Ngoại trừ số trang và các thành phần khác, bạn cũng có thể chèn hình ảnh để làm cho trang tính độc đáo hơn. Và một trong những phương pháp là chèn hình ảnh vào đó. Chèn ảnh nền vào trang tínhĐiều này khác với việc chèn trực tiếp hình ảnh vào trang tính. Ngoài ra, nếu bạn cần in trang tính, hình ảnh cũng sẽ xuất hiện trên giấy.
Bạn cũng có thể nhận thấy rằng trong dạng xem Thông thường của trang tính, sẽ không có ảnh. Hình ảnh này phục vụ như nền. Do đó, nếu hình ảnh có kích thước nhất định, nó không chỉ có thể xuất hiện trong khu vực tiêu đề mà còn trên toàn bộ giao diện.
Làm cho trang đầu tiên khác biệtNgoài việc chèn số trang và hình ảnh vào trang tính, còn có một cách sử dụng khác. Ở đây nếu bạn cần tạo sự khác biệt giữa hai bộ này, bạn có thể thêm tên vào đó. Nhưng trang đầu tiên nên khác nhau.
Nhưng nếu có trang thứ 2016 thì tiêu đề cũng sẽ là “Sales Volume in XNUMX” vì chỉ khác ở trang đầu tiên. Mặt khác, nếu trang đầu tiên là tóm tắt và các trang khác chứa thông tin chi tiết, bạn có thể sử dụng phương pháp này. Do đó, tính năng này của đầu trang & chân trang khá hữu ích khi trang đầu tiên sắp trở thành trang bìa. Sao lưu không thể tránh mất dữ liệu trong ExcelNhư chúng ta đều biết rằng sao lưu là một cách rất hiệu quả để tránh mất dữ liệu. Khi thảm họa dữ liệu xảy ra và các tệp trong máy tính của bạn bị hỏng, bạn có thể sử dụng bản sao lưu để lấy lại dữ liệu của mình. Tuy nhiên, không phải lúc nào nó cũng hoạt động. Đó là bởi vì các tập tin sao lưu cũng có thể bị hỏng do nhiều lý do. Do đó, cách tốt nhất để tránh mất dữ liệu là chuẩn bị một phục hồi excel dụng cụ. Ngay cả khi các tập tin sao lưu bị hỏng, nó cũng có thể sửa chữa chúng. Giới thiệu tác giả:Anna Ma là một chuyên gia phục hồi dữ liệu trong DataNumen, Inc., công ty hàng đầu thế giới về công nghệ khôi phục dữ liệu, bao gồm phục hồi từ và các sản phẩm phần mềm sửa chữa triển vọng. Để biết thêm thông tin, hãy truy cập www.datanumennăm |