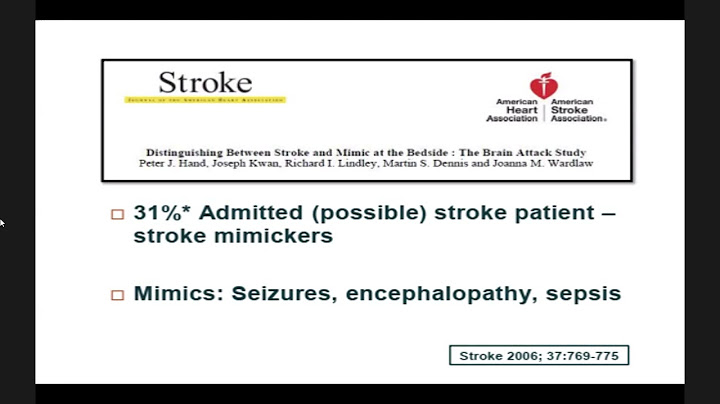Với hướng dẫn sao chép văn bản từ hình ảnh, bạn có thể dễ dàng có được bất cứ đoạn text nào mà không còn tốn thời gian cho việc đánh máy. Việc lưu dữ liệu trên ảnh vào file Word trở nên đơn giản hơn bao giờ hết. Copy văn bản từ hình ảnh sẽ giúp bạn tiết kiệm thời gian khi soạn thảo mà không cần thực hiện thủ công bằng cách gõ lại nội dung. Nhờ vậy tăng năng suất làm việc và hiệu quả học tập.  Cách copy văn bản từ hình ảnh Cùng SUACHUALAPTOP24h.com sử dụng một số công cụ hỗ trợ copy văn bản từ ảnh giúp công việc và học tập thuận lợi hơn ngay trong bài viết dưới đây bạn nhé! Copy văn bản từ hình ảnh là gì?Copy văn bản từ ảnh là thủ thuật giúp máy tính, laptop nhận ra đâu là text trong một bức ảnh để sao chép một cách chính xác thay vì phải ngồi gõ lại từng chữ. Thông thường mọi người có thể tìm kiếm một số app nhận dạng chữ trong ảnh. Nhưng bạn có thể sử dụng ngay tính năng này trong trình duyệt Edge của Windows 10 hoặc sử dụng một trong số những công cụ dưới đây. 1. Sử dụng trình duyệt Microsoft EdgeThay vì mất thời gian tìm kiếm và cài đặt các phần mềm sao chép, bạn có thể thực hiện theo 3 bước dưới đây với Microsoft Edge. Bước 1: Mở ảnh muốn lấy văn bản. Chọn vào công cụ Search bên dưới thanh Taskbar của Windows. Tại tab All bạn nhấn vào biểu tượng công cụ Search with a Screenshot như hình minh họa.  Chọn Search with a Screenshot ngay trong Microsoft Edge Bước 2: Tại đây các bạn chọn vùng cần quét chữ trong ảnh mà mình đã mở trước đó.  Quét chữ cần sao chép trong ảnh Bước 3: Sau khi hoàn tất quá trình quét vùng mong muốn, văn bản sẽ được hiển thị trong Microsoft Edge. Lúc này, bạn chỉ cần sao chép văn bản là xong.  Chọn Copy text để hoàn thành \>>> Tin liên quan: Microsoft buộc người dùng cài đặt trình duyệt Edge mới? 2. Sử dụng Google DriveThực tế, tính năng copy text từ hình ảnh đã được Google cập nhật cho bộ công cụ văn phòng của mình từ lâu nhưng lại chưa được nhiều người biết tới và sử dụng. Bước 1: Đăng nhập vào Gmail và truy cập Google Drive cá nhân. Sau đó nhấp vào nút Tải tệp lên để chọn hình ảnh văn bản bạn muốn chuyển đổi.  Mở hình ảnh cần chuyển đổi Bước 2: Nhấn chuột phải vào hình ảnh đã tải lên, chọn nút Open with → chọn Google Document.  Mở hình ảnh trong Google tài liệu Bước 3: Bạn tiến hành sao chép văn bản hiển thị trong Google Docs vào phần dưới và phần trên là hiển thị ảnh văn bản gốc.  Sao chép phần văn bản được được hiển thị \>>> Xem thêm: Apple sẽ hợp nhất iCloud Documents and Data và iCloud Drive từ tháng 5/2022 3. Sử dụng OneNoteLà ứng dụng giúp ghi chép và sao lưu nhanh chóng, tiện lợi. OneNote còn hỗ trợ copy văn bản từ ảnh mà không phải người dùng nào cũng biết. Bước 1: Chọn Start → Search OneNote để mở ứng dụng.  Mở ứng dụng trên máy tính Windows Bước 2: Chọn nút Insert → chọn tiếp Pictures để tiến hành chèn hình ảnh mà bạn muốn chuyển đổi.  Chọn hình ảnh cần chuyển đổi Bước 3: Nhấn chuột phải vào hình ảnh chọn mục Copy text picture và chọn dấu “+” để mở tab mới  Chọn "Copy text from picture" Bước 4: Nhấn tổ hợp phím Ctrl + V để dán lại văn bản vừa được chuyển đổi từ hình ảnh mà bạn muốn copy.  Dán văn bản vừa copy Trên đây chúng tôi đã cung cấp cho bạn những thông tin hữu ích để hỗ trợ công việc nhanh hơn. Hy vọng sau bài viết này bạn đã có thể thực hiện sao chép văn bản từ hình ảnh , đừng quên chia sẻ thông tin tới bạn bè, người thân nhé! Chúc bạn có những trải nghiệm thú vị với mẹo vặt này. |