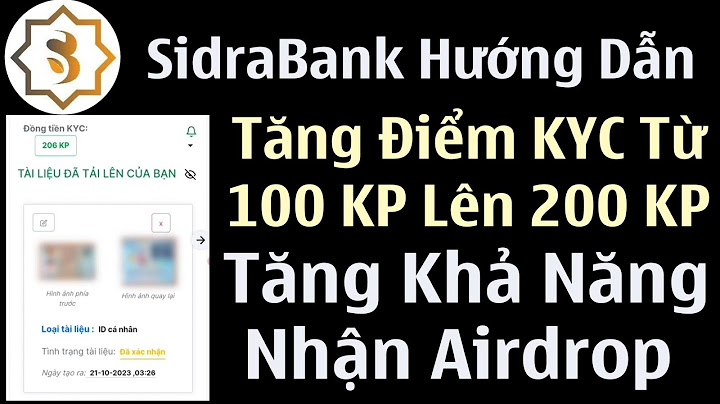Trong quá trình làm việc với Google Sheet, chắc hẳn bạn từng gặp các file chứa nhiều ô, cột với những dữ liệu phức tạp, rối rắm. Lúc này, việc tách ô trong Google Sheet giúp bạn: Show
2. Hướng dẫn cách chia cột trong Google Sheet2.1. Sử dụng tính năng chia văn bản thành các cộtĐể sử dụng tính năng chia văn bản thành các cột, bạn thực hiện như sau:
 Đây là cách tách 1 ô thành 2 ô trong trang tính vô cùng đơn giản mà bạn có thể sử dụng. 2.2. Sử dụng hàm SPLIT để tách ô trong Google SheetHàm SPLIT trong Google Sheet là hàm được sử dụng để một chuỗi văn bản (hoặc giá trị) xung quanh một dấu phân cách nhất định và xuất các phần riêng biệt vào các ô của riêng chúng. Hàm SPLIT = (text, delimiter, [split_by_each], [remove_empty_text]) Trong đó:
Dưới đây là ví dụ sử dụng hàm SPLIT trong Google Sheet để tách danh sách tên tại ô A1: Bạn sử dụng hàm SPLIT để tách các tên này, sử dụng dấu phẩy làm dấu phân cách: =SPLIT(A1,",") Kết quả là 5 ô, mỗi ô chứa một tên. Lưu ý rằng một ô trống vì chuỗi văn bản trong ô A1 có hai dấu phẩy liền kề với khoảng trắng giữa chúng.  Đây cũng là ví dụ cách tách 1 ô thành 2 ô trong trang tính mà bạn có thể áp dụng. Một số lưu ý khi sử dụng hàm SPLIT:
Như vậy ICANTECH đã hướng dẫn bạn cách chia cột trong Google Sheet đơn giản, dễ dàng bằng việc sử tính năng chia văn bản thành các cột và hàm SPLIT. Hi vọng bạn có thể ứng dụng các kiến thức trên để tối ưu cho file dữ liệu trong Google Sheet gọn gàng, đẹp mắt. Chúc các bạn thành công! Đưa văn bản vào một hoặc nhiều ô và chia nó thành nhiều ô bằng trình hướng dẫn chuyển đổi văn bản thành cột.  Hãy dùng thử!
Bạn muốn xem thêm?Tách văn bản thành các cột khác nhau bằng cách sử dụng hàm Bạn cần thêm trợ giúp?Bạn muốn xem các tùy chọn khác?Khám phá các lợi ích của gói đăng ký, xem qua các khóa đào tạo, tìm hiểu cách bảo mật thiết bị của bạn và hơn thế nữa. Cộng đồng giúp bạn đặt và trả lời các câu hỏi, cung cấp phản hồi và lắng nghe ý kiến từ các chuyên gia có kiến thức phong phú. |