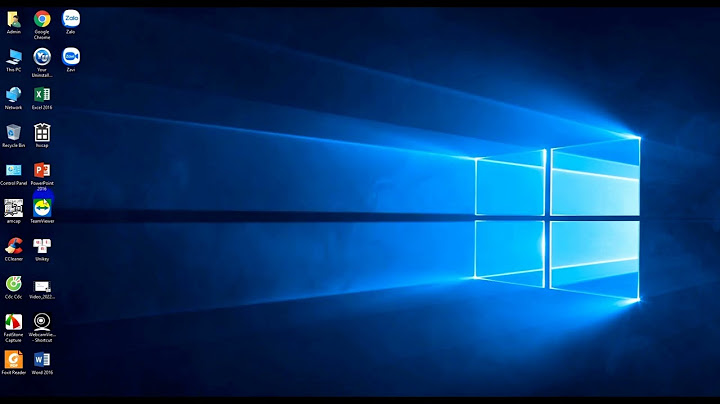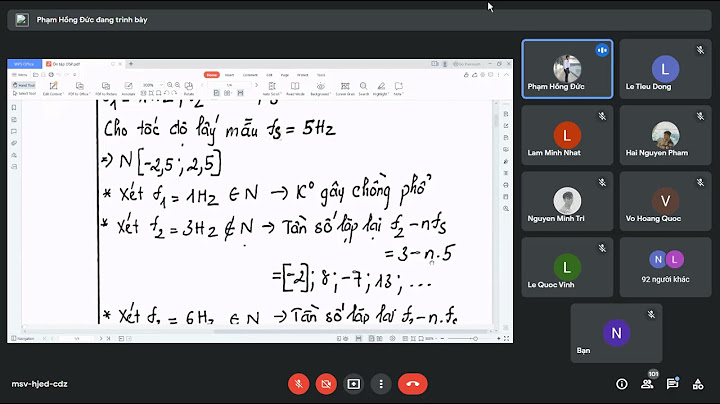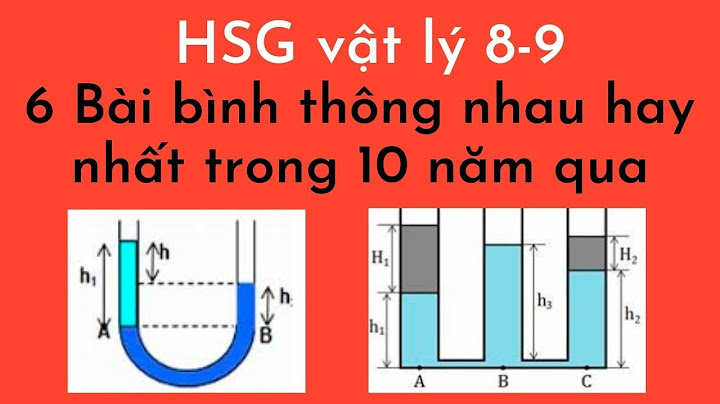Infix PDF Editor (IPE) được cung cấp tại đây (dung lượng: 26 MB), tương thích với Windows XP/Vista/7. Sau khi cài đặt, các bạn đọc phần hướng dẫn đăng ký sản phẩm để sử dụng đầy đủ chức năng của chương trình. Ứng dụng còn cung cấp tính năng tạo tập tin PDF từ các trình soạn thảo văn bản. Infix PDF Editor (IPE) được cung cấp tại đây (dung lượng: 26 MB), tương thích với Windows XP/Vista/7. Sau khi cài đặt, các bạn đọc phần hướng dẫn đăng ký sản phẩm để sử dụng đầy đủ chức năng của chương trình.  Chỉnh sửa PDF Với IPE, việc chỉnh sửa PDF trở nên đơn giản và dễ dàng hơn bao giờ hết. IPE giúp bạn chỉnh sửa từng ký tự, thực hiện các định dạng trong văn bản PDF như trên Word. Một trong những tính năng khá hữu dụng của IPE là Find & Replace, giúp tìm kiếm và thay thế một số ký tự bị sai cùng lúc. Trước tiên, bạn vào Edit > Find & Replace > chọn Replace... (phím tắt: Ctrl + H). Sau đó, nhập từ khóa cần sửa vào ô Find, nhập từ sẽ dùng thay thế cho từ sai kia vào ô Replace. Cuối cùng, nhấn Replace để thay từng từ tìm được, hoặc nhấn Replace All để nhờ IPE thay thế đồng loạt mọi chỗ sai. Bạn có thể nhấn Show Results để xem lại lịch sử thao tác thay thế mà IPE đã thực hiện, nếu có sai sót thì sửa lại cho đúng.  Bên cạnh đó, bạn có thể dùng IPE để chèn thêm hình ảnh, chữ ký vào các trang văn bản. Cũng trong thẻ Edit, bạn chọn Images > Insert... > chỉ định hình ảnh muốn chèn thêm vào. IPE hỗ trợ các định dạng ảnh *.JPG, *.TIF, *.BMP, *.PNG. Còn tính năng chèn chữ ký (Signature) thì cho phép chọn thêm một tập tin có định dạng *.PDF để chèn vào trang hiện tại. Sau khi chèn, bạn kéo các góc của đối tượng để chỉnh kích thước và đặt ở vị trí thích hợp. Thêm trang mới IPE cho phép bạn thêm trang mới bằng hai lựa chọn là Insert New (thêm một trang trắng hoàn toàn) và Insert From Document (chèn thêm các trang mới từ nội dung của một tập tin sẵn có), trong thẻ Document > Pages. Nếu chọn Insert New, bạn nhập vào ô Create số trang mới cần thêm từ trang hiện tại; còn với Insert From Document thì bạn phải chỉ định tập tin sẽ dùng chèn vào tiếp từ trang hiện tại > nhấn OK. Ngoài ra, bạn có thể chọn After hoặc Before để yêu cầu chèn các trang mới là sau hay trước trang hiện tại. Những trang văn bản mới này cũng được dùng để soạn thảo thêm, chỉnh sửa nội dung đầy đủ tính năng như các trang có sẵn.  Tạo PDF từ các trình soạn thảo khác Mặc định, khi cài đặt thành công, sẽ có một máy in ảo của IPE trên hệ thống, giúp bạn tạo tài liệu PDF từ các trình soạn thảo khác. Theo đó, bạn vào chế độ in ấn trên trình soạn thảo, rồi lựa chọn máy in Infix PDF ở trường Name > nhấn OK. Ngay lập tức, văn bản trên Word đã được chuyển thành PDF và chương trình tự động mở cho bạn xem bằng IPE. Một số tính năng khác - Làm nổi bật một đoạn văn bản: Trước tiên, bạn nhấn vào biểu tượng Text edit tool trên thanh công cụ, rồi bôi đen đoạn văn bản cần làm nổi bật. Sau đó, vào thẻ Text > Highlight > chọn Add. Nếu có yêu cầu nhập tên người dùng thì bạn nhập vào tên bất kỳ. Chào! Mừng bạn trở lại Hướng dẫn WPS Office PDF! PDF là một định dạng được sử dụng phổ biến trong văn phòng và trường học. Chúng ta phải làm thế nào nếu muốn chỉnh sửa nội dung hoặc hình ảnh trong PDF? Và bây giờ là hai cách mà Iworld.com.vn muốn giới thiệu đến cho bạn. Còn giờ, nếu bạn chưa tải xuống WPS Office, đừng ngần ngại tải ngay WPS Office cho mình tại đây Bạn cũng có thể click vào đường link bên dưới để xem hướng dẫn trên Youtube 1. Sử dụng “shapes” để che nội dung trên PDFNếu bạn muốn xóa đoạn văn bản đầu tiên.

 
 2. Sử dụng chức năng thành viên trên WPS Premium ở tính năng “Text Editing” để chỉnh sửa nội dung trên PDF.Giả sử bây giờ chúng ta muốn chỉnh sửa một đoạn văn bản.



 Thật tiện lợi đúng không, hãy thử ngay và luôn nhé! Đừng chần chừ gì nữa, hãy tải ngay WPS Office tại đây để trải nghiệm tất cả kỹ năng của phần mềm tuyệt vời này. |