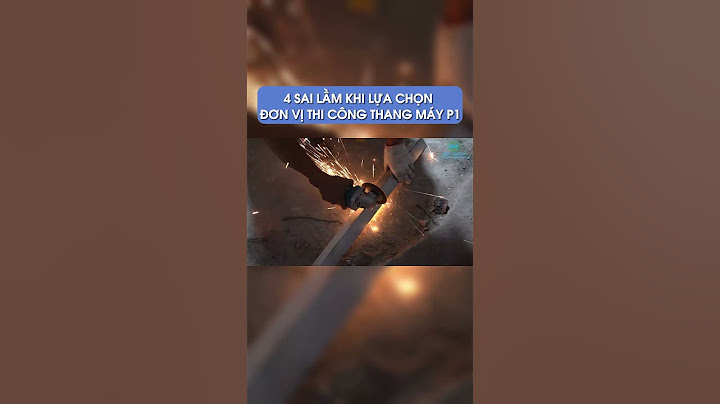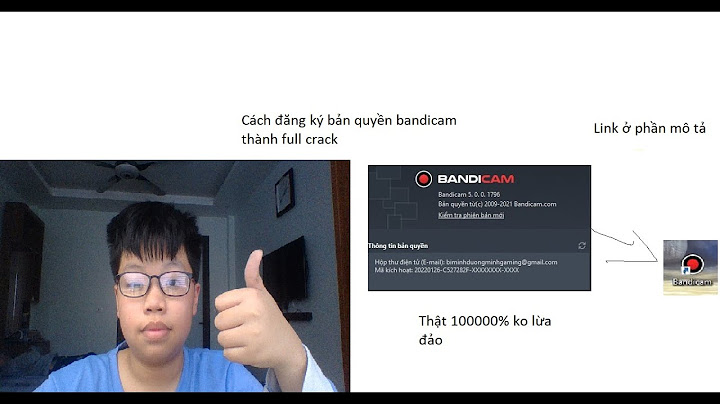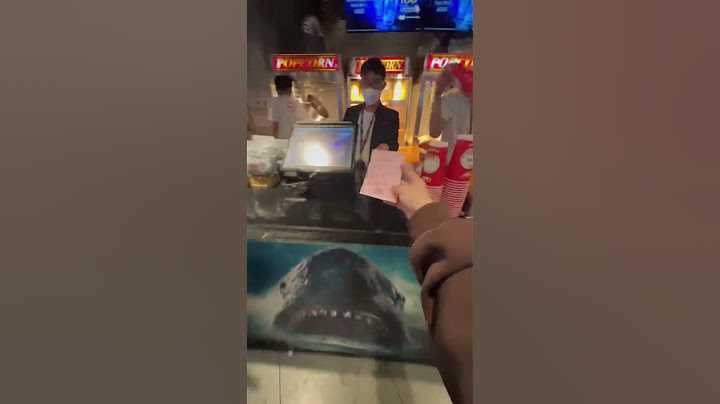ABCABCABC PNGJPG XLS JPG Show Hỏi ĐápLàm cách nào tôi có thể chuyển đổi tệp PNG sang PDF trực tuyến miễn phí?Để chuyển đổi PNG sang PDF, hãy chọn hình ảnh của bạn và công cụ trực tuyến của chúng tôi sẽ tự động chuyển đổi nó. Sau đó, bạn có thể lưu tài liệu PDF mới được chuyển đổi vào thiết bị của mình. Tại sao phải chuyển đổi PNG sang PDF?Chuyển đổi PNG của bạn sang PDF là một cách tuyệt vời để kết hợp các hình ảnh và lưu chúng dưới dạng một tệp mà không làm giảm chất lượng của nó. Chuyển đổi PNG sang PDF có làm giảm chất lượng không?Bằng cách chuyển đổi tệp PNG sang PDF, bạn có thể yên tâm rằng hình ảnh của mình sẽ không bị giảm chất lượng. Kéo và thả file hình ảnh PNG, điều chỉnh cài đặt để có sản phẩm theo mong muốn của bạn và thế là xong—tài liệu PDF chất lượng cao của bạn đã sẵn sàng. Thật đơn giản. Thêm hình ảnh Tải lên file PNG đầu tiên để chuyển đổi sang file PDF, sau đó chọn thêm hình ảnh nếu cần. Kết hợp và chuyển đổi nhiều file PNG thành một file PDF một lần duy nhất. Hỗ trợ nhiều định dạng ảnh Kết hợp nhiều định dạng ảnh—PNG, JPG, TIFF, BMP— vào một file PDF duy nhất chỉ với một lần chuyển đổi. Bộ chuyển đổi đa năng này rất thích tính đa dạng. Quyền riêng tư của bạn là ưu tiên hàng đầu của chúng tôi Bạn là người duy nhất có quyền xem các file của mình. Smallpdf sử dụng mã hóa TLS để mang lại độ bảo mật tối đa. Đồng thời chúng tôi xóa tất cả tài liệu sau khi quá trình chuyển đổi trực tuyến kết thúc. Hình ảnh chất lượng trên bất kỳ thiết bị nào Tại sao phải chuyển đổi từ file PNG sang file PDF? Vì PDF là định dạng đa dạng nên nó dễ chia sẻ và chia tỷ lệ chất lượng cao trên bất kỳ thiết bị hay hệ thống nào. Định dạng này hoạt động hiệu quả. Chuyển đổi trên đám mây Việc chuyển đổi trực tuyến từ PNG sang PDF trên đám mây mang lại dịch vụ nhanh hơn trên bất cứ thiết bị nào. Không cần cài đặt phần mềm, không làm tiêu hao CPU của bạn. Chỉ cần tải file lên, chuyển đổi và thế là xong. File PNG là file hình ảnh raster. Điều này có nghĩa là file chứa thông tin hình ảnh raster được tạo thành bởi các pixel và do đó không thể mở rộng mà không làm giảm chất lượng hình ảnh. Những file hình ảnh này khá giống với file ảnh JPG, nhưng chúng có thể hiển thị ảnh nền trong suốt (ảnh không nền), giống như ảnh GIF. Tuy nhiên, chúng không thể hiển thị hình ảnh động. Hơn nữa, chúng sử dụng tính năng nén không mất dữ liệu, giúp cải thiện chất lượng hình ảnh khi so sánh với JPG. Chuyển PNG sang PDF không phải là việc dễ dàng nếu bạn không có công cụ chuyên dụng phù hợp. Tuy nhiên một số người dùng lại không muốn cài đặt chương trình vì nhiều lý do. Trong trường hợp này các công cụ chuyển đổi PNG sang PDF trực tuyến sẽ vô cùng hữu ích.  Chuyển đổi PNG sang PDF bằng công cụ Online Dưới đây là danh sách 3 website hỗ trợ chuyển đổi PNG sang PDF hàng đầu được nhiều người dùng tin cậy nhất hiện nay. 1. Chuyển từ PNG sang PDF với SmallPDFSmallPDF có khả năng chuyển đổi nhiều định dạng Hình ảnh, Tài liệu Word, Excel,... sang PDF. Một trong những ưu điểm nổi bật của công cụ này là cho phép người dùng tải lên các tệp trực tiếp từ kho lưu trữ đám mây như Dropbox hoặc Google Drive. Bước 1: Truy cập vào đường dẫn tới công cụ Smallpdf. Bước 2: Click Chọn các tệp để chọn ảnh chuyển sang file PDF.  Click Chọn các tệp Bước 3: Thiết lập tùy chọn kích cỡ khổ giấy và lề, sau đó nhấn Tạo file PDF.  Sau khi thiết lập, nhấn tạo file PDF \>> Xem thêm: Phần mềm gộp ổ cứng không làm mất dữ liệu đáng dùng nhất hiện nay Bước 4: Đợi hệ thống thực hiện chuyển đổi, sau đó bạn có thể chọn:
 Đợi quá trình hoàn tất và tải file xuống để sử dụng 2. Chuyển từ PNG sang PDF với CleverPDFCông cụ SmallPDF đã quá quen thuộc với người dùng, ngoài ra bạn cũng có thể thử sử dụng CleverPDF. Quy trình thực hiện cũng rất đơn giản và không tốn quá nhiều thời gian. Bước 1: Truy cập liên kết tới công cụ Cleverpdf. Bước 2: Nhấn Chọn tệp như hình bên dưới để chọn ảnh chuyển sang PDF. Hoặc bạn có thể nhấn vào biểu tượng Dropbox hoặc Drive bên cạnh để tải hình ảnh lên  Nhấn Chọn tệp để chọn ảnh chuyển sang PDF Bước 3: Sau khi tải ảnh, bạn tùy chỉnh cỡ giấy và lề → Chọn Bắt đầu chuyển đổi.  Chọn Bắt đầu chuyển đổi \>> Hướng dẫn kích hoạt OneNote trên Windows 11 cho người mới Bước 4: Đợi hệ thống thực hiện chuyển đổi xong, bạn có thể Tải file về thiết bị hoặc Lưu vào Drive, Dropbox.  Sau khi quá trình hoàn tất bạn chọn Tải xuống 3. Chuyển từ PNG sang PDF với HiPDFHiPDF cung cấp nhiều tùy chọn chuyển đổi file sang PDF dễ dàng và hiệu quả. Công cụ này có tính bảo mật cao khi luôn xóa các tài liệu của bạn ra khỏi hệ thống sau khoảng 1 giờ chuyển đổi. Bước 1: Đầu tiên, truy cập vào đường dẫn tới công cụ Hipdf. Bước 2: Tải lên ảnh PNG cần chuyển đổi bằng 3 cách:
Ở bước này, bạn có thể chọn nhiều ảnh cùng 1 lúc.  Chọn 1 trong 3 cách chuyển đổi Bước 3: Chọn Convert để bắt đầu tạo tệp PDF. Lưu ý: Khi chuyển file PNG sang PDF với số lượng lớn, bạn có thể kéo thả để sắp xếp lại thứ tự.  Chọn Convert để bắt đầu tạo tệp PDF \>> Bài viết liên quan: Cập nhật Google Drive: Thay đổi chính sách bảo mật liên kết mới Bước 4: Sau khi công cụ báo cáo hoàn tất, bạn cũng có 2 tùy chọn: Download để lưu file về máy tính hoặc lưu vào Google Drive, Dropbox, Box.  Chọn Download để lưu file về máy Mặc dùng các công cụ chuyển PNG sang PDF trực tuyến vô cùng tiện lợi nhưng cũng tồn tại hạn chế là không thể làm việc khi mất kết nối Internet, ít tính năng nâng cao. Nếu bạn quan tâm đến giải pháp ổn định và chuyên nghiệp hơn thì có thể tham khảo thêm danh sách phần mềm chuyển đổi PNG sang PDF mà Sửa chữa laptop 24h .com sẽ chia sẻ trong bài viết tới đây nhé! |