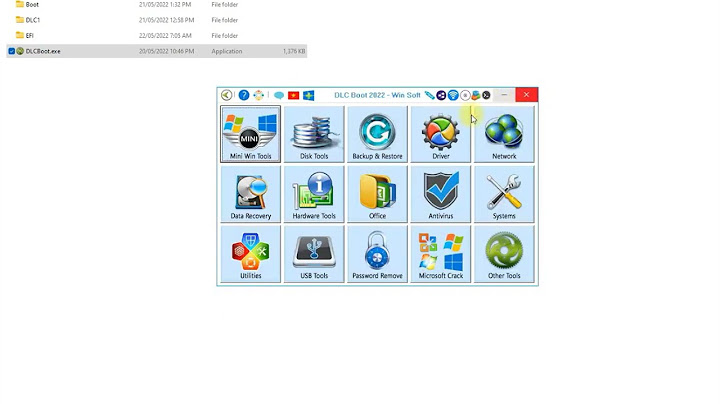Nếu bạn đang tìm cách đánh số trang trong Excel bắt đầu từ trang 2, đừng bỏ qua những thông tin hữu ích ở FASTCARE trong bài viết này nhé! Show Đánh số trang trong Excel là một thao tác cơ bản nhưng không phải ai cũng biết cách thực hiện. Đặc biệt, nếu bạn không muốn bắt đầu bằng từ trang 1 thì công việc này sẽ phức tạp hơn một chút. Bài viết sau đây FASTCARE sẽ hướng dẫn bạn cách đánh số trang trong Excel bắt đầu từ trang 2 nhanh chóng và hiệu quả.  Tại sao cần đánh số trang trong Excel bắt đầu từ trang 2?Theo mặc định, khi tạo số trang trong Excel, trang đầu tiên sẽ được đánh số 1. Tuy nhiên, nhiều người có nhu cầu tìm cách đánh số trang trong Excel từ trang 2 hoặc trang khác. Dưới đây là một số lý do phổ biến của nhu cầu này: ✤ Trang đầu tiên chứa thông tin chung: Trong nhiều trường hợp, trang đầu tiên của một bảng tính Excel chứa thông tin chung, chẳng hạn như tiêu đề, mục lục, hoặc sơ đồ. Khi đó, việc đánh số trang bắt đầu từ trang 2 sẽ giúp người đọc dễ dàng xác định trang mà họ đang tìm kiếm. ✤ Trang đầu tiên chứa phần phụ: Nếu trang đầu tiên của bảng tính Excel thường chứa các thông tin chẳng hạn như phần giới thiệu hoặc phần hướng dẫn thì để phân biệt phần chính và phụ, có thể đánh số trang bắt đầu từ trang 2. ✤ Theo yêu cầu của người dùng: Việc đánh số trang bắt đầu từ trang 2 có thể là để phù hợp với một định dạng tiêu chuẩn hoặc để đáp ứng yêu cầu của một cơ quan, tổ chức cụ thể.  Xem thêm: ✤ Cách vẽ biểu đồ kết hợp cột và đường trong Excel cực dễ dàng ✤ Hướng dẫn bạn cách hiện các thanh công cụ trong Excel 2010 Cách đánh số trang trong Excel bắt đầu từ trang 2 đơn giản, chính xácNhư đã phân tích phía trên, trong một số trường hợp, bạn có thể muốn đánh số trang bắt đầu không phải là số 01. Ví dụ như bạn đang viết một bài báo khoa học, bạn có thể muốn đánh số trang bắt đầu từ trang thứ 2, vì trang đầu tiên là trang bìa. Vậy cách đánh số trang từ trang bất kỳ trong Excel 2010 bao gồm mấy bước, trình tự thực hiện ra sao? Dưới đây mình sẽ hướng dẫn bạn cách tiến hành với 4 bước đơn giản: ✤ Bước 1: Trên thanh công cụ, chọn Page Layout \> Page Setup \> Tại phần First page number, nhập số trang mà bạn muốn bắt đầu đánh số. Ví dụ, bạn muốn trang đầu tiên của Excel được đánh số là 2, thì bạn nhập 2 vào ô này.  ✤ Bước 2: Trong hộp thoại Page Setup, chuyển sang tab Header/Footer \> Chọn vị trí mà bạn muốn chèn số trang. Ví dụ, bạn muốn chèn số trang ở dưới chân trang, thì bạn chọn Custom Footer.  ✤ Bước 3: Tại Custom Footer có 3 vị trí đặt số trang: Left section (bên trái), Center section (ở giữa), Right section (bên phải) > Đặt con trỏ chuột vào vị trí mà bạn muốn chèn số trang > Nhấn Insert Page Number \> Nhấn OK để lưu lại.  ✤ Bước 4: Nhấn Ctrl + P để mở hộp thoại Print \> Trong hộp thoại Print, nhấn Preview \> Số trang sẽ được hiển thị ở vị trí mà bạn đã chèn.  ✤ Bước 5: Nếu bạn muốn chỉnh sửa số trang, chẳng hạn thay đổi định dạng chữ, kích cỡ chữ, màu sắc,... thì bạn có thể thực hiện như sau: Đặt con trỏ chuột vào số trang > Sử dụng các công cụ định dạng trên thanh công cụ Home để chỉnh sửa số trang.  Ngoài ra, trong một số trường hợp không cần hiển thị số trang cho bảng tính, bạn có thể tắt đánh số trang bằng cách chọn thẻ Page Layout, sau đó nhấp vào Page Setup. Trong hộp thoại Page Setup, chọn tab Header/Footer, mỗi ô Header hoặc Footer sẽ cuộn xuống các tùy chọn, hãy ấn chọn “None” để xóa hoàn toàn các đánh số trang trong Excel.  Kinh nghiệm đánh số trang bất kỳ trong ExcelCách đánh số trang trong Excel bắt đầu từ trang 2 là một thao tác đơn giản nhưng lại rất cần thiết khi bạn muốn in bảng tính của mình. Tuy nhiên, để đánh số trang đẹp mắt và chuyên nghiệp, bạn cần lưu ý một số kinh nghiệm sau: ✤ Có thể đánh số trang ở vị trí bên trái, giữa hoặc bên phải trang tính. Việc lựa chọn vị trí đánh số trang phù hợp sẽ giúp bạn dễ dàng theo dõi nội dung của bảng tính. ✤ Nên đánh số trang theo thứ tự tự nhiên, bắt đầu từ số 1, hoặc đánh số trang theo thứ tự mong muốn. ✤ Sử dụng ký hiệu đặc biệt để tạo kiểu đánh số trang độc đáo, chẳng hạn như sử dụng ký tự "/" để đánh số trang chẵn/lẻ.  ✤ Có thể thay đổi kích thước và định dạng văn bản của số trang để phù hợp với nội dung của bảng tính. Trên đây là hướng dẫn chi tiết cách đánh số trang trong Excel bắt đầu từ trang 2 nhanh chóng, đảm bảo hiệu quả, chính xác. Hy vọng bài viết thủ thuật này, đặc biệt qua những thông tin cụ thể mình chia sẻ sẽ giúp ích cho bạn trong quá trình sử dụng Excel. |