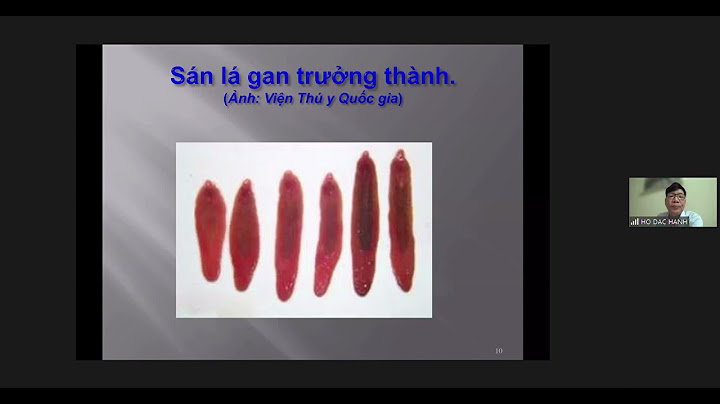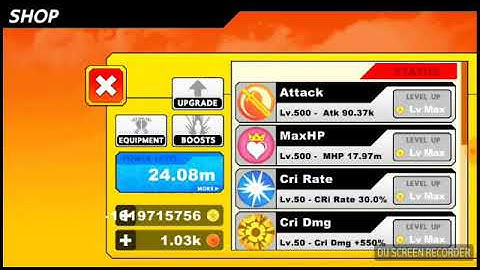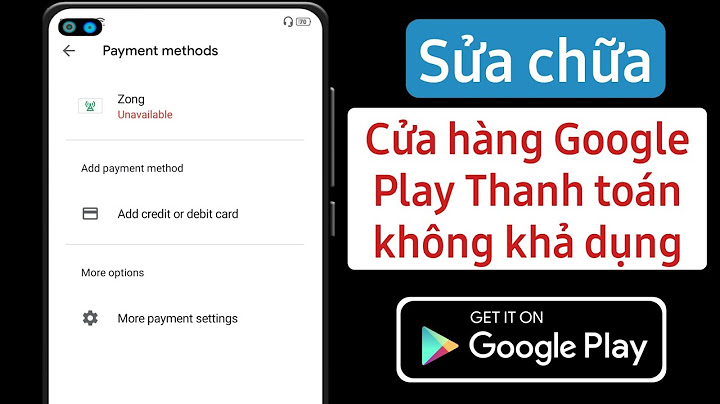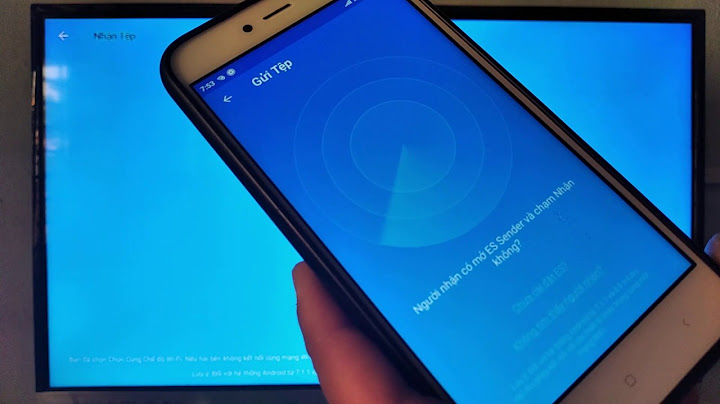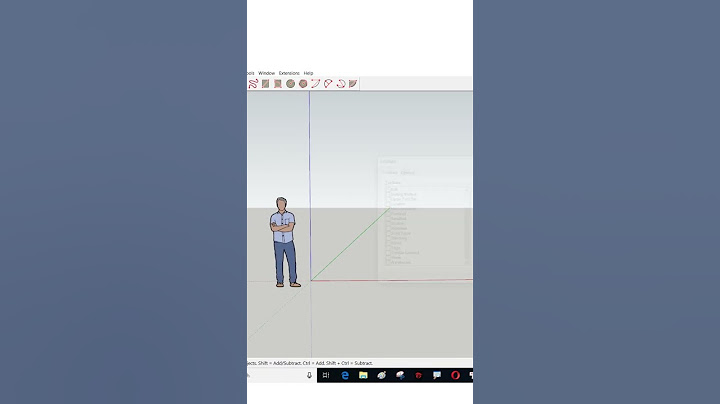Gạch chân chữ trong Word có rất nhiều cách thực hiện khác nhau và nhiều kiểu gạch chân, tùy theo nhu cầu thiết kế tài liệu của người dùng. Chẳng hạn bạn cần gạch chân dưới chữ nhưng có khoảng cách, gạch chân chữ nét đứt trong Word,… Bài viết dưới đây sẽ hướng dẫn bạn các cách gạch chân chữ trong Word. Show
Có thể bạn quan tâm
Gạch chân chữ trong Word gồm dầu cách có nghĩa là nội dung bạn chọn bao gồm cả dấu cách cũng sẽ được gạch chân liền nhau mà không bị đứt đoạn. Bạn đang xem: 5 cách gạch chân trong Word Rất đơn giản, chúng ta chỉ cần bôi đen vào nội dung cần gạch chân, rồi nhấn tổ hợp phím Ctrl + U trên Windows hoặc Control + U trên Mac để gạch chân là được. Thao tác này cũng tương tự khi bạn nhấn vào biểu tượng gạch chân trong mục Font.  2. Gạch chân trong Word từng từGạch chân chữ trong Word từng từ sẽ bỏ qua dấu cách trong nội dung mà bạn cần gạch chân, nhưng sẽ cần nhiều thao tác hơn so với cách gạch chân thông thường. Xem thêm : Cách thay đổi thời gian chờ khóa màn hình trong Windows 10 Bước 1: Bôi đen nội dung mà cần gạch chân rồi nhấn chuột phải chọn vào Font.  Bước 2: Chuyển sang giao diện mới, tại phần Underline Style chúng ta sẽ chọn kiểu Words only để lựa chọn cách gạch chân chỉ từng từ. Ngay bên dưới bạn sẽ nhìn thấy nội dung gạch chân xem trước như nào, nhấn OK để áp dụng.  Kết quả đoạn văn bản đã gạch chân không dấu cách dưới đây.  3. Cách gạch chân trong Word dưới khoảng trốngĐây là kiểu khi bạn gạch chân trong Word thì sẽ tạo một khoảng cách giữa chữ và dấu gạch chân. Sử dụng Tab kẻ dấu gạch chân dưới khoảng trốngXem thêm : Cách thay đổi thời gian chờ khóa màn hình trong Windows 10 Bước 1: Rất đơn giản, trước hết bạn nhìn lên thanh thước kẻ rồi nhấn phím Tab và click chuột vào thước kẻ để tạo các điểm dừng Tab, tương ứng với chiều dài của gạch chân cần dùng.  Bước 2: Sau đó bạn dùng chuột trái, kéo 1 đường qua các điểm dừng tab như hình dưới đây.  Cuối cùng nhấn vào biểu tượng gạch chân để tạo gạch chân dưới khoảng trống như hình dưới đây.  Tạo gạch chân dưới khoảng trống bằng BảngXem thêm : Cách thay đổi thời gian chờ khóa màn hình trong Windows 10 Bước 1: Trước hết chúng ta sẽ kẻ bảng với kích thước là 1 ô. Khi đó sẽ hiển thị bảng như dưới đây, chúng ta nhấn chuột phải vào bảng rồi chọn Table Properties.  Bước 2: Trong giao diện tùy chỉnh, chúng ta nhấn vào tab Table rồi chọn tiếp Borders and Shading ở phía bên dưới.  Bước 3: Xem thêm : Gói Cước Viettel 50K / tháng Data Tốc Độ Cao, Gọi Miễn Phí Chuyển sang giao diện mới, chúng ta sẽ loại bỏ đường viền cạnh và trên cùng, chỉ để lại đường viền bên dưới của bảng. Nhấn OK để áp dụng.  Kết quả sẽ hiển thị gạch chân dưới khoảng trống như hình dưới đây.  4. Đổi định dạng gạch Word: gạch chân nét đứt, zích zắc,..Khi bạn thực hiện gạch chân trong Word gồm khoảng cách thì chỉ cần nhấn vào biểu tượng mũi tên cạnh chữ U để thay đổi lại định dạng nét đứt.  Hoặc bạn cũng có thể nhấn chuột phải vào Font tạo kiểu gạch chân từng chữ, sau đó thay đổi lại kiểu gạch chân trong mục Underline style.  Với kiểu sử dụng bảng thì phải truy cập lại Table Properties rồi chọn Borders and Shading để thay đổi.  5. Hướng dẫn xóa gạch chân trong WordXóa gạch chân trong Word thì bạn nhấn lại vào biểu tượng chữ U gạch chân để bỏ, hay dùng phím tắt Ctrl + U trên Windows hoặc Control + U trên Mac. Trong giao diện Font thì chúng ta nhấn vào None để loại bỏ gạch chân.  Nếu dùng phương pháp tạo bảng kẻ gạch chân trong Word, bạn bôi đen vùng kẻ ngang đó rồi chuột phải chọn Delete Table. Làm sao gạch chân trong Word?Bước 1: Để có thể gạch chân quốc hiệu được trong Word thì bạn tích chọn vào mục Insert > Chọn Shapes > Chọn vào biểu tượng dòng kẽ Line nha. Bước 2: Sau đó bạn đưa trỏ chuột về đầu quốc hiệu > Nhấn giữ nút Shift để kẻ thẳng nhất, bạn kẻ ngang hết quốc hiệu là được rồi nè. Làm sao để gạch chân chữ trong Word 2010?Cách kẻ gạch chân bao gồm cả dấu cách rất đơn giản, bạn chỉ cần bôi đen nội dung muốn gạch chân. Sau đó, nhấn tổ hợp phím Ctrl + U trên Windows. Hoặc Control + U trên Mac là hoàn tất cách gạch chân trong Word đơn giản này. Làm sao để có dấu gạch ngang trong Word?Bước 1: Mở file Word \> Tô chọn dòng cần gạch ngang chữ. Bước 2: Chọn thẻ Home > Ở mục Font > Nhấp vào dấu mũi tên hướng xuống. Bước 3: Ở hộp thoại hiện lên > Chọn thẻ Font > Chọn Strikethrought (gạch 1 đường) hoặc Double Strikethrought (gạch 2 đường). Bước 4: Nhấn OK để gạch ngang chữ trong Word. Khi copy văn bản trên web về Word bị gạch chân màu đen làm sao xóa?Cách xử lí : Nếu bạn copy trên mạng xuống word thì để bỏ đươc cái gạch dưới thì bạn bôi đen vào cái gạch dưới, và vào phần edit của liên kết xóa bỏ liên kết vì phần gạch dưới đó là liên kết. |