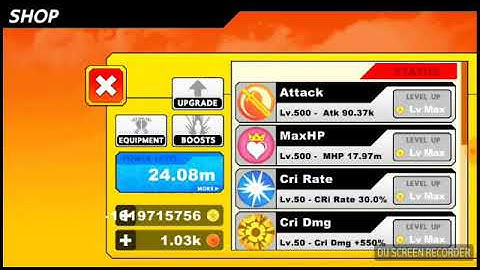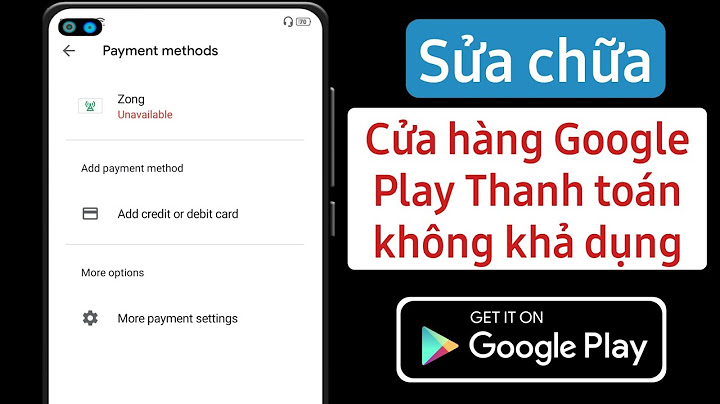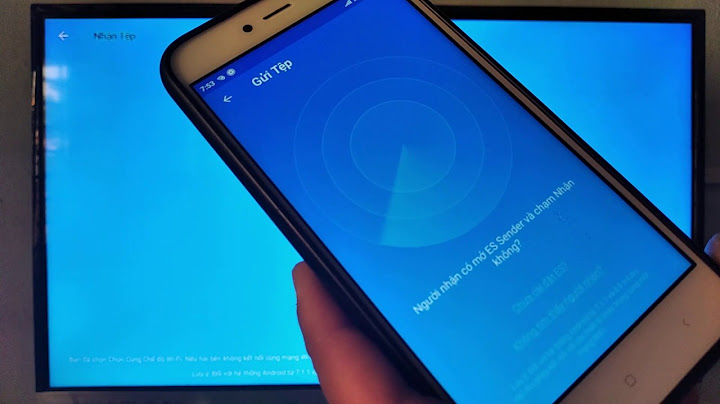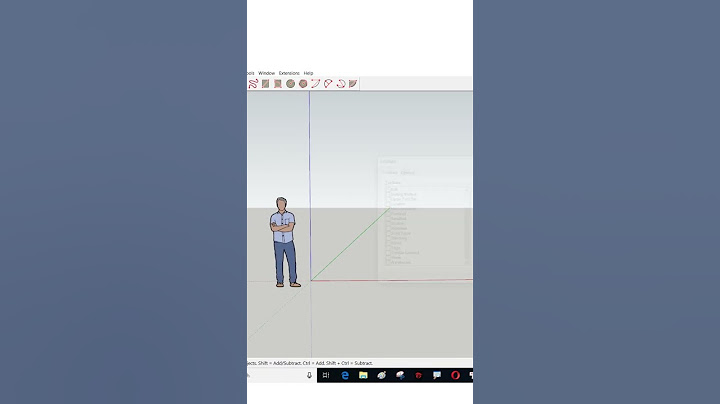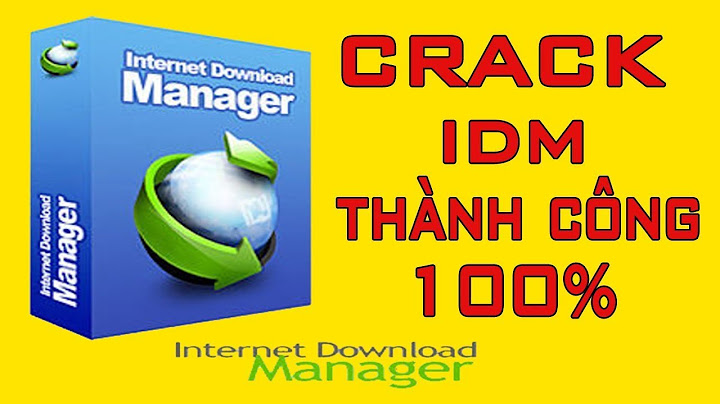Người dùng có thể burn đĩa CD/DVD dễ dàng bằng công cụ gọn nhẹ có sẵn được Microssoft cài đặt sẵn trong Win 7 hay Win 10, thay vì sử dụng các phần mềm ghi đĩa từ các bên thứ 3 phức tạp, có nhiều tính năng thừa thãi, không cần thiết. Show Trong bài viết này, mình sẽ chia sẻ đến các bạn cách ghi đĩa bằng Window 7/10 không cần dùng phần mềm. Để ghi được đĩa thì máy tính của bạn phải có ổ đĩa quang DVD-RW. Tiếp theo bạn cần chuẩn bị một chiếc đĩa trắng – Loại đĩa DVD hoặc CD cho phép đọc và ghi dữ liệu lên nó (nên dùng loại DVD có dung lượng 4GB trở lên). Bước 1: Sau khi đã chuẩn xong bạn tiến hành đưa đĩa CD/DVD trắng vào ổ đĩa. Chờ để máy tính load thông tin ổ đĩa.  Bước 2: Tiếp tục tìm đến các file cần ghi (nếu các bạn ghi đĩa windows thì nên dùng file đã nén dưới dạng đuôi .iso, các bạn có thể tham khảo cách nén file iso windows tại đây). Giả sử mình ghi đĩa windows 7, sau khi mở thư mục bạn Click chuột phải vào file cần ghi và chọn Burn to disc (nếu là windows 10 bản tiếng nhật thì chọn: 送る(N)→ ổ đĩa), một hộp thoại hiện lên bạn bắt đầu thiết lập kiểu dữ liệu để ghi lên đĩa.  Trong đó:
Bước 3: Khi đã chọn lựa xong các bạn nhấn Next (次へ) để tiến hành qua trình ghi đĩa.  Sau khi hoàn thành quá trình ghi đĩa máy tính sẽ tự động đưa đĩa ra khỏi ổ đĩa.  Như vậy là mình vừa giới thiệu tới bạn cách burn đĩa CD/DVD bằng win 7, win 10 không cần phần mềm. Thực chất công việc này cũng khá đơn giản, chính vì thế bạn có thể quan sát một lần là làm theo được. Chúc các bạn thành công. Tuy nhiên, nếu như máy tính bạn không có sẵn một phần mềm ghi đĩa nào hoặc đơn giản là bạn chỉ muốn ghi đĩa Audio CD đơn thuần thôi thì mình nghĩ là việc cài đặt phần mềm là không cần thiết. Bởi vì vốn dĩ hệ điều hành Windows mà chúng ta đang sử dụng đã tích hợp các công cụ này rồi. Tuy là nó không được chuyên nghiệm lắm nhưng nói chung là vẫn đảm bảo cho việc ghi đĩa thành công ! Trong bài viết này mình sẽ hướng dẫn cho các bạn sử dụng phần mềm nghe nhạc Windows Media Player có sẵn trên Windows để ghi đĩa nhạc MP3, ghi video ra đĩa với công cụ có sẵn trên Win, và tất nhiên là bạn có thể chạy tốt trên các đầu đọc đĩa. Okey ! bắt đầu làm nào.. à quên, nhưng trước khi ghi đĩa thì bạn cũng nên chuẩn bị các công cụ cần thiết trước đã. Mục Lục Nội Dung 1. Cần chuẩn bị gì trước khi ghi đĩa?
TIPs: Để kiểm tra xem ổ đĩa CD/ DVD của bạn có khả năng ghi đĩa không thì bạn làm như sau: Thực hiện: Nhấn chuột phải vào  2. Hướng dẫn ghi đĩa CD / DVD bằng Windows Media Player+ Bước 1: Đầu tiên các bạn cho đĩa CD/ DVD vào khay đĩa. Sau đó mở  OK, lúc này bạn hãy copy những bài hát mà bạn muốn ghi vào đĩa CD/ DVD bạn vừa mở ra.  + Bước 2: Nhấn chuột phải vào vùng trống bất kỳ trong đĩa CD/ DVD => và chọn chức năng  + Bước 3: Bạn có thể nhập tiêu đề cho đĩa CD/ DVD (nếu muốn) => sau đó nhấn  + Bước 4: Tại đây sẽ có 2 lựa chọn cho bạn đó là:
Sau khi chọn xong bạn hãy nhấn  + Bước 5: Lúc này giao diện của chương trình Windows Media Player sẽ bật lên, kèm theo danh sách các bài hát mà bạn vừa copy vào đĩa lúc nãy. Cuối cùng bạn hãy nhấn vào `Manager`1 để quá trình ghi đĩa được bắt đầu. Nhanh hay chậm thì còn tùy thuộc vào dung lượng bạn sẽ ghi ra đĩa. Bạn vui lòng ngồi đợi cho đến khi máy tính nhả đĩa ra là xong.  TIPs: Để mặc định, sau đó các bạn thực hiện Burn cũng được , tuy nhiên nếu như bạn muốn thiết lập thêm theo ý thích của bạn thì hãy vào phần Settings để cài đặt theo ý bạn. Thực hiện: Nhấn vào biểu tượng `Manager`2 => chọn `Manager`3. để vào phần thiết lập.  3. Ghi video ra đĩa DVD với công cụ Windows DVD Maker<Áp dụng cho hệ điều hành Windows 7> Trên Windows 8/ 8.1, 10 và Windows 11 thì bạn có thể tải về tại đây (Link dự phòng). Trên Windows 7, Microsoft cũng tích hợp sẵn một công cụ có tên là Windows DVD Maker để làm nhiệm vụ chính là ghi video ra đĩa DVD. Việc sử dụng cũng khá đơn giản, bạn hãy thực hiện lần lượt các bước sau đây: Thực hiện: + Bước 1: Bạn hãy nhấn vào nút `Manager`4 => nhập vào khung tìm kiếm tứ khóa `Manager`5 và mở ứng dụng đó lên.  + Bước 2: Tại giao diện chính của chương trình bạn hãy nhấn vào `Manager`6 để thêm video vào chương trình. Chương trình hỗ trợ rất tốt cho video có định dạng là`Manager`7, chính vì thế nếu như bạn nhấn vào nút `Manager`6 mà không tìm thấy video có nghĩa là nó không hỗ trợ định dạng của video đó nhé.
Sau đó nhấn  Đây là những định dạng mà `Manager`5 hỗ trợ. (avi, mpg, mpeg, pme, wmv, asf….)  + Bước 3: Okey ! tại giao diện tiếp theo bạn có thể nhấn vào `Device Manager`3 để xem trước video sẽ ghi ra đĩa. Sau khi đã ưng ý rồi thì bạn hãy nhấn vào Burn để bắt đầu thực hiện `Device Manager`4 video ra đĩa nhé.  Hiện tại mình đã mở cửa Blog Chia Sẻ Kiến Thức Store ! – bán phần mềm trả phí với mức giá siêu rẻ – chỉ từ 180.000đ (bản quyền vĩnh viễn Windows 10/11, Office 365, 2021, 2016… và nhiều phần mềm bản quyền khác). Bảo hành full thời gian sử dụng nhé ! 4. Lời kếtNhư vậy là mình đã hướng dẫn rất chi tiết cho các bạn cách ghi đĩa CD, ghi đĩa VCD và DVD không cần sử dụng phần mềm của hãng thứ 3 rồi đó. Tuy là đơn giản thôi nhưng mình nghĩ các bạn cũng nên biết để có thể làm việc hiệu quả hơn, cũng như là củng cố thêm kiến thức IT cho riêng mình. Bài viết sau mình sẽ hướng dẫn các bạn sử dụng phần mềm để ghi đĩa, nếu quan tâm các bạn hãy chú ý theo dõi nhé. Hi vọng bài viết sẽ hữu ích với bạn, chúc các bạn thành công ! Kiên Nguyễn – Blogchiasekienthuc.com Bài viết đạt: 4.3/5 sao - (Có 58 lượt đánh giá) Note: Bài viết này hữu ích với bạn chứ? Đừng quên đánh giá bài viết, like và chia sẻ cho bạn bè và người thân của bạn nhé ! |