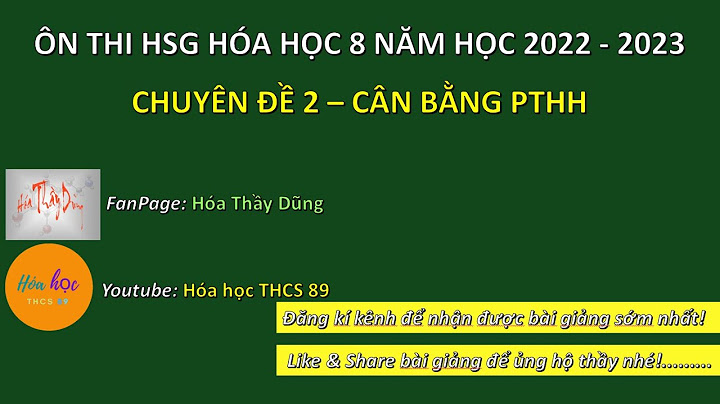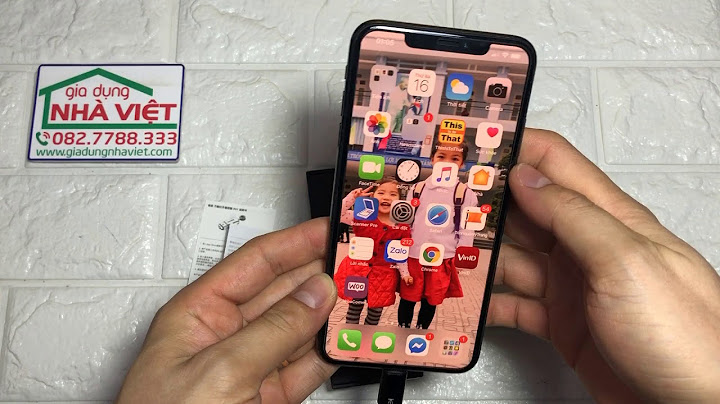Nếu bạn áp dụng bố trí trang chiếu cho một hoặc nhiều trang chiếu trong bản trình bày của mình, rồi quay lại và chỉnh sửa bố trí đó bằng cách thêm chỗ dành sẵn, văn bản lời nhắc tùy chỉnh hoặc hoàn thành một số hành động thay đổi bố trí khác, bạn phải áp dụng lại bố trí cho các trang chiếu để các trang chiếu tuân theo bố trí đã cập nhật. Show
Thay đổi bố trí hiện có
Áp dụng các cập nhật để chúng xuất hiện trên các trang chiếu của bạn
Xem thêmBố trí trang chiếu là gì? Trang chiếu cái là gì? Thêm chỗ dành sẵn để chứa văn bản, ảnh, video, v.v... Bạn cần thêm trợ giúp?Bạn muốn xem các tùy chọn khác?Khám phá các lợi ích của gói đăng ký, xem qua các khóa đào tạo, tìm hiểu cách bảo mật thiết bị của bạn và hơn thế nữa. Cộng đồng giúp bạn đặt và trả lời các câu hỏi, cung cấp phản hồi và lắng nghe ý kiến từ các chuyên gia có kiến thức phong phú. Mặc dù không có lệnh nào cụ thể để thêm đường viền vào toàn bộ slide nhưng có một số cách thực hiện việc thêm khung, viền cho slide trình chiếu Powerpoint. Cách thứ nhất là sử dụng Shape Outline và cách thứ hai sử dụng chức năng tìm kiếm hình ảnh Bing được tích hợp trong Powerpoint để tìm kiếm và chèn đường viền. Bài viết dưới đây sẽ hướng dẫn chi tiết các bạn thực hiện những điều đó.  Mục lục nội dung I. Thêm border vào Slide bằng công cụ Shape1. Thêm Border vào slide PowerPoint 2019, 2016, 2013 bằng cách sử dụng công cụ ShapeMở bài thuyết trình và chọn slide mà bạn muốn thêm đường viền. Bước 1: Vào menu Insert => Shapes => Rectangles => lựa chọn một shape từ Rectangles mong muốn.  Bước 2: Một biểu tượng chữ thập hiển thị. Sử dụng chuột, đặt biểu tượng chữ thập ở góc bên trái của slide.  Bước 3: Nhấn và kéo chuột để vẽ hình chữ nhật bao quanh toàn bộ slide, thả chuột ra để vẽ xong.  Bước 4: Bây giờ bạn đã có đúng kích thước của đường viền, bạn sẽ muốn loại bỏ màu nền khỏi shape => Vào menu Format => Shape Fil => No Fill.  Bước 5: Theo mặc định, hình dạng chữ nhật của bạn có viền mỏng, nhưng bạn có thể làm cho viền dày hơn nếu bạn muốn như sau: Vào menu Format => Shape Outline => menu thả xuống xuất hiện chọn Weight => chọn độ dày đường viền cho slide.  Bước 6: Nếu bạn muốn đường viện thậm chí còn dày hơn nữa thì trên menu thả xuống của Shape Outline => More Lines…  Bước 7: Một hộp thoại Format Shape góc phải slide xuất hiện => Line => Width => lựa chọn độ dày viền cho slide như hình.  Bước 8: Để thêm khung viền cho tất cả các slide còn lại bạn chỉ cần chọn Shape => click chuột phải chọn Copy (Ctrl + C).  Bước 9: Sau khi Copy => chuyển sang các slide khác và click chuột phải chọn Paste (Ctrl + V).  Kết quả đường viền ở Slide tiếp theo đã có đường viền.  2. Thêm Border vào slide PowerPoint 2010, 2007 bằng cách sử dụng công cụ ShapeMở bài thuyết trình và chọn slide mà bạn muốn thêm đường viền. Bước 1: Vào menu Insert => Shapes => Rectangles => lựa chọn một shape từ Rectangles mong muốn.  Bước 2: Một biểu tượng chữ thập hiển thị. Sử dụng chuột, đặt biểu tượng chữ thập ở góc bên trái của slide.  Bước 3: Nhấn và kéo chuột để vẽ hình chữ nhật bao quanh toàn bộ slide, thả chuột ra để vẽ xong.  Bước 4: Bây giờ bạn đã có đúng kích thước của đường viền, bạn sẽ muốn loại bỏ màu nền khỏi shape => Vào menu Format => Shape Fil => No Fill.  Bước 5: Theo mặc định, hình dạng chữ nhật của bạn có viền mỏng, nhưng bạn có thể làm cho viền dày hơn nếu bạn muốn như sau: Vào menu Format => Shape Outline => menu thả xuống xuất hiện chọn Weight => chọn độ dày đường viền cho slide.  Bước 6: Nếu bạn muốn đường viện thậm chí còn dày hơn nữa thì trên menu thả xuống của Shape Outline => More Lines…  Bước 7: Một hộp thoại Format Shape góc phải slide xuất hiện => Line => Width => lựa chọn độ dày viền cho slide => nhấn Close để đóng hộp thoại lại.  Kết quả sau khi chỉnh viền slide với width = 25pt.  Bước 8: Để thêm khung viền cho tất cả các slide còn lại bạn chỉ cần chọn Shape => click chuột phải chọn Copy (Ctrl + C).  Bước 9: Sau khi Copy => chuyển sang các slide khác và click chuột phải chọn Paste (Ctrl + V).  II. Tìm kiếm khung viền qua Bing Image Search cho slide trình chiếu PowerpointThay vì thêm một Shape Outline đơn giản cho đường viền slide, bạn có thể tìm kiếm khung viền bằng hình ảnh. Bước 1: Lựa chọn slide mà bạn muốn thêm khung viền => vào menu Insert => click Online Picture.  Bước 2: Sau khi một cửa sổ mới Insert Pictures xuất hiện => nhìn xuống phần Bing Image Search => Nhập khung viền muốn tìm kiếm => Nhấn Enter để bắt đầu tìm kiếm.  Bước 3: Sau khi nhấn Enter tìm kiếm thì Bing tìm kiếm rất nhiều hình ảnh có liên quan tới từ khóa tìm kiếm => bạn lựa chọn một khung viền mong muốn => Nhấn Insert để áp dụng vào slide.  Kết quả sau khi chèn thêm khung viền bằng Bing Image Search.  Cảm ơn các bạn đã dành thời gian theo dõi bài viết Cách thêm khung, viền cho slide trình chiếu Powerpoint và đừng quên để lại bình luận bên dưới để đóng góp ý kiến cho bài viết nhé. Slide from Outline PowerPoint là gì?Outline View là một trong những kiến thức cơ bản về Powerpoint để thiết lập cấu trúc bản trình bày ở chế độ chỉnh sửa. Bạn có thể sử dụng tính năng này từ tab View. Chế độ này chỉ hiển thị tiêu đề, văn bản chính của mỗi slide mà không hiển thị các phần, từ đó cung cấp thông tin tổng quan về nội dung bài trình bày. Title slide PowerPoint là gì?- Tiêu đề (Title) của slide là thành phần nhằm làm nổi bật nội dung cần trình bày. Mẫu thiết kế sẵn (Design Template) quy định thuộc tính của một hay nhiều slide:Màu sắc, font, ảnh nền,… Kiểu và kích thước các nút và văn bản,… Tạo ra các slide mang tính chuyên nghiệp hơn. Outline ở đâu trong PowerPoint?Trên tab Format, bấm vào mũi tên drop-down Shape Outline. Menu Shape Outline sẽ xuất hiện. DoN'T show on title slide PowerPoint là gì?Để đánh số trang chiếu trừ trang chiếu đầu tiên, chọn mục Don't show on title slide (Không hiển thị trang chiếu tiêu đề). |