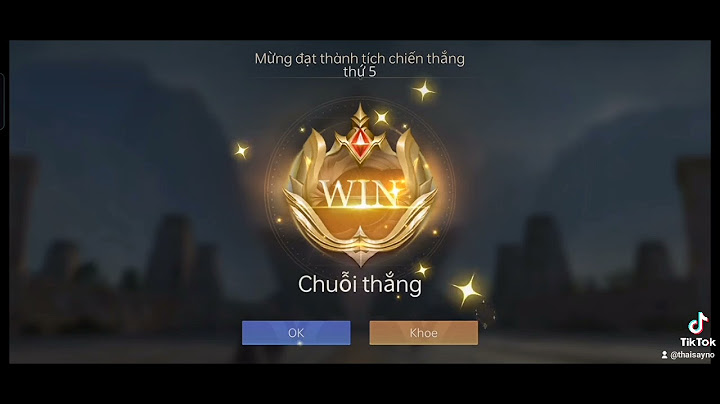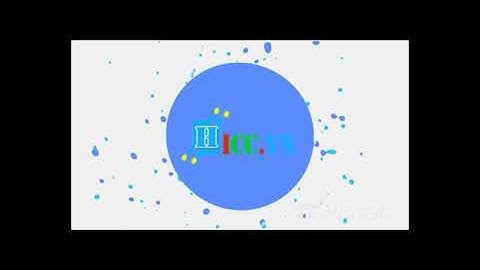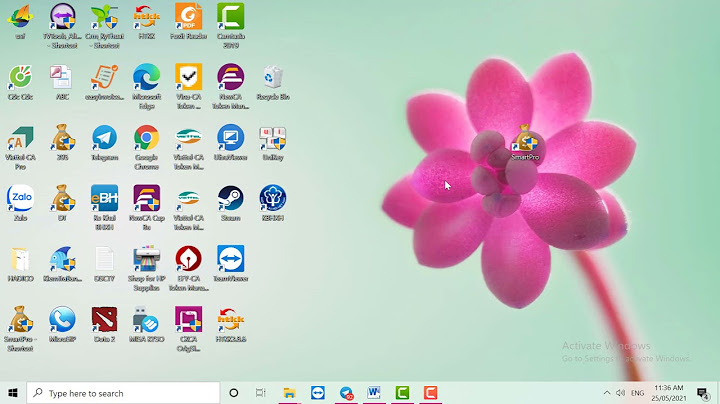MathType là công cụ soạn thảo công thức toán học, ký hiệu hóa học, vật lý,... đầy đủ và dễ sử dụng. MathType tương thích với hầu hết các bộ ứng dụng soạn thảo văn bản, giúp người dùng dễ dàng nhập những công thức, ký hiệu rắc rối. Trong bài viết này hãy cùng tìm hiểu cách sử dụng MathType cơ bản. Show Mục lụcHướng dẫn cài đặt và sử dụng MathTypeĐối với những văn bản không quá nhiều công thức và ký hiệu, người dùng có thể nhập trực tiếp trong ứng dụng MathType, sau đó sao chép và dán vào phần mềm soạn thảo văn bản đang sử dụng. Để nhập công thức trong MathType, hãy làm theo các bước sau: Bước 1: Nhấn nút tải về MathType dưới đây và tiến hành cài đặt như những ứng dụng thông thường. Bước 2: Điều hướng tới menu Start và click đúp chuột để mở MathType. Bước 3: Trong cửa sổ ứng dụng MathType vừa mở ra, có 2 phần chính là nửa trên bao gồm các công thức và ký hiệu đặc biệt, nửa dưới là nơi nhập liệu.  Người dùng chỉ cần nhập các chữ cái như bình thường, và chọn các nút ở trên nếu cần nhập công thức, ký hiệu. Bước 4: Sau khi nhập xong công thức, mọi người chỉ cần sao chép và dán nó vào phần mềm soạn thảo văn bản đang sử dụng là hoàn thành việc nhập liệu.  Hướng dẫn thêm MathType vào Microsoft WordĐối với những văn bản có nhiều ký hiệu và công thức, việc áp dụng cách sao chép và dán như trên sẽ tốn nhiều thời gian. May mắn thay, MathType hỗ trợ trên hầu hết các phần mềm, nền tảng soạn thảo, vậy nên người dùng có thể dễ dàng nhập ký hiệu toán học trực tiếp trong đó. Để dùng MathType trong Microsoft Word, người dùng cần thêm MathType vào thanh công cụ hoặc MathType Add-ins. Cách thêm MathType vào thanh công cụBước 1: Nhấn vào File > chọn Options.  Bước 2: Chọn tab Add-ins. Trong mục Manage, nhấn vào mũi tên để mở menu thả xuống và chọn Word Add-ins. Sau đó nhấn nút Go.  Bước 3: Nhấn nút Add trong cửa sổ Templates and Add-ins.  Bước 4: Điều hướng đến thư mục chứa các file của MathType. Thông thường nó sẽ ở trong ổ C, thư mục Program Files hoặc Program Files (x86), sau đó chọn thư mục MathType > Office Support. Mathtype là phần mềm hỗ trợ người dùng tạo các công thức toán nhanh chóng và dễ dàng giúp chèn vào trong văn bản thuận tiện hơn. Nếu chưa biết cách chèn Mathtype vào văn bản trong Word 2019 hoặc các phiên bản Word khác bạn đọc có thể tham khảo hướng dẫn trong bài viết dưới đây và làm theo các bước nhé. Bài viết liên quan
MathType là phần mềm soạn thảo công thức toán học khá hay, rất tiện lợi và nhanh chóng so so với công cụ tích hợp sẵn trong Word và Excel là Equation. Việc thêm Mathtype vào Word chính là thao tác bạn cài đặt thêm phần mềm này vào máy tính. Và việc cài đặt cũng như cách sử dụng MathType cũng khá đơn giản, không hề phức tạp chút nào.  Viết công thức toán trên Word 2019 bằng MathTypeHướng dẫn chèn Mathtype vào Word 2019Bước 1: Thực hiện Tải và cài MathType trên máy tính theo hướng dẫn tại đây. Bước 2: Sau khi cài đặt MathType thành công, các bạn thực hiện mở Word 2019 lên để kiểm tra xem đã có phần MathType xuất hiện trên thanh menu của Word chưa. Nếu đã có thì bạn chuyển luôn sang Bước 5 để thực hiện tiếp. Nếu chưa có, các bạn thực hiện tiếp như sau: Bước 3: Truy cập vào thư mục dữ liệu của MathType trên hệ thống vừa được cài đặt. Nếu bạn cài MathType cho Windows 64bit thì bạn truy cập vào thư mục C:\Program Files (x86)\MathType. Còn nếu là cài bản MathType 32bit thì thay đường dẫn trên bằng Program file thay cho C:\Program Files (x86). Sau khi bạn truy cập vào thư mục MathType -> chọn tiếp thư mục MathPage như mô tả trong ảnh.  Bước 4: Trong giao diện khi bạn mở -> bạn nhấn chọn tiếp vào thư mục 64.  Sau khi mở, bạn sẽ thấy file MathPage.wll như trong ảnh dưới. Bạn nhấn chọn để thực hiện copy thư mục này nhé. Bạn có thể nhấn chọn -> rồi nhấn Ctrl + C để sao chép. Bạn nên sao chép đường dẫn thư mục của file MathPage.wll ra và lưu vào Notepad chẳng hạn để tìm lại file này dễ dàng hơn.  Bước 5: Tiếp đến, bạn tìm đến thư mục cài đặt Office trên máy tính. Nếu bạn cài bản Office 32bit thì truy cập vào C:\Program Files\Microsoft Office. Còn nếu cài đặt bản Office 64bit thì bạn truy cập vào C:\Program Files(x86)\Microsoft Office. Tại đây, bạn sẽ thấy có thư mục là Office 16 đối với Word 2019. Lưu ý là tên thư mục sẽ tùy thuộc vào phiên bản Office mà bạn cài đặt, ví dụ như Office14 nếu như bạn đang dùng bản Word 2010...  Bước 6: Đến bước này, bạn hãy dán (paste) file MathPage.wll vừa copy ở trên vào thư mục Office16 này. Như vậy, là bạn đã thêm thành công MathType vào giao diện trên Word rồi đó.  Bước 7: Thực hiện mở lại giao diện Word 2019 lên, bạn sẽ thấy có thêm phần MathType xuất hiện trên thanh menu của Word.  Để dùng, bạn nhấn chọn vào MathType -> rồi nhấn tiếp vào mục Inline ở dưới. Ngay lập tức giao diện MathType sẽ hiển thị.  Bước 8: Đến bước này, các bạn thực hiện viết công thức mà muốn sử dụng trên Word -> rồi bôi đen và chọn Copy.  Tiếp đến, bạn dán công thức hay biểu thức vào giao diện Word -> và kết quả là bạn sẽ thấy công thức xuất hiện trên giao diện Word như trong ảnh dưới:  Như vậy là bạn vừa thao tác xong việc cài đặt và chèn Mathtype vào văn bản trong Word 2019 thành công. Khi thêm Mathtype thì ứng dụng này và Word sẽ hoạt động độc lập với nhau, không ảnh tới nhau khi bạn thực hiện các thao tác trên 2 công cụ này, rõ ràng sử dụng Mathtype trên Word thì việc viết các kiểu phương trình toán học, các biểu thức được soạn thảo mà Mathtype hỗ trợ thực sự phong phú hơn rất nhiều so với tính năng nhập công thức sẵn có trên Word hay Excel. |