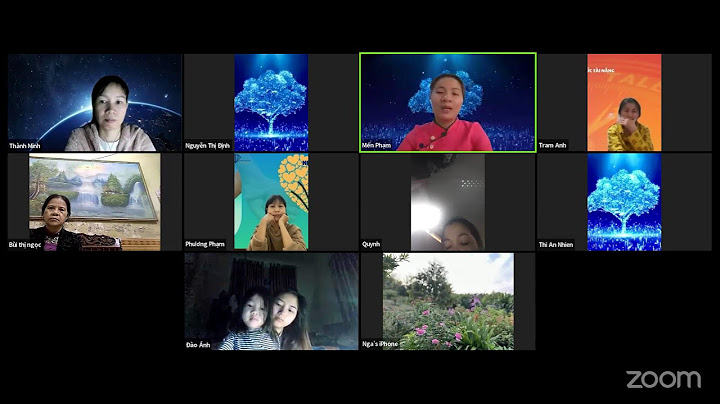Google Chrome không chì là trình duyệt web phổ biến nhất, và nó có liên quan nhiều đến nhiều tính năng hữu ích mà nó đi kèm. Một trong những tính năng chúng tôi thích là Profiles, một công cụ cho phép người dùng quản lý thông tin của họ tốt hơn trong khi kết hợp một số ứng dụng. Show Chrome Profile là gì?Hồ sơ người dùng Chrome cho phép người dùng tách các chi tiết trình duyệt web thành các đơn vị riêng lẻ trong đó mỗi hồ sơ sẽ có các tiện ích mở rộng riêng. Không chỉ vậy, cài đặt, dấu trang, lịch sử trình duyệt, chủ đề, mật khẩu đã lưu, v.v., tất cả đều khác nhau. Hồ sơ được mở trong các cửa sổ Chrome khác nhau và mỗi cửa sổ chỉ sử dụng thông tin từ hồ sơ cụ thể và không có gì khác. Theo thuật ngữ của người dân, Hồ sơ trên Chrome là một thứ hữu ích mà tất cả những ai sử dụng trình duyệt Google nên tận dụng. Với việc bổ sung Chrome Sync, tất cả dữ liệu không được tải lên đám mây, có nghĩa là khi bạn sử dụng Chrome trên một máy tính khác, sẽ không cần phải cấu hình lại toàn bộ hồ sơ như ngày xưa. Tính năng Profile cũng tuyệt vời cho những người chia sẻ trình duyệt web của họ với người khác. Này, nó hoạt động rất tốt, đó là lý do tại sao chúng tôi sẽ tiến xa hơn. Bạn có thể chia sẻ trình duyệt Chrome của mình với những người khác. Hãy để chúng tôi xem cách tạo nhiều Hồ sơ trong Google Chrome bằng Profiles Manager. 1. Khởi chạy trình duyệt Chrome 2. Nhấp vào biểu tượng Profile ở phía trên cùng bên phải của trình duyệt 3. Chọn Add 4. Thêm tên và chọn biểu tượng 5. Chọn tạo một máy tính để bàn viết tắt cho hồ sơ này 6. Nhấp vào nút Add. 7. Đóng Chrome. Bây giờ chúng ta hãy xem quá trình này chi tiết hơn một chút. Thêm cấu hình Chrome mớiKhi đã đến lúc thêm một hồ sơ mới, điều này có thể được thực hiện mà không cần nhiều nỗ lực. Chỉ cần đảm bảo rằng Google Chrome đã được cài đặt và mở trên máy tính Windows 10 của bạn và từ đó, nhấp vào biểu tượng Hồ sơ. Biểu tượng này hiển thị ảnh Tài khoản Google của bạn, vì vậy rất dễ nhận ra.  Bạn sẽ thấy một tiêu đề có tên, Những người khác. Nhấp vào Add từ dưới tiêu đề để tạo hồ sơ mới một cách dễ dàng. Đảm bảo nhập tên và hình ảnh để hoàn tất việc tạo hồ sơ mới. Bạn có thể chọn tạo nhiều hồ sơ vì bất kỳ lý do gì và đó là điều chúng tôi thích. Chuyển đổi cấu hình Chrome bất cứ lúc nào Sau khi tạo hồ sơ mới, hồ sơ sẽ mở ngay trong cửa sổ mới. Bây giờ, nếu bạn muốn chuyển đổi giữa các cấu hình, hãy chọn biểu tượng cấu hình một lần nữa, sau đó nhấp vào nút bánh răng để mở menu với tất cả các cấu hình đã lưu. Từ đó, chọn một trong những bạn muốn chuyển sang, và thế là xong. Bây giờ, nếu khi tạo hồ sơ và bạn đã chọn có lối tắt trên màn hình, bạn có thể chọn lối tắt đó thay vì quay lại phần Hồ sơ. Cách xóa hoặc chỉnh sửa Hồ sơ trên Chrome Nếu bạn muốn xóa một hồ sơ, thì một lần nữa, chúng ta phải truy cập lại biểu tượng hồ sơ và điều hướng trở lại phần nơi chúng ta có thể chuyển sang một hồ sơ khác. Trên hồ sơ bạn muốn chỉnh sửa hoặc xóa, bạn sẽ thấy biểu tượng dấu ba chấm. Chọn nó, sau đó nhấp vào Remove This Person. Nếu bạn đang sử dụng Google Chrome trên nhiều thiết bị khác nhau, vậy thì đừng nên bỏ qua bài viết này. GhienCongNghe sẽ hướng dẫn cách backup Chrome để tiết kiệm thời gian và nâng cao năng suất làm việc. Không chỉ là một trình duyệt web, Google Chrome còn cung cấp cho bạn rất nhiều tiện ích mở rộng hữu ích, cho phép lưu dấu trang và mật khẩu. Để sử dụng Google Chrome trên nhiều thiết bị khác nhau, bạn nên backup chrome để sử dụng trình duyệt này hiệu quả nhất. Cùng GhienCongNghe tìm hiểu trong nội dung sau đây.  Là một người dùng Chrome, chắc hẳn bạn sẽ có một vài tiện ích mở rộng hữu ích trên trình duyệt, một vài dấu trang yêu thích và mật khẩu được lưu cho một số tài khoản. Vậy nếu bạn sử dụng một thiết bị khác để mở Google Chrome thì sao? Bạn có cần thực hiện lại các bước tùy chỉnh cài đặt, lưu dấu trang, cài lại tiện ích mở rộng, v.v. không? Câu trả lời là không, nếu bạn thực hiện backup chrome. Tất cả các dữ liệu bao gồm tiện ích mở rộng đã cài đặt, mật khẩu, dấu trang, tùy chỉnh, v.v. sẽ được đồng bộ hóa trên tất cả các thiết bị. Từ đó bạn có thể tùy thích sử dụng Chrome trên bất kỳ thiết bị nào ở bất kỳ nơi đâu mà không lo lắng việc phải tìm lại dữ liệu từ đầu. Cách backup chromeViệc sao lưu cài đặt trên Chrome là rất quan trọng để bạn có thể đồng bộ hóa chúng trên tất cả các thiết bị sử dụng chúng. Đây là một quá trình khá đơn giản và chúng tôi đã phác thảo các bước bên dưới. Việc sao lưu dữ liệu trên Chrome rất quan trọng để có thể đồng bộ hóa trên tất cả thiết bị người dùng. Với các thao tác khá đơn giản, bạn hãy làm theo hướng dẫn dưới đây: 1. Nhấp vào biểu tượng ba dấu chấm góc trên cùng bên phải. 2. Nhấp vào Settings. 3. Nhấp vào Turn on sync. Bạn sẽ tìm thấy nút này trên tài khoản của mình như ảnh minh họa bên dưới.  Lưu ý khi thực hiện thao tác này, bạn phải đăng nhập vào tài khoản Google của mình nhé. 4. khi ô thông báo Turn on sync? hiện lên, nhấp vào Settings một lần nữa.  5. Tiếp theo, cửa sổ đồng bộ hóa hiện lên. Tại đây, bên dưới Sync, nhấp vào Manage what you sync.  6. Bạn có thể đồng bộ hóa mọi thứ bằng cách nhấp vào nút Sync Everything hoặc chọn những mục bạn muốn đồng bộ hóa bằng cách nhấp vào Customize sync. 7. Bây giờ, chọn các mục mà bạn muốn đồng bộ. Ví dụ: nếu bạn chỉ muốn đồng bộ Bookmarks và Settings , bạn có thể gạt nút bật các tùy chọn này.  Sau khi thực hiện các bước này xong, bạn sẽ thấy các thiết lập trong tài khoản Chrome của mình được đồng bộ hóa trên tất cả các thiết bị. Sử dụng các cài đặt này, bạn thậm chí sẽ có thể sao lưu mật khẩu của mình theo chỉ dẫn sau: Autofill > Passwords > Offer to save passwords \>> Đọc thêm các bài viết về Google Chrome. Như vậy chỉ bằng một vài thao tác đơn giản, bạn đã có thể backup chrome của mình. Bạn có thể đăng nhập tài khoản Google Chrome và sử dụng trên bất kỳ thiết bị nào mà không mất thời gian để tùy chỉnh và tìm lại dữ liệu cũ. GhienCongNghe hy vọng bài viết này hữu ích với bạn. Đừng quên Like & Share ủng hộ để GhienCongNghe có thể chia sẻ nhiều thông tin, mẹo vặt thú vị hơn nữa nhé. |