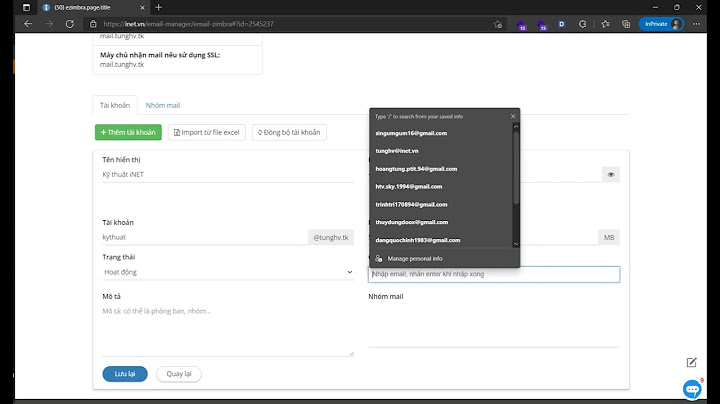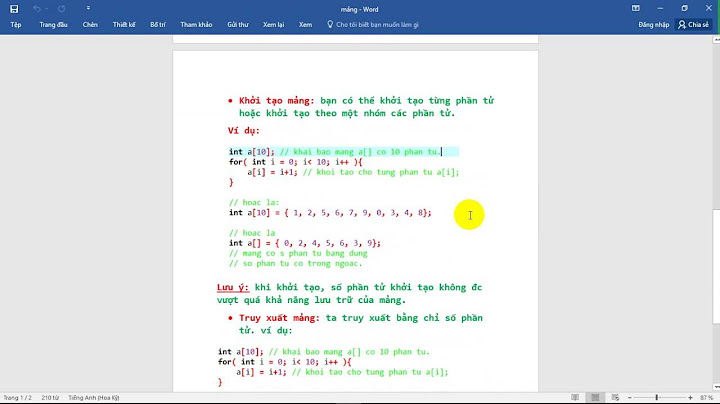Pen Tool có lẽ là công cụ mạnh mẽ nhất trong Illustrator. Tương tự như Pen Tool trong Photoshop. Nó có thể được sử dụng để tạo ra vô số dòng, đường cong và hình dạng, và đóng vai trò là khối xây dựng để minh họa và thiết kế. Công cụ này được sử dụng bằng cách tạo ra ”điểm neo“, và sau đó bằng cách kết nối các điểm đó với các đường thẳng, có thể được kết nối thêm để tạo các hình dạng. Muốn sử dụng Pen Tool trong thiết kế đồ họa thành thạo không có cách nào khác ngoài thực hành thật nhiều lần. Không giống như nhiều công cụ phần mềm đồ họa có sử dụng rõ ràng và hạn chế, Pen Tool là cực kỳ linh hoạt và khuyến khích sự sáng tạo. Show
 2. Cách sử dụng các chức năng của Pen ToolPen Tool (Phím tắt là P)Nhấp vào artboard để tạo đường path nối các điểm lại với nhau để tạo ra các đoạn thẳng. Để tạo đường cong, trong lúc nhấp tạo điểm Anchor, bạn đồng thời giữ chuột và kéo thả để tạo ra đường cong vừa ý.  Thêm điểm Anchor Point (+)Nhấp vào một điểm bất kỳ trên đường Path để thêm điểm Anchor.  Xóa điểm Anchor Point (-)Nhấp vào điểm Anchor cần xóa để loại bỏ nó khỏi đường Path  Chuyển đổi điểm Anchor (Phím tắt Shift-C hoặc giữ phím ALT)Nhấp vào điểm Anchor và kéo để tạo đường cong ở những điểm Anchor. Để xóa điểm cong chỉ cần nhấp vào điểm Anchor có chứa đường cong.  Hoặc, nhấp và kéo đường Path để tạo đường cong (trong lúc sử dụng công cụ Anchor Point Tool - "Shift + C").  Scissors Tool (Phím tắt C)Không thuộc nhóm Pen Tool, nhưng chắc chắn công cụ này được liên kết với Pen. Đây là một công cụ giúp chia tách hình dạng, đường path. Nhấp vào một đoạn đường path để chia tach đường path. .png) Di chuyển Anchor Point Illustrator Tool (Direct Selection Tool)Một công cụ hữu ích khác để sử dụng là Direct Selection Tool ( phím tắt A). Công cụ này sẽ cho phép bạn chọn một điểm Anchor và di chuyển nó để điều chỉnh đường path của bạn theo cách bạn muốn.  Qua bài viết hướng dẫn sử dụng Pen Tool sẽ giúp các bạn sử dụng công cụ Pen Tool hiệu quả hơn giúp bạn tạo ra được những sản phẩm đẹp mắt và ưng ý. Chúc các bạn thao tác thành công.Sau bài viết này mình đã giới thiệu sơ về Pen Tool Illustrator. Giúp mình biết về công cụ giống Pen Tool, một số lưu ý khi sử dụng giúp cho người mới đạt hiệu quả tối đa. Nếu bạn có hứng thú thì ngừng ngại cho mình 5* nhé, để mình có thêm động lực ra thêm nhiều bài viết hay để hỗ trợ cho bạn. Nếu bạn muốn học về Illustrator, photoshop có thể tham khảo khóa học photoshop của Graphic Expess. Sẽ được đào tạo 1 kèm 1 giúp bạn hiểu rõ hơn, và thuận tiện cho người đi học và người đi làm, và thời gian học thoải mái lựa chọn. Chúc các bạn thành công. Đừng quên đăng ký kênh Facebook để nhận được nhiều bài viết hay từ mình nhé. Trong Illustrator, Pen tool là một trong những công cụ quan trọng nhất của phần mềm này nó giúp bạn tạo ra các đường Path và hình dạng phức tạp. Hướng dẫn toàn diện về Pen Tool này nhằm mục đích giới thiệu về các tính năng và phương pháp để làm việc với công cụ Pen tool dành cho những bạn mới học dùng Illustrator. Sau khi xem xong hướng dẫn này, bạn sẽ biết cách sử dụng Pen tool và tính năng của nó, từ tìm hiểu cách thêm điểm neo (Anchor Point) trong Illustrator đến sử dụng các đường cong bezier. 1. Cách sử dụng các chức năng của Pen Tool Pen Tool (Phím tắt là P) Nhấp vào artboard để tạo đường path nối các điểm lại với nhau để tạo ra các đoạn thẳng. Để tạo đường cong, trong lúc nhấp tạo điểm Anchor, bạn đồng thời giữ chuột và kéo thả để tạo ra đường cong vừa ý.  Thêm điểm Anchor Point (+) Nhấp vào một điểm bất kỳ trên đường Path để thêm điểm Anchor.  Xóa điểm Anchor Point (-) Nhấp vào điểm Anchor cần xóa để loại bỏ nó khỏi đường Path  . Chuyển đổi điểm Anchor (Phím tắt Shift-C hoặc giữ phím ALT) Nhấp vào điểm Anchor và kéo để tạo đường cong ở những điểm Anchor. Để xóa điểm cong chỉ cần nhấp vào điểm Anchor có chứa đường cong.  Hoặc, nhấp và kéo đường Path để tạo đường cong (trong lúc sử dụng công cụ Anchor Point Tool - "Shift + C").  Scissors Tool (Phím tắt C) Không thuộc nhóm Pen Tool, nhưng chắc chắn công cụ này được liên kết với Pen. Đây là một công cụ giúp chia tách hình dạng, đường path. Nhấp vào một đoạn đường path để chia tach đường path.  Di chuyển Anchor Point Illustrator Tool (Direct Selection Tool) Một công cụ hữu ích khác để sử dụng là Direct Selection Tool ( phím tắt A). Công cụ này sẽ cho phép bạn chọn một điểm Anchor và di chuyển nó để điều chỉnh đường path của bạn theo cách bạn muốn.  2. Cách sử dụng Phím tắt
3. Các con trỏ khác nhau mang ý nghĩa gì? Công cụ Pen có các hình thức khác nhau tùy thuộc vào những gì bạn đang làm khi bạn sử dụng nó. Mỗi con trỏ trực giác làm cho bạn biết về hành động bạn sắp thực hiện. |