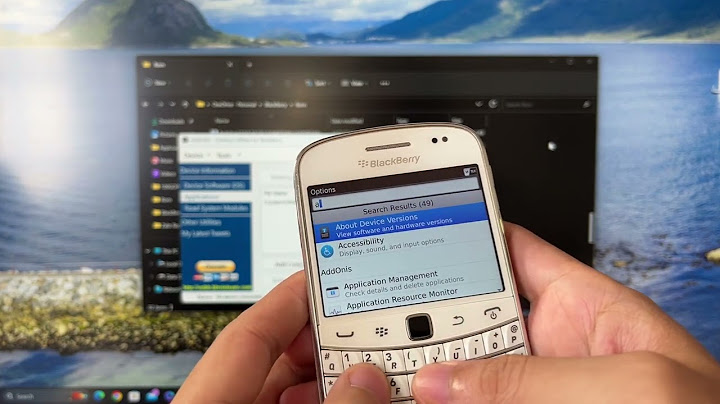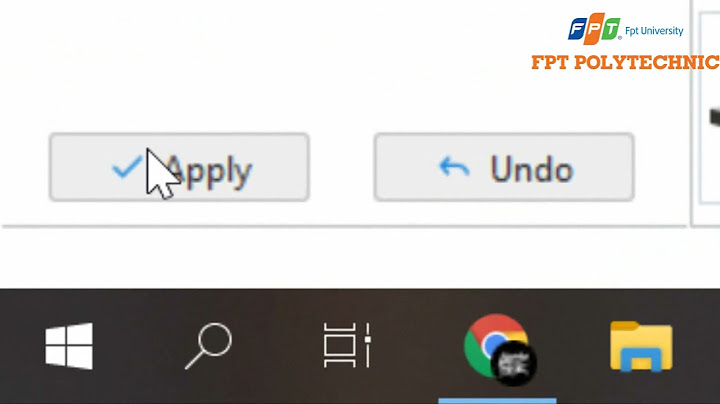Kho tai lieu Ketnooi MỤC LỤC Trang 1.1. Tập tin dữ liệu của MapInfo ................................................................................................................. 1 1.2. Thao tác trên cửa sổ bản đồ .................................................................................................................. 2 1.3. Thao tác trên dữ liệu ............................................................................................................................. 4 1.3.1. Thay đổi thuộc tính của một lớp dữ liệu trong MapInfo.............................................................. 4 1.3.2. Xem và sửa đổi các thuộc tính của dữ liệu: ................................................................................. 4 1.3.3. Lớp dữ liệu tạm thời trong cửa sổ bản đồ.................................................................................... 4 1.3.4. Workspace ................................................................................................................................... 5 2.1. Tạo dự liệu mới trong MapInfo ............................................................................................................ 6 2.2. Số hoá bản đồ........................................................................................................................................ 8 2.2.1. Định nghĩa. .................................................................................................................................. 8 2.2.2. Tiến trình số hóa trên ảnh quét .................................................................................................... 8 2.2.2.1. Khai báo đăng nhập tọa độ của ảnh quét............................................................................ 8 2.2.2.2. Chỉnh sửa toạ độ của ảnh quét sau khi khai báo............................................................... 10 2.2.2.3. Số hóa............................................................................................................................... 11 2.2.3. Tiến trình số hóa với bàn số hóa (digitizer)............................................................................... 11 2.2.3.1. Cài đặt dụng cụ số hóa ..................................................................................................... 11 2.2.3.2. Tạo lớp dữ liệu số hóa...................................................................................................... 11 2.2.3.3. Xác định những điểm định vị để số hóa trong MapInfo................................................... 12 2.2.3.4. Xác định hệ quy chiếu và đơn vị bản đồ ......................................................................... 12 2.2.3.5. Nhập các điểm định vị tọa độ địa lý của bản đồ giấy....................................................... 13 2.2.3.6. Số hóa............................................................................................................................... 13 3.1.Thay đổi cấu trúc dữ liệu ..................................................................................................................... 15 3.2. Liên kết với cơ sở dữ liệu có sẵn ........................................................................................................ 16 3.3. Cập nhật và bổ sung dữ liệu................................................................................................................ 18 3.3.1 Bổ sung số liệu thông kê ............................................................................................................ 18 3.3.2. Bổ sung dữ liệu do Mapinfo tính toán được .............................................................................. 18 3.4. Chọn và kết hợp dữ liệu theo điều kiện .............................................................................................. 24 3.4.1 Chọn các đối tượng theo điều kiện trong một lớp dữ liệu. ......................................................... 24 3.4.2 Kết hợp với một lớp dữ liệu khác ............................................................................................... 28 3.5. Tuỳ chọn nội dung cửa sổ dữ liệu....................................................................................................... 29 4.1. Kết hợp các đối tượng địa lý............................................................................................................... 31 4.2. Xóa phần đối tượng xử lý được nằm trong đối tượng chuẩn .............................................................. 32 4.3. Xoá phần đối tượng xử lý nằm bên ngoài đối tượng chuẩn ................................................................ 32 4.4. Cắt chia đối tượng được xử lý theo ranh giới của các đối tượng chuẩn.............................................. 32 5.1. Sắp xếp thứ tự các lớp dữ liệu............................................................................................................. 39 5.2. Thay đổi cách thể hiện của đối tượng ................................................................................................. 39 5.3. Ghi chú trên bản đồ............................................................................................................................. 41 5.4. Xây dựng bản đồ chuyên đề................................................................................................................ 42 5.5. Định lưới tọa độ địa lý và tỷ lệ bản đồ................................................................................................ 49 5.6. Sắp xếp trang in (Layout) ................................................................................................................... 51 6.1. Thao tác trên các đối tượng................................................................................................................. 53 6.2. Thao tác trên tập tin của lớp dữ liệu (Table)....................................................................................... 53 6.2.1. Đổi tên lớp dữ liệu..................................................................................................................... 54 6.2.2. Xoá lớp dữ liệu trên đĩa ............................................................................................................. 54 6.2.3. Xoá khoảng dung lượng đĩa của các đối tượng đã bị sửa đổi .................................................... 54 6.2.4. Thể hiện dữ liệu bằng biểu đồ ................................................................................................... 55 6.2.5. Xuất nhập các dạng dữ liệu để trao đổi với các phần mền khác ................................................ 57 6.3. Kết xuất dữ liệu đo đạc bằng GPS và đăng nhập vào MapInfo .......................................................... 60 6.3.1. Kết xuất liệu đo đạc từ máy định vị GPS .................................................................................. 60 6.3.2. Đăng nhập dữ liệu vào MapInfo................................................................................................ 62 6.4. Chỉnh sửa dữ liệu của bản đồ số hoá................................................................................................... 63 Xây dựng bản đồ số hoá với MapInfo 6.0 Chương 1 TÍNH NĂNG CƠ BẢN CỦA MAPINFO 1.1. Tập tin dữ liệu của MapInfo - Trong Mapinfo dữ liệu được tổ chức thành các lớp dữ liệu (table). Đây là một tập hợp gồm nhiều tập tin có cùng tên nhưng phần mở rộng là *.tab, *.dat, (*.wks, *.dbf, *.xls), *.map, *.id, và *.ind. Tuỳ theo tính chất của dữ liệu mà thành phần trên thay đổi từ 2 đến 6 tập tin trên. tậptinX.tap: mô tả cấu trúc của dữ liệu. tậptinX.dat: chứa dữ liệu dạng bảng (hàng và cột). tậptinX.map: mô tả các đối tượng đồ hoạ. tậptinX.id: liên kết dữ liệu với các đối tượng. tậptinX.ind: chỉ mục (giúp tìm kiếm đối tượng đồ hoạ khi sử dụng chức năng Query > Find). Mapinfo xem tập tinX.tab là đại diện cho tập hợp các tập tin trên. Có nghĩa khi chọn một tập tin có phần mở rộng là *.tab (trong môi trường MapInfo) là chọn một lớp dữ liệu của MapInfo. Nếu dữ liệu là ảnh dạng ma trận raster), tập tin Y.bmp (hay *.jpg, *.gif,…) sẽ kết hợp với tập tin Y.tab (nếu được khai báo toạ độ địa lý tương ứng). Ngoài các tập tin dữ liệu trên, MapInfo còn được sử dụng được dữ liệu xây dựng trong các phần mềm khác như Lotus 123 (*.wks), Dbase hay Foxbase (*.dbf) hay Excel (*.xls) cũng như dạng văn bản (*.txt). Mở một lớp dữ liệu với File > Open Table. ThS. Nguyễn Đức Bình – ThS. Hoàng Hữu Cải – KS. Nguyễn Quốc Bình Bộ môn LNXH – ĐHNL Tp. HCM, Tháng 3/2003 1 Xây dựng bản đồ số hoá với MapInfo 6.0 Trong khung Preferred View, mặc định là Automatic, có nghĩa: Nếu lớp dữ liệu có chứa dữ liệu không gian (Spatial data), tức các đối tượng địa lý với toạ độ tương ứng được lưu trữ dưới dạng số (digital format), trên màn hình sẽ xuất hiện một cửa sổ bản đồ (map window) với các đối tượng của lớp dữ liệu (có thể chỉ một số các đối tượng này). Nếu dữ liệu không có dữ liệu không gian, chỉ có dữ liệu phi không gian (còn gọi là dữ liệu thuộc tính): trên màn hình sẽ xuất hiện một cửa sổ dữ liệu theo dạng hàng-cột (browser window) của lớp dữ liệu đó. Ta có thể chọn Browser để xem dữ liệu, Current Mapper: mở trong cùng cửa sổ đang mở, New mapper: cửa sổ bản đồ mới, hay No View: không hiện gì trên màn hình (nhưng sẽ được đưa vào trong bộ nhớ của máy tính). Chúng ta có thể mở nhiều lớp dữ liệu một lúc, và thông thường để xây dựng một bản đồ chúng ta sử dụng đến nhiều lớp dữ liệu. 1.2. Thao tác trên cửa sổ bản đồ Thay đổi độ phóng đại và vùng nhìn thấy: Tham số Zoom trên trên thanh trạng thái cho biết giá trị ngoài thực tế của chiều rộng cửa sổ bản đồ đang hoạt động. Tắt mở thanh trạng thái bằng Show/Hide Status Bar trong mục Options của menu chính. Để thay đổi độ lớn của bản đồ trong cửa sổ bản đồ, chúng ta có thể sử dụng: biểu tượng phóng lớn (dấu + trong vòng tròn kính lúp) hay thu nhỏ (dấu – trong vòng tròn kính lúp). Vào Map > Change View hay click biểu tượng của chức năng này (dấu ? trong vòng tròn kính lúp), cửa sổ Change View xuất hiệnvới các tham số: Zoom (-windows width): cho biết giá trị hiện tại. Map Scale: cho biết giá trị hiện tại 1 cm trên bản đồ (máy tính) tương ứng với khoảng cách bao nhiêu trên thực tế. Chúng ta có thể thay đổi một trong hai tham số và khi thay đổi một tham số thì tham số kai cũng thay đổi tương ứng. Center of windows: cho biết toạ độ trung tâm cửa sổ bản đồ. Dĩ nhiên khi thay đổi một toạ dộ này thì nội dung trong khung nhìn cũng thay đổi. Thường sau khi mở một lớp dữ liệu, có thể trong cửa sổ bản đồ không chứa hết tất cả các đối tượng. Để thấy được tất cả các đối tượng trong cửa sổ này chúng ta vào Map > View Entire Layer rồi chọn lớp dữ liệu muốn xem trong cửa sổ View Entire Layer và click OK. Chúng ta có thể trở lại tình trạng cửa sổ bản đồ trước khi vừa được thay đổi với Map > Previous View. ThS. Nguyễn Đức Bình – ThS. Hoàng Hữu Cải – KS. Nguyễn Quốc Bình Bộ môn LNXH – ĐHNL Tp. HCM, Tháng 3/2003 2 Xây dựng bản đồ số hoá với MapInfo 6.0 Để có thêm một cửa sổ bản đồ giống như một cửa sổ đang làm việc, chúng ta vào hoặc Map > Clone View hoặc Edit > Copy Map Window (Ctrl-C) rồi Edit > Paste Map Window (Ctrl-V). * Ngoài ra, chúng ta cũng có thể di chuyển đối tượng trong cửa sổ bản đồ với biểu tượng bàn tay trong hộp công cụ Main (Click vào ô có biểu tượng này, sau đó di chuyển mouse trong cửa sổ bản đồ rồi bấm và kéo mouse theo hướng ta muốn) * Dĩ nhiên chúng ta mở rộng hay thu hẹp cửa sổ bản đồ bằng cách di chuyển các cạnh của khung cửa sổ. Cách chọn đối tượng địa lý trong cửa sổ bản đồ: * Chúng ta có thể chọn trực tiếp một đối tượng hiện diện trong khung nhìn cửa sổ bản đồ bằng cách click biểu tượng Select (dấu mũi tên lớn) trong hộp công cụ Main, sau đó di chuyển cursor vào trong cửa sổ bản đồ, đến vị trí của đối tượng muốn chọn và click. đối tượng đó sẽ được hiện rõ lên. Để chọn nhiều đối tượng, chúng ta bấm giữ phím Shift trong khi click các đối tượng tiếp theo. * Click biểu tượng Marquee Select (dấu mũi tên trong hình vuông đường kẻ đứt đoạn) hay Rad select (dấu mũi tên trong hình tròn đường kẻ đứt đoạn) để chọn tất cả các đối tượng trong hình tròn hay hình chữ nhật do chúng ta vẽ ra. *Biểu tượng Boundary select (dấu mũi tên trong hình đa giác đường kẻ đứt đoạn) là để chọn tất cả các đối tượng bên trong ranh giới của một đối tượng kiểu vùng đã xác định trước. * Chúng ta còn có thể chọn một (hay nhiều) đối tượng từ danh sách các đối tượng trong cửa sổ dữ liệu. Một lớp dữ liệu có đối tượng địa lý luôn đi kèm danh sách các đối tượng này. Để xem chúng chúng ta vào Windows> New Browser Windows (hay bấm phím F2), chọn tên lớp dữ liệu trong cửa sổ Browser Table và click OK. Trong cửa dữ liệu (Browser Windows) chúng ta có thể chọn đối tượng theo yêu cầu của chúng ta, ví dụ muốn chọn đối tượng có tên là “xyz”, chúng ta sẽ chọn trong cửa sổ dữ liệu đối tượng này một cách dễ dàng. Khi chúng ta click vào ô trống ở đầu hàng của một đối tượng chúng ta đã chọn tương ứng đối tượng đó trong cửa sổ bản đồ, một cách để có thể làm đối tượng này xuất hiện là click vào chức năng Query>Find selection. * Muốn biết thông tin về một vị trí nào đó trong cửa sổ bản đồ, chúng ta sử dụng cửa sổ Info (khung chữ I trong hộp công cụ Main). Một khi chọn biểu tượng này và sau đó click vào một vị trí trong cửa sổ bản đồ Info tool cho biết tại điểm vừa được click có bao nhiêu lớp dữ liệu, chúng ta click vào một trong những lớp dữ liệu này sẽ hiện ra các thông tin chứa trong lớp dữ liệu đó (liệt kê giá trị các cột của lớp dữ liệu này của đối tượng tương ứng). Chúng ta có thể sửa hay nhập lại các giá trị này. ThS. Nguyễn Đức Bình – ThS. Hoàng Hữu Cải – KS. Nguyễn Quốc Bình Bộ môn LNXH – ĐHNL Tp. HCM, Tháng 3/2003 3 Xây dựng bản đồ số hoá với MapInfo 6.0 1.3. Thao tác trên dữ liệu 1.3.1. Thay đổi thuộc tính của một lớp dữ liệu trong MapInfo. Để xem và thay đổi các thuộc tính (thấy được, sửa đổi được, được chọn và tự động ghi chú cho các đối tượng) của một lớp dữ liệu sau khi được mở trong Map Info, chúng ta vào Map>Layer Control (khi đang làm việc trên một cửa sổ bản đồ) hay click biểu tượng của chức năng này trong hộp công cụ Main. Sau đó trên cửa sổ Layer Control, muốn gắn thuộc tính nào cho lớp dữ liệu chúng ta click vào ô tương ứng của thuộc tính này. 1.3.2. Xem và sửa đổi các thuộc tính của dữ liệu: Các đối tượng của một lớp dữ liệu chỉ có thể sửa đổi khi lớp dữ liệu này có thuộc tính thấy được và sửa đổi được. Chỉ có thể có một lớp dữ liệu sửa đổi được tại một thời điểm. Các kiểu đối tượng trong Map Info bao gồm: kiểu đa giác (vùng), kiểu điểm, kiểu đường và kiểu văn bản (thông tin phi không gian) * Để xem thông tin của một đối tượng, chúng ta chọn đối tượng đó rồi vào Edit>Get Info, hoặc Double Click lên đối tượng. Chúng ta có thể thay đổi một số thuộc tính của đối tượng bằng cách click vào khung Style trong cửa sổ các đối tượng. * Để thay đổi vị trí địa lý chúng ta có thể di chuyển đối tượng bằng cách bấm (giữ chốc lát cho đến khi cursor có hình mũi tên 4 chiều) và kéo mouse. Để thay đổi hình dạng của đối tượng kiểu vùng hay kiểu đường chúng ta sử dụng chức năng Edit>Reshape hay click vào biểu tượng của chức năng này sau khi một đối tượng được chọn. Các điểm trung gian (node) của đối tượng sẽ hiện lên, chúng ta có thể di chuyển vị trí hay xoá các điểm này; cũng có thể thêm các điểm nay với biểu tượng Add node trong hộp công cụ Drawing. Chúng ta cũng có thể sử dụng các chức năng Cut Copy và Paste trong mục Edit để xoá, sao dán các đối tượng trong một lớp dữ liệu hay giữa các lớp dữ liệu. 1.3.3. Lớp dữ liệu tạm thời trong cửa sổ bản đồ Khi mở một hay nhiều lớp dữ liệu có các đối tượng địa lý, mỗi lớp dữ liệu này trong cửa sổ bản đồ là một “Layer”,một lớp bản đồ. Trong cửa sổ bản đồ, ngoài các lớp bản đồ được mở với File >OpenTable, luôn luôn có một lớp bản đồ tạm thời gọi là Cosmetic Layer. Cosmetic Layer là một lớp trong suốt và luôn nằm ở vị trên cùng của “chồng”các lớp bản đồ. Chúng ta có thể hoặc Map Info trong quá trình xử lí sẽ in thông tin trên lớp bản đồ này. Để lưu lại những thông tin này, chúng ta vào Map>Save Cosmetic Objects và nhập tên một lớp dữ liệu mới. Chúng ta có thể xoá các thông tin trên Cosmetic Layer với Map> Clear Cosmetic Layer. ThS. Nguyễn Đức Bình – ThS. Hoàng Hữu Cải – KS. Nguyễn Quốc Bình Bộ môn LNXH – ĐHNL Tp. HCM, Tháng 3/2003 4 Xây dựng bản đồ số hoá với MapInfo 6.0 1.3.4. Workspace Map Info có khả năng lưu giữ môi trường hiện có bao gồm các lớp dữ liệu và thứ tự những cửa sổ được mở, kích thước và vị trí của chúng trên màn hình, cũng như kiểu chữ, kiểu đường, kiểu biểu tượng,… đã dùng để thể hiện các đối tượng, trong một tập tin có phần mở rộng là *.Wor, gọi là Workspace (môi trường làm việc vào một thời điểm). Để tạo một workspace, chúng ta vào File>Save Workspace và nhập tên một tập tin dạng *.wor ở thư mục tương ứng và chúng ta mở lại tập tin *.wor này với File>Open Workspace để trở lại môi trường này. Chúng ta thường sử dụng workspace để lưu lại môi trường đang làm việc mà chúng ta muốn tiếp tục về sau như số hoá bản đồ hay để lưu các bản đồ chuyên đề đã được trang trí và sắp xếp trên trang in. <>%%%<> ThS. Nguyễn Đức Bình – ThS. Hoàng Hữu Cải – KS. Nguyễn Quốc Bình Bộ môn LNXH – ĐHNL Tp. HCM, Tháng 3/2003 5 Xây dựng bản đồ số hoá với MapInfo 6.0 Chương 2 XÂY DỰNG DỮ LIỆU KHÔNG GIAN 2.1. Tạo dữ liệu mới trong MapInfo Để xây dựng một dữ liệu mới theo dạng của MapInfo (Table), chọn File > New Table, cửa sổ New Table sẽ xuất hiện. Chọn Open New Mapper hay Add to Current Mapper khi muốn tạo các đối tượng đồ họa. Nếu chỉ muốn tọa một cơ sở dữ liệu thì chọn Open New Browser, Click Create, cửa sổ New Table Structure xuất hiện. Cách khai báo trong cửa sổ này như sau: Mục Projection: Nếu tạo dữ liệu ở một vùng địa lý mới, trước hết phải khai báo mục Projection. Projection (hệ quy chiếu) là phương pháp làm giảm sự biến dạng xảy ra khi chuyển các đối tượng địa lý trên mặt đất lên mặt phẳng của bản đồ giấy. Click Projection, cửa sổ Choose Projection xuất hiện: ThS. Nguyễn Đức Bình – ThS. Hoàng Hữu Cải – KS. Nguyễn Quốc Bình Bộ môn LNXH – ĐHNL Tp. HCM, Tháng 3/2003 6 Xây dựng bản đồ số hoá với MapInfo 6.0 or - Nếu muốn khai báo theo toạ độ địa lý (kinh độ và vĩ độ) thì chọn Longtitude/Latitude trong mục Category. Trong phần Category Members, tùy theo hệ quy chiếu của bản đồ mà chúng ta có thể khai báo: - Longtitude / Latitude, chung cho các hệ quy chiếu - Hay Longtitude / Latithde (WGS 84), nếu hệ quy chiếu là UTM. - Hay Longtitude / Latitude (Pulkovo 1942), nếu hệ quy chiếu là Gauss. - Nếu muốn khai báo theo hệ quy chiếu, trường hợp hệ quy chiếu là UTM (Universal Transverse Mercator) ta chọn Universal Transverse Mercator (WGS 84) trong mục Category. Tiếp theo tùy theo vị trí của vùng khảo sát mà chọn UTM Zone 48, Northern Hemisphere (WGS 84) hay UTM Zone 49, Northern Hemisphere (WGS 84) trong phần Category Members. Trường hợp hệ quy chiếu là Gauss, trong mục Category chúng ta có thể chọn GassKruger (Pulkovo 1942), và trong phần Category Members chọn GK Zone 18 (Pulkovo 1942). Trong MapInfo chưa có hệ quy chiếu Gauss đúng như ngành địa chính sử dụng, khai báo vừa rồi chỉ là tương đối. * Trường hợp vùng dữ liệu đã có các bản đồ dạng số, chúng ta nên mở một trong các bản đồ đã có và tạo mới một dữ liệu trong cửa sổ bản đồ đang hoạt động (Add to Current Mapper), các tham số liên quan đến Projection là giống như của cửa số bản đồ hoạt động. Dữ liệu được tạo trong MapInfo có dạng là một bảng (tabular) gồm các hàng (row) và cột hay vùng (column, field). Mỗi vùng (cột) là một thuộc tính tương ứng của các hàng là các đối tượng. Click Add field để thêm vùng mới. Nhập tên của vùng này vào cửa sổ Name, ví dụ: Maso; sau đó chọn kiểu dữ liệu của vùng này trong cửa sổ Type. Tùy theo tính chất của vùng mà kiểu dữ liệu có thể là: - Kiểu số nguyên (Integer): lưu dữ các số nguyên ( ± 2.100.000.000) - Kiểu số nguyên ngắn (Smal Integer): -nt- ( ± 32.767) - Kiểu số ký tự (Character): tối đa 254 ký tự. - Kiểu số thập phân (Decimal):lưu giữ các số thập phân dấu chấm cố định ; tối đa dài 19 số. ThS. Nguyễn Đức Bình – ThS. Hoàng Hữu Cải – KS. Nguyễn Quốc Bình Bộ môn LNXH – ĐHNL Tp. HCM, Tháng 3/2003 7 Xây dựng bản đồ số hoá với MapInfo 6.0 - Kiểu số thập phân động (Float): lưu các số thập phân dạng dấu chấm tự do. - Kiểu ngày tháng (Date): theo dạng mm/dd/yy hay mm-dd-yyyy, cách nhau bằng dấu / hay dấu -. Ví dụ: 03/15/92 - Kiểu luận lý (Logical): chỉ có hai giá trị là T (True) hay yes và F (False) hay no. Khai báo xong cho mỗi vùng, muốn khai báo thêm ta click Add filed và cứ thế tiếp tục. Sử dụng Up và Down để xếp thứ tự các vùng, Remove Field để loại bỏ các vùng đang được đánh dấu trong danh sách. Khi tạo một lớp dữ liệu không gian mới (số hóa), thường chỉ có 2 vùng (cột) đó là vùng tên và vùng mã số của các đối tượng địa lý. Mã số thường là các mức độ khác nhau của các đối tượng tương ứng. Các đối tượng địa lý có thể cùng tên hay / và cùng mã số. Chúng ta sẽ thêm các vùng khác sau này khi cần. Click Create để đặt tên cho lớp dữ liệu mới này cùng với thư mục thích hợp. 2.2. Số hoá bản đồ 2.2.1. Định nghĩa. Số hóa bản đồ là quá trình vẽ lại một bản đồ giấy trên máy tính nhằm tạo một bản vẽ dạng số (digital format) của bản đồ đó. Số hóa là một cách nhập dữ liệu không gian, nó ghi nhận tọa độ địa lý của các đối tượng trên mặt đất, lưu trữ dưới dạng số để có thể xử lý trên máy tính. Có hai phương pháp số hóa bản đồ: số hóa với bàn số hóa (digitizer) và số hóa từ ảnh quét qua máy quét (scanner) của bản đồ giấy. 2.2.2. Tiến trình số hóa trên ảnh quét 2.2.2.1. Khai báo đăng nhập tọa độ của ảnh quét Bản đồ được quét qua máy quét (scanner) tạo nên các tập tin ảnh với phần mở rộng là *.tif, *.jpg, *.bmp,… Tùy theo kích thước bản đồ mà quét thành những tập tin ảnh khổ A4 (với máy quét thông dụng), hay A3, A0… Để sử dụng các tập tin ảnh này như bản đồ giấy, ta phải khai báo đăng nhập toạ độ của nó và có thể sử dụng như bản đồ nền trong suốt quá trình số hóa. Vào File > Open Table, chọn Raster Image trong mục List Files of Type, kế tiếp chọn thư mục và tập tin dạng ảnh đã được quét. Click OK, chọn ThS. Nguyễn Đức Bình – ThS. Hoàng Hữu Cải – KS. Nguyễn Quốc Bình Bộ môn LNXH – ĐHNL Tp. HCM, Tháng 3/2003 8 Xây dựng bản đồ số hoá với MapInfo 6.0 Register trong cửa sổ xuất hiện để đăng nhập tọa độ địa lý tương ứng. Cửa sổ Image Registration xuất hiện với các mục cần khai báo: Click Projection để khai báo thông số của hệ quy chiếu như đã đề cập ở trên. Click Units để khai báo về đơn vị bản đồ là độ (degrees), hay mét (meters) tùy theo hệ quy chiếu tương ứng và điều kiện của bản đồ tham khảo. Kế tiếp là khai báo các điểm xác định vị trí địa lý của khu vực bản đồ đã được quét. Tối thiểu phải khai báo bốn điểm và Click vào khung New để khai báo một điểm mới. Sử dụng khung có dấu + hay – (phóng to hay thu nhỏ hình ảnh) và các thanh trượt để đưa một khu vực của bản đồ vào vùng nhìn trên máy tính. Mỗi khi muốn khai báo điểm mới, phải xác định rõ vị trí toạ độ của điểm đó trên bản đồ giấy và dịch chuyển ảnh quét sao cho vị trí của điểm đó nằm trong khung nhìn. Click vào khung New, biểu thị ví trí của mouse thay đổi từ hình tượng mũi tên thành dấu chữ thập. Di chuyển mouse đến đúng vị trí tương ứng của điểm muốn định vị và click, sẽ xuất hiện cửa sổ Add control Point. ThS. Nguyễn Đức Bình – ThS. Hoàng Hữu Cải – KS. Nguyễn Quốc Bình Bộ môn LNXH – ĐHNL Tp. HCM, Tháng 3/2003 9 Xây dựng bản đồ số hoá với MapInfo 6.0 Nhập kinh độ của điểm đã chọn vào khung Map X và vĩ độ vào khung Map Y theo tọa độ hệ mét hay hệ độ đã khai báo trong mục Units. Có thể đặt tên cho điểm này trong khung Label. Click Ok, trong vùng thông tin các điểm đăng nhập sẽ xuất hiện thêm một hàng tham số của điểm vừa được khai báo. Khi đã khai báo tối thiểu 4 điểm, nên chú ý đến thông tin trong cột Error. Trị số trong cột này sẽ được tính toán tự động theo toạ độ các điểm đã được khai báo. Dĩ nhiên các trị số này càng nhỏ thì bản đồ đăng nhập càng tương hợp với vị trí địa lý thực. Di chuyển thanh sáng đến hàng ghi thông tin của một điểm, ta có thể thay đổi khai báo điểm đó bằng cách click Edit, khai báo toạ độ trong mục Map X và Map Y trong cửa sổ Edit Control Point, hay xoá nó với Remove hay để điểm này xuất hiện trong khung hình với Goto. Khi các thông tin trong cột Errors là chấp nhận được, click OK để kết thúc việc đăng nhập toạ độ của vùng ảnh quét. MapInfo sẽ tạo một tập tin có tên giống như tên của tập tin ảnh và phần mở rộng là *.tab, và hiện trên màn hình trong cửa sổ bản đồ của bản đồ ảnh vừa đăng nhập. Ta có thể điều chỉnh độ sáng và độ tương phản của ảnh trong Table > Raster> Adjust Image Style. 2.2.2.2. Chỉnh sửa toạ độ của ảnh quét sau khi khai báo Sau khi đăng nhập, muốn khai báo toạ độ vị trí các điểm, vào Table > Raster> Modify Image Registration, sẽ xuất hiện cửa sổ Image Registration để chúng ta thêm/bớt/sửa đổi vị trí các điểm. Trong MapInfo có một khả năng khác để nhập và sửa đổi toạ độ các điểm định vị khi chúng ta đã có một lớp dữ liệu bản đồ dạng số của vùng bản đồ ảnh muốn đăng nhập với một số vị trí địa lý đặc biệt như giao điểm các sông hay các đường, hay hệ thống lưới ô vuông từng km,… ThS. Nguyễn Đức Bình – ThS. Hoàng Hữu Cải – KS. Nguyễn Quốc Bình Bộ môn LNXH – ĐHNL Tp. HCM, Tháng 3/2003 10 Xây dựng bản đồ số hoá với MapInfo 6.0 Vào File > Open Table, chọn lớp dữ liệu bản đồ đã có của vùng địa lý tương ứng. Mở tiếp bản đồ ảnh (dạng raster, nếu muốn nhập toạ độ các điểm định vị) hay tập tin *.tab của bản đồ ảnh này (dạng MapInfo, nếu muốn sửa đổi tọa độ các định vị). Sau đó vào Table > Raster > Modify Image Registration, cửa sổ Image Registration xuất hiện, click New để đăng nhập một điểm mới hay chọn một hàng ghi thông tin của điểm muốn sửa tọa độ; vào Table > Raster > Select Control Point from Map, khi vào phạm vi cửa sổ bản đồ hoạt động, cursor có dạng chữ thập (+), di chuyển cursor đến vị trí tương ứng trên bản đồ trong cửa sổ bản đồ hoạt động và click, cửa sổ Edit Control Poin xuất hiện với toạ độ mới do MapInfo tính toán từ lớp bản đồ đã có. Click OK để chọn. Dĩ nhiên sau khi nhập hay sửa đổi các điểm, click OK trong cửa sổ Image Registration để hoàn tất việc đăng nhập. 2.2.2.3. Số hóa Dữ liệu số hóa được ghi vào một lớp dữ liệu mới. Vào File > New Table, mở chồng lên cửa sổ của tập tin ảnh đã được đăng nhập một Table mới. Kiểm tra lớp này để biết rõ là được chọn (selectable) và sửa đổi được (editale) trong Map> Layer Control hay click biểu tượng của chức năng này. Tùy theo đối tượng muốn số hóa là điểm, đường hay đa giác mà ta chọn biểu tượng đồ họa tương ứng trong hộp công cụ Drawing. Tính chất của các đối tượng này (kích cỡ, màu sắc, kiểu dạng,…) được xác định với các biểu tượng trong cửa sổ này hay trong Option > Line Style / Region Style / Symbol Style. Ta cũng có thể nhập văn bản với kiểu chữ, kích cỡ, màu sắc và độ nghiêng tuỳ chọn tại một vị trí bất kỳ. Để số hóa các đối tượng tiếp giáp nhau cùng chung một ranh giới, nên sử dụng khả năng bắt điểm (snap to node) – bấm phím S để tắt mở khả năng nàyCác chức năng xóa, cắt chia, xóa phần ngoài, nối kết lại các đối tượng địa lý cũng thường được sử dụng trong quá trình số hóa . Để lưu dữ liệu vào đĩa, bấm Ctrl-S hay vào File > Save Table. 2.2.3. Tiến trình số hóa với bàn số hóa (digitizer) 2.2.3.1. Cài đặt dụng cụ số hóa - Chọn driver của thiết bị thích hợp. - Gắn chắc chắn bản đồ (hay vùng bản đồ) muốn số hóa vào bàn số hóa. Điều này rất quan trọng vì bản đồ không được dịch chuyển trong thời gian số hóa, làm sai các điểm định vị đã được khai báo. 2.2.3.2. Tạo lớp dữ liệu số hóa Dữ liệu số hóa sẽ được lưu trong một vùng dữ liệu mới của MapInfo, lớp dữ liệu này có tọa độ địa lý tương ứng với bản đồ sẽ được số hóa. Chúng ta vào File > New Table và khai báo như đã thảo luận. Sau khi click Create trong cửa sổ New Table Structure, sẽ xuất hiện cửa sổ bản đồ của lớp dữ liệu mới này dù chưa có một thông tin nào. Chúng ta cần xem lại tọa độ chính xác của vị trí sẽ ThS. Nguyễn Đức Bình – ThS. Hoàng Hữu Cải – KS. Nguyễn Quốc Bình Bộ môn LNXH – ĐHNL Tp. HCM, Tháng 3/2003 11 Xây dựng bản đồ số hoá với MapInfo 6.0 được số hóa đầu tiên, sau đó vào Map > Change View, khai báo tương ứng trong ô X và ô Y của Center of Window trong cửa sổ Change View như sau: Chúng ta chỉ cần khai báo đầy đủ và chính xác cho lớp dữ liệu bản đồ đầu tiên của một khu vực địa lý. Các bản đồ khác sẽ “copy” lại các tham số này. Thường một lớp dữ liệu bản đồ chỉ thể hiện cho một tính chất, vì vậy chúng ta sẽ có nhiều lớp dữ liệu bản đồ cho một khu vực, như lớp dữ liệu về sông suối ao hồ, lớp dữ liệu về hệ thống giao thông trên bộ bao gồm đường quốc lộ, đường tỉnh lộ,… cũng như đường xe hỏa nếu có, lớp dữ liệu về hiện trạng sử dụng đất, tài nguyên rừng, lớp dữ liệu về loại đất, về vị trí các trung tâm hành chánh,… Khi cửa sổ bản đồ của lớp dữ liệu bản đồ sẽ được số hóa trong trạng thái hoạt động, chúng ta vào Map > Digitizer Setup (nếu chúng ta cài đặt bàn số hóa phù hợp). 2.2.3.3. Xác định những điểm định vị để số hóa trong MapInfo Để cho việc đồ vẽ trên bản đồ giấy giao tiếp thích hợp với MapInfo, chúng ta phải cung cấp vài thông tin về bản đồ đó. Chúng ta thực hiện cách này trong cửa sổ Digitizer Setup. Ở đó, chúng ta phải xác định những điểm đinh vị phù hợp với bản đồ, hệ quy chiếu và đơn vị sử dụng, cũng như xác lập cấu hình trên mouse số hóa. 2.2.3.4. Xác định hệ quy chiếu và đơn vị bản đồ MapInfo cần biết hệ quy chiếu đã sử dụng cho bản đồ giấy. Nếu khai báo sai hệ quy chiếu (distortion - vặn vẹo) của bản đồ trong quá trình số hóa. Chúng ta không thể thay đổi hệ quy chiếu sau khi đã bắt đầu số hóa, vì vậy phải chắc chắn rằng hệ quy chiếu được khai báo đúng. Đơn vị bản đồ có thể là theo hệ độ (tọa độ địa lý) hay hệ mét (tọa độ UTM). Tùy theo thông tin trên bản đồ giấy để chọn đơn vị. Trước khi tiến hành khai báo các điểm định vị tọa độ bản đồ trên bàn số hóa, chúng ta click khung Buttons để chọn nút trên mouse số hóa dùng cho điểm bắt đầu và các điểm trung gian (thường là nút số 1) cũng như nút dùng cho điểm kết thúc của một đối tượng (có thể nút số 2). ThS. Nguyễn Đức Bình – ThS. Hoàng Hữu Cải – KS. Nguyễn Quốc Bình Bộ môn LNXH – ĐHNL Tp. HCM, Tháng 3/2003 12 Xây dựng bản đồ số hoá với MapInfo 6.0 2.2.3.5. Nhập các điểm định vị tọa độ địa lý của bản đồ giấy Để đăng nhập tọa độ các điểm định vị tọa cho bàn số hóa từ bản đồ giấy, chúng ta click vào khung Add, sẽ xuất hiện cửa sổ Pick Tablet Point. Chúng ta di chuyển mouse số hóa đến vị trí chúng ta muốn chọn, khi di chuyển mouse số hóa thì giá trị Tablet X và Tablet Y sẽ thay đổi và cho biết tọa độ của vị trí hiện tại, click nút 1 hoặc nút 2, sẽ xuất hiện cửa sổ Add Control Point và chúng ta sẽ nhập tọa độ của điểm vừa mới được chọn trên bàn số hóa, kinh độ trong khung Map X và vĩ độ trong khung Map Y như đã thảo luận ở trên. Sau khi khai báo tối thiểu 4 điểm định vị với sai số chấp nhận được (xem các trị số trong cột Errors) chúng ta click OK trong cửa sổ Digitizer Setup. 2.2.3.6. Số hóa Tùy theo loại bàn số hóa, chúng ta sử dụng một lúc vừa mouse thường vừa mouse số hóa, nhưng khi bàn số hoạt động thì mouse số hóa sẽ có hai chức năng, hoặc mouse bình thường hoặc mouse số hóa, để chuyển đổi qua lại giữa hai chức năng này chúng ta click phím D trên bàn phím. Để số hóa một đối tượng nào đó chúng ta xem đối tượng đó chúng ta xem đối tượng đó thuộc kiểu nào, điểm đường hay vùng và click vào biểu tượng tương ứng trong hộp công cụ Drawing sau đó di chuyển mouse số hóa đến đối ThS. Nguyễn Đức Bình – ThS. Hoàng Hữu Cải – KS. Nguyễn Quốc Bình Bộ môn LNXH – ĐHNL Tp. HCM, Tháng 3/2003 13 Xây dựng bản đồ số hoá với MapInfo 6.0 tượng được số hóa, click phím D, bắt đầu số hóa với nút số 1 và sẽ kết thúc với nút số 2 (như đã khai báo ở trước). Lưu ý rằng sau khi click phím D để khởi động việc số hóa, vị trí của mouse số hóa là đường ngang và đường thẳng đứng hết màn hình, nếu không có dấu hiệu này thì phải kiểm tra lại vùng nhìn thấy trên cửa sổ bản đồ có phù hợp với tọa độ của vùng sẽ được số hóa hay không. Dùng chức năng Map > Change View để khai báo lại trung tâm vùng nhìn và mức độ zoom của cửa sổ bản đồ. Các thao tác khác giống như đã thảo luận trong phần số hóa trên ảnh quét. \===$$$=== ThS. Nguyễn Đức Bình – ThS. Hoàng Hữu Cải – KS. Nguyễn Quốc Bình Bộ môn LNXH – ĐHNL Tp. HCM, Tháng 3/2003 14 Xây dựng bản đồ số hoá với MapInfo 6.0 Chương 3 TỔ CHỨC DỮ LIỆU Thông tin mang tính địa lý trên một vùng lãnh thổ bao gồm rất nhiều lớp dữ liệu chuyên đề khác nhau (thuộc đơn vị hành chính nào, trên loại đất nào, hiện trạng sử dụng đất là gì, tài nguyên rừng phân bố khu vực nào, bao nhiêu…) và mỗi dữ liệu chuyên đề thường được xây dựng thành một lớp dữ liệu riêng với bản đồ tương ứng. Sau khi xây dựng các lớp dữ liệu (table) từ số hoá các bản đồ, thể hiện các đối tượng địa lý trong vùng khảo sát, Map Info có khả năng bổ sung các số liệu phi không gian (số liệu thuộc tính - yếu tố kinh tể xã hội ) bằng nhiều cách. Trong quá trình làm việc, Map Info thường tạo ra các lớp dữ liệu tạm thời (selection) lưu trong bộ nhớ với tên bắt đầu là Querry và tiếp theo là số thứ tự, ví dụ, Query1, Query2, vì vậy muốn ghi lên đĩa chúng ta vào File>Save as rồi đặt tên cho các lớp dữ liệu có thể sẽ được sử dụng lại. 3.1.Thay đổi cấu trúc dữ liệu Một cấu trúc dữ liệu được tạo ra ban đầu có thể chỉ thích hợp ở thời điểm mà chúng được xây dựng hay tạo ra. Trong quá trình sử dụng, quản lý… có xảy ra những sự thay đổi nào đó mà cấu trúc dữ liệu cũ không còn phù hợp được nữa mà cần phải thay đổi. Khi đó chúng ta tiến hành thay đổi cấu trúc dữ liệu của của trúc dữ liệu cũ để thích hợp với thời điểm hiện tại. Chúc ta thực hiện như sau: Vào Table >Maintenance>Table Structure, chọn lớp dữ liệu muốn tu chỉnh, cửa sổ Modify Table Structre xuất hiện. (Giống như cửa sổ New Table Structure). Click Add Field để thêm vùng (cột) với tên và kiểu được khai báo tiếp theo. Muốn sửa đổi các tính chất của một vùng đã khai báo, dịch chuyển thanh sáng đến vùng này và chọn tính chất (tên, kiểu) muốn thay đổi. Có thể sắp xếp lại thứ tự các vùng với khung Up hay Down để di chuyển một vùng lên trên hay xuống dưới (lên phía trước hay lùi về sau). Cũng có thể loại bỏ vùng đánh dấu với Remove. ThS. Nguyễn Đức Bình – ThS. Hoàng Hữu Cải – KS. Nguyễn Quốc Bình Bộ môn LNXH – ĐHNL Tp. HCM, Tháng 3/2003 15 Xây dựng bản đồ số hoá với MapInfo 6.0 3.2. Liên kết với cơ sở dữ liệu có sẵn Cơ sở dữ liệu có sẵn có thể có phần mở rộng *.dbf (dbase), *.wks (lotus), *.xls (excel) hay *.txt (ASCII). MapInfo sử dụng được các cơ sở dữ liệu này như là những lớp dữ liệu riêng sau khi hoàn tất thủ tục khai báo. Vào File>Open Table, chọn tập tin cơ sở dữ liệu theo các dạng trên (chọn kiểu tương thích trong List File of Type) trong cửa sổ Open Table. o Cơ sở dữ liệu dạng *.dbf. (Dbase III, Dbase 4, Foxbase, Fox pro) Chọn dBASE DBF trong cửa sổ List Files of Type. Nhập hay chọn tập tin dạng *.DBF trong thư mục tương ứng. Trong cửa sổ Preferred View có thể chọn Automatic, Browser (bảng dữ liệu), Current Mapper (cửa sổ bản đồ hiện hành), New Mapper (cửa sổ bản đồ mới) hay No View (không hiện dữ liệu). ThS. Nguyễn Đức Bình – ThS. Hoàng Hữu Cải – KS. Nguyễn Quốc Bình Bộ môn LNXH – ĐHNL Tp. HCM, Tháng 3/2003 16 Xây dựng bản đồ số hoá với MapInfo 6.0 Click Ok xuất hiện cửa sổ dBASE Dbf Information giữ mặc định trong khung File Characer Set: Window Us & W Europe (“ANSI”) Click OK, sẽ xuất hiện cửa sổ dữ liệu (Browser) của tập tin *.dbf tương ứng… để tạo tập tin dạng *.tab tương ứng trong cùng thư mục của tập tin *.dbf được chọn. o Cơ sở dữ liệu dạng *.xls (Excel version 4.0, version 5.0 hoặc cao hơn) Thông thường dữ liệu trong excel lấy hàng trên cùng làm tên cột (vùng) vì vậy trong cửa sổ Excel Information chúng ta khai báo như sau: Trong khu Name Frame chọn Other sẽ xuất hiện khung ghi giới hạn của dữ liệu. Mapinfo sẽ cho thấy toàn vùng dữ liệu từ hàng cột nào tới hàng cột nào. Chúng ta sẽ thay đổi là tăng thêm một hàng đối vị trí đầu tiên của vùng dữ liệu. Ví dụ: thay vì là A1:P18 thì đổi lại A2:P18 Click OK, đánh dấu vào mục Use Row Above Selected Range For Column Titles chúng ta xác định hàng đầu tiên là tên các cột) rồi click OK. Cửa sổ Browser xuất hiện với dữ liệu theo dạng hàng và cột của tập tin *.xls mới được đưa vào. Mapinfo đã tạo ra tập tin dạng *.tab cùng tên với tập tin *.xls (một lớp dữ liệu của Mapinfo) o Cơ sở dữ liệu dạng văn bản có dấu cách (dấu Tab hay dấu phẩy...) Nhập tên tâp tin dạng văn bản với List File Of Type là Deimited ASCII cửa sổ Delimited ASCII Information xuất hiện. Trong khung Delimited chọn Tab hay Other tuỳ theo dấu cách trong tập tin dạng văn bản, giữ mặc định trong khung File Character là Window US & W. Europe (“ANSII”) và đánh dấu vào mục Use First Line For Column Titles nếu hàng đầu tiên trong tập tin dạng văn bảng là tên cột o Tương tự cho tâp tin dạng văn bản *.wks (lotus 123) Như vậy, sau khi hoàn tất thủ tục khai báo, Mapinfo đã tạo tập tin dạng *.tab liên kết với một cơ sở dữ liệu theo các dạng trên để hình thành một lớp dữ liệu riêng trong Mapinfo. Lưu ý: trong các dạng dữ liệu trên, tốt nhất là nên chuyển thành dạng *.dbf trước khi chuyển vào Mapinfo vì Mapinfo chỉ thay đổi được cấu trúc của dạng cơ sở dữ liệu này. ThS. Nguyễn Đức Bình – ThS. Hoàng Hữu Cải – KS. Nguyễn Quốc Bình Bộ môn LNXH – ĐHNL Tp. HCM, Tháng 3/2003 17 Xây dựng bản đồ số hoá với MapInfo 6.0 3.3. Cập nhật và bổ sung dữ liệu 3.3.1 Bổ sung số liệu thông kê Mỗi tính chất của mỗi đối tượng được bổ sung vào một vùng mới và tuỳ theo kiểu số liệu để khai báo thích hợp trong kiểu vùng. Có thể nhập dữ liệu trực tiếp trong Mapinfo. Vào Window > New Browser Window chọn lớp dữ liệu muốn bổ sung thêm, sẽ xuất hiện một cơ sở dữ liệu (Browser) liệt kê dữ liêu theo hàng và cột, nhập dữ liệu vào các ô thích hợp. Để có thể sử dụng những phần mềm khác nhau như Exel hay Foxpro để nhập các số liệu này, ta phải lưu dữ liệu dưới dạng dBASE DBF với một tên khác. Vào file > Save Copy As, chọn lớp dữ liệu cần lưu; trong cửa sổ Save Copy Of Table As. Chọn save File As Type là dBASE DBF ta sẽ có một tập tin của lớp dữ liệu tương ứng có phần mở rộng là .dbf. Vào Excel hay Foxpro để mở tập tin này để cập nhật, lưu ý là không được thay đổi vị trí của các hàng, vì Mapinfo đã lưu thông tin về các đối tượng địa lý đồ hoạ theo thứ tự của các hàng 3.3.2. Bổ sung dữ liệu do Mapinfo tính toán được Trong Mapinfo với các hàm và các phép toán chúng ta có thể xác lập các biểu thức tính toán tự động trên từng đối tượng (các hàng trong bảng). Biểu thức trong Mapinfo bao gồm tên vùng của lớp dữ liệu được mở. Trong đó obj là một tên vùng đặc biệt chỉ đến đối tượng địa lý của các hàng trong bảng dữ liệu - các toán tử và các hàm. • Các toán tử trong Mapinfo bao gồm theo mức độ ưu tiên: (); ^; dấu âm (-); * v à / ; + và - ; contains, ccontains entire, within, entirely within, intersect (các toán tử dùng cho các đối tượng địa lý); \=, <>, <, >, <=, >= (các toán tử so sánh) not ; and ; or (các toán tử luận lý) Các hàm của Mapinfo, có dạng tên hàm (tham số), bao gồm: • Các hàm toán học Abs.(số): trả về trị tuyệt đối của số ThS. Nguyễn Đức Bình – ThS. Hoàng Hữu Cải – KS. Nguyễn Quốc Bình Bộ môn LNXH – ĐHNL Tp. HCM, Tháng 3/2003 18 Xây dựng bản đồ số hoá với MapInfo 6.0 Cos(số - đơn vị: radian): trả về cosin của số Sin(số - đơn vị: radian): trả về sin của số Tan(số - đơn vị: radian): trả về tang của số Int(số): trả về phần nguyên của số Maximun (số 1, số 2): trả về số có giá trị lớn hơn Minimun (số 1, số 2): trả về số có giá trị nhỏ hơn Round. • Các hàm chuỗi kí tự Str$(biểu thức): trả về chuỗi kí tự tường ứng của biểu thức Chr$(số) ; trả về ký tự tương ứng trong theo mã ASCII Instr(số, chuỗi 1, chuỗi 2): tìm trong chuỗi 1 bắt đầu tại vị trí số, nếu có chuỗi 2 thì trả về vị trí của chuỗi 2, nếu không có thì trả về số 0. để bắt đầu từ chuỗi số 1, số sẽ là 1 Ltrim$(chuỗi): trả về chuỗi sau khi cắt bỏ các khoảng trắng phía trước Lcase$(chuỗi): trả về chuỗi với chữ thường Lef$9chuỗi, số): trả về chuỗi với số số ký tự bên trái Mid$(chuỗi, số 1, sô 2); trả về chuỗi bắt đầu từ vị trí số 1 và dài số 2 ký tự Proper$ (chuỗi): trả về chuỗi với ký tự đầu là hoa Right$(chuỗi): trả về chuỗi gồm số ký tự từ bên phải Rtrim$(chuỗi): trả về chuỗi sau khi cắt hết khoảng trắng bênphải Ucase$(chuỗi): trả về chuỗi chữ hoa Len(chuỗi): trả về số ký tự của chuỗi. Val(chuỗi): trả về giá trị bắng số của chuỗi • Các hàm ngày tháng Curdate(): trả về tháng / ngày / năm của ngày hôm nay Day(tháng / ngày / năm): trả về ngày của tháng tháng / ngày / năm Month(tháng / ngày / năm): trả về tháng của tháng / ngày / năm Year(tháng / ngày / năm): trả về năm của tháng / ngày / năm Weekday(tháng / ngày / năm): trả về thứ tự của ngày trong tuần của tháng / ngày / năm. chủ nhật có thứ tự là 1 • Các hàm có liên quan tới các đối tượng địa lý Area(obj, “donvi”): trả về diện tích của đối tượng theo donvi Centroidx(obj): trả về trị số kinh độ của điểm trọng tâm của đối tượng ThS. Nguyễn Đức Bình – ThS. Hoàng Hữu Cải – KS. Nguyễn Quốc Bình Bộ môn LNXH – ĐHNL Tp. HCM, Tháng 3/2003 19 |