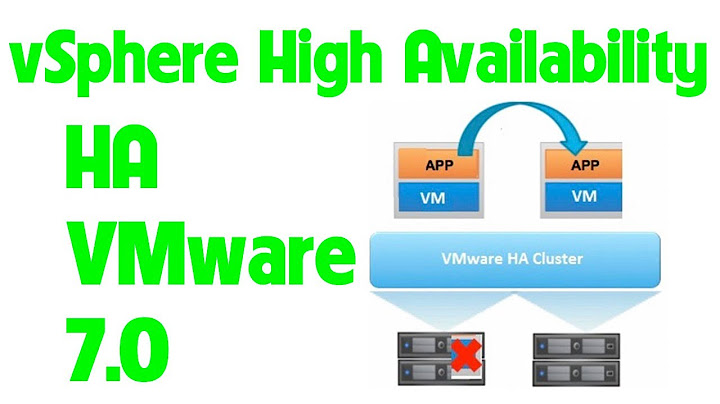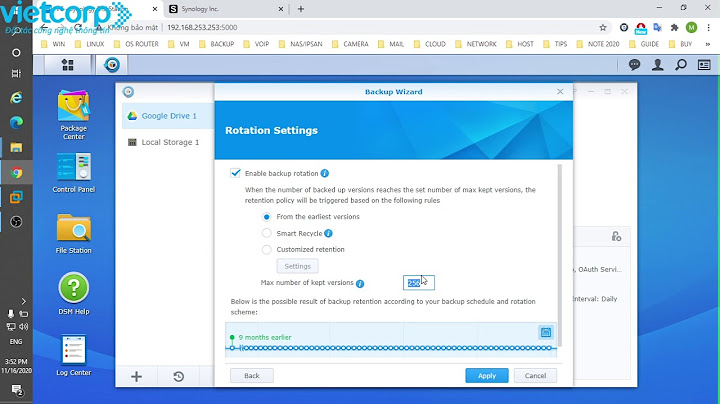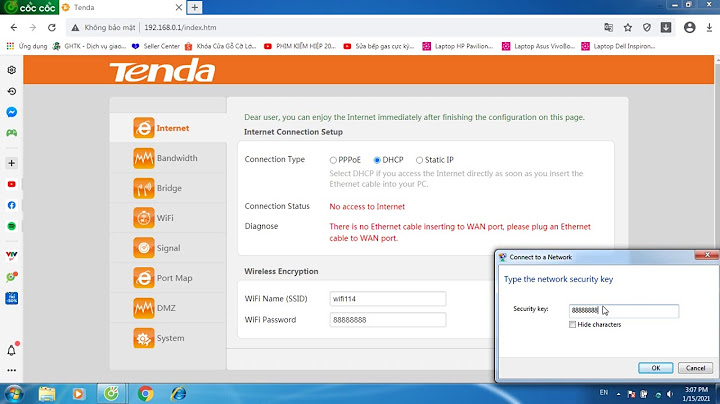Hoặc bạn có thể xem lại bài 1.1 và tải về Google Maps của khu vực thành phố, huyện xã các bạn thích để số hóa cho thân thuộc Show
Bước 2: Giải nén file tải về và mở trên MapinfoKết quả giải nén  Kết quả file hiện trên Mapinfo. Click vào phần ô vuôn ở mũi tên đang chỉ để mở rộng ô cửa này ra. Lưu ý: Nếu bạn thấy cửa số này màu trắng thì cần xem lại bài 1.1 Bước 5,6,7 phần II của tài liệu  Bước 3: Tạo 1 Tab mớiVào File => New table (Phím tắt Ctrl + N) Click vào Create…  Bước 4: Tạo thông tin cho lớp tab mới
 Bước 5: Chọn Project
Lưu ý: Bạn phải sử dụng file prj của admin cho vào bộ vài Mapinfo thì mới thấy thông tin này Tải về ở đây: https://goo.gl/Z1e9vz . Tắt Mapinfo, giải nén và dán đè file này vào bộ cài Mapinfo, đường dẫn: C:\Program Files (x86)\MapInfo\Professional (Bản 32 bit)  Lựa chọn nơi lưu *tab và đặt tên cho tab. Lưu ý tên Tab không được phép có dấu và ký tự đặc biệt sau đó nhấn Save. Nên lưu vào folder chứa lớp ảnh vệ tinh chuẩn bị số hóa. Nếu bạn sử dụng file Data từ admin cung cấp thì nên lưu vào Folder Data Thuc Hanh Bai 1.2  Vào file => Close All để tắt toàn bộ các lớp đang mở, vì 2 file tab Vệ tinh và file tab Thuc Hanh So Hoa vừa tạo ở 2 hệ quy chiếu khác nhau nên nó không cùng mở trên 1 lớp được  Bước 6: Mở tab vệ tinh và tab Thuc Hanh So Hoa lên cùng 1 cửa sổ windows
 Nhớ tắt dấu tích ở đây và View Entri Layer để hiển thị lớp  Bước 7: Bật chế độ sửa ở lớp tab mới tạo Tại tab Thuc_Hanh_So_Hoa ta click 1 lần vào biểu tượng khoanh màu đỏ như hình dưới đây
 Tương ứng với việc thanh Drawing ở hình dưới đây
 Nếu không thấy thanh này thì click chuột phải vào khoảng trống trên thanh Menu (phần khoanh màu đỏ)  Cửa sổ như hình dưới đây xuất hiện, click vào như hình dưới đây để hiển thị ra thanh công cụ Drawing. Nếu icon trên thanh công cụ nhỏ, do bạn dùng trên Laptop có độ phân giải cao thì có thể tích vào ô Large Buttons để Icon to hơn cho dễ nhìn.  Bước 8: Giải thích ý nghĩa của thanh Drawing.Bạn có thể không cần nhớ vì sau này đến từng mục sẽ có giải thích cho từng phần. Nhưng bạn cứ thử vì nó rất thú vị mà  Phần đối tượng Các số từ 1 đến 8 tương ứng với các ký hiệu ở phía dưới, và được giải thích ở các mục dưới đây. Ví dụ mục (1) tương ứng với biểu tượng 
(A) Cho phép các bạn gõ chữ. Click vào chữ A sau đó gõ ký tự trên bản phím sẽ xuất hiện (B) Mục này là thêm Frame (cái này quan tâm sau) (C) Cái này để chỉnh sửa note cho vùng (sẽ rõ hơn khi số hóa vùng) (D) Thêm note cho vùng (sẽ rõ hơn khi số hóa vùng) Phần thứ 2: Các chức năng chỉnh kiểu điểm, đường, vùng (style)  (E) Cho phép chỉnh kiểu của điểm (symbol/point) (F) Cho phép chỉnh kiểu đường (line style), ví dụ quốc lộ thì to hơn, đường mòn… (G) Cho phép chỉnh kiểu vùng (style polygon), ví dụ: rừng giàu thì xanh, đất trống thì trắng, đất nông nghiệp màu vàng,… (H) Chỉnh kiểu chữ, ví dụ kiểu chữ .VntimeH là chữ hoa để viết tiêu đề lớn. Chữ .Vntime thì viết chữ thường. … Các phần này sẽ rõ hơn khi đi vào chi tiết Cuối cùng thì hãy xóa hết các phần bạn vừa vẽ ra trên Mapinfo đi Lựa chọn 1 đối tượng vừa vẽ trên màn hình, click chuột phải vào chúng và chọn Select All from Selection Layer sau đó nhấn phím Delete trên bàn phím. Mọi thứ sẽ sạch trơn.  Phần 2: Hướng dẫn số hóa bằng ảnh vệ tinhPhần 2.1 Số hóa điểmVẫn giữa chế độ sửa cho lớp *tab Thuc Hanh So Hoa Click vào biểu tượng (E):  Tại đây cửa sổ sau xuất hiện như hình dưới đây Font: Để lựa chọn các categoly các nhau Sybol: Để chọn 1 kiểu point phù hợp Color: Chọn màu cho point, bên cạnh có ô mặc định số 12 là cỡ size, chỉnh độ to nhỏ của symbol  Ví dụ: Vẽ điểm chờ xe buss Ta chọn Font: Mapinfo Transportation Symbol là biểu tượng ô tô bus Color: Blue, size 30  Tiếp theo chọn vào biểu tượng số (1) trên thanh Drawing Và vẽ ra điểm chờ xe buss ở trường ĐH Lâm Nghiệp. Hình dưới đây là kết quả Điểm dừng bên trái đã có biểu tượng mới, bên phải lớp cũ của Google Maps  Nếu muốn đổi kiểu symbol khác thì ta chọn vào biểu tượng mũi tên trên thanh Main  Sau đó click 2 lần vào symbol vừa vẽ. Cửa sổ Sybol Style trở lại và chọn phép bạn đổi kiểu khác  Ngoài các biểu tượng sẵn có trong Mapinfo, bạn có thể lựa chọn các icon khác theo ý thích của bạn. Vì thực ra trong ngành lâm nghiệp, nếu muốn mô tả 1 loài cây nào, con nào ở đâu mà dùng mấy biểu tượng của Mapinfo thì không đủ và rất nhàm chán. Dưới đây là cách để thêm symbol theo ý thích của bạn vào Mapinfo Ta quay lại biểu tượng (E) tức Symbol Style Tại đây Font ta chọn Custom Symbols Tiếp theo click vào chữ Add : Để thêm biểu tượng mới. Nên chọn dạng ảnh png đã xóa nền.  Ví dụ: Ta lựa chọn đường dẫn có chứa icon gấu (đã tải sẵn trên google)  Thông báo đã thêm thành công icon. Ta chỉ cần nhấn OK  Quay lại chọn Symbol. Ví dụ trường hợp con Gấu đang nằm ở ô A7. Tùy mỗi máy sẽ khác nhau. Giờ thì mọi người vẽ thử gấu lên Mapinfo đi xem sao. Nếu vui tính có thể ảnh Avatar của mình đưa lên cho nó vui.  Nếu như bạn chọn ảnh PNG, đã xóa font sẽ cho symbol rất đẹp. Mình thêm 1 ảnh png .  Đây là ví dụ của mình. Hình A (ảnh jpg): symbol bị đen nền nhìn rất xấu Hình B (ảnh png): Không có nền nền nhìn ảnh rất đẹp. Biết cắt nền trên photoshop xuất png cho các bạn một icon siêu đẹp. Đừng đi học vội, mà học Mapinfo đi đã, khi nào thành thạo thì tự làm 1 bộ icon đẹp thì cho từng đề tài, nhớ share cho thành viên của Bản đồ lâm nghiệp với nhé.  Thực hành: Số hóa toàn bộ các đối tượng điểm trên Data thực hành. Phần 2.2 Số hóa đườngBước 1: Đầu tiên hãy tạo 1 *tab mới mang tên là số hóa đường nhé để không lẫn với file vừa vẽ gấu ở trên Bước 2: Mở tab So hoa duong vừa tạo lên Bước 3: Lựa chọn công cụ số 3 và vẽ Như đã nói ở trên, công cụ vẽ đường phải dùng Polyline (tập hợp nhiều đoạn thẳng liên tục tạo thành đường gấp khúc, trên cùng 1 đối tượng) Dùng chuột phải click trên màn hình mỗi click sẽ nối điểm trước đó với điểm vừa click tạo thành 1 đoạn thẳng, nhiều đoạn như vậy sẽ thạo thành 1 đường. Trong quá trình vẽ có thể sử dụng con lăn ở con chuột để Zoom in và Zoom out (phóng to, thu nhỏ), nhất con chuột xuống để Pan (Kéo màn hình đi 1 chỗ khác). Cứ thực tập nhiều sẽ quen. Hoặc xem bài số 2 như đã nói ở trên. Link https://youtu.be/ioiq5O7KOOQ  Tương tự như symbol thì đường cũng có style đường. Sử dụng biểu tượng chữ (F) Trước khi số hóa ta chọn style trước thì khi kết thúc đường, sẽ tạo ra đường có sẵn style. Nếu chưa chọn thì click 2 lần vào đối tượng thì bảng style cũng hiện ra cho ta sửa Style: Kiểu đường Color: Mà sắc của đường Width là độ rộng của đường: Có 2 kiểu Pixels và Points. Hiện tại đang học thì cứ làm tự do, sau này vào từng trường hợp cụ thể sẽ có hướng dẫn nâng cao.  Ví dụ: Vẽ đường tỉnh lộ Style: C16 Color: E1 Width: Points: 1.5  Muốn đổi kiểu đường của đường đã vẽ Dùng mũi tên ở thanh Main rồi click 2 lần vào đối tượng. Xuấn hiện cửa sổ như hình dưới, click vào mục Style (khoanh đỏ), sẽ xuất hiện lại Line style cho người dùng chọn lại kiểu đường  Bài tập: Số hóa toàn bộ đường trên Data thực hành Phần 2.3 Số hóa vùngBước 1: Ta cũng tạo 1 lớp *tab mới đặt tên là So Hoa Vung Bước 2: Mở Lớp nền vệ tinh và lớp tab lên Bước 3: Bật edit cho lớp So hoa Vung để các thanh công cụ trên Drawing sáng lên Chọn biểu tượng và số hóa  Với số hóa vùng ta sẽ dùng số (5) để vẽ vùng định dạng bất kỳ, số 6,7,8 để vẽ vùng kiểu cố định. Dùng (G) để chỉnh style, dùng (C) và (D) để chỉnh các note. Chi tiết Chọn (5): Click chuột trái vào màn hình, mỗi click sẽ tạo ra 1 điểm và đường nối điểm cuối với điểm vừa vẽ, sau đó khi vẽ được trên 3 điểm trở lên mà kết thúc vẽ vùng (nhấn phím ESC) trên màn hình để đóng vùng. Hoặc khi điểm đầu và điểm cuối găp nhau thì sẽ đóng được vùng. Lưu ý: Khi số hóa nhấn phím (s) ở trên bàn phím để bật tính năng snap (tự động nhận các note) chi con trỏ chuột ở gần |