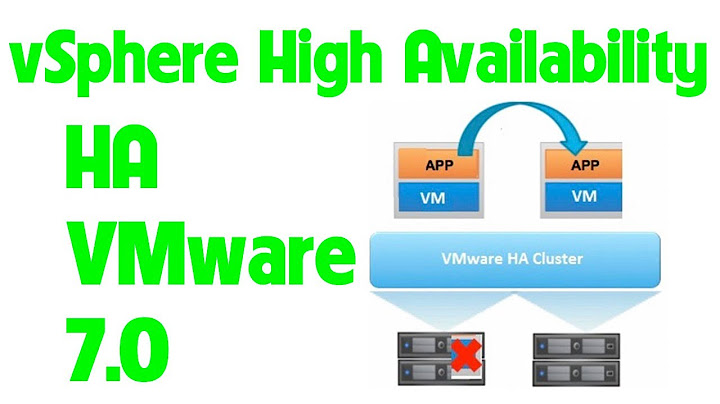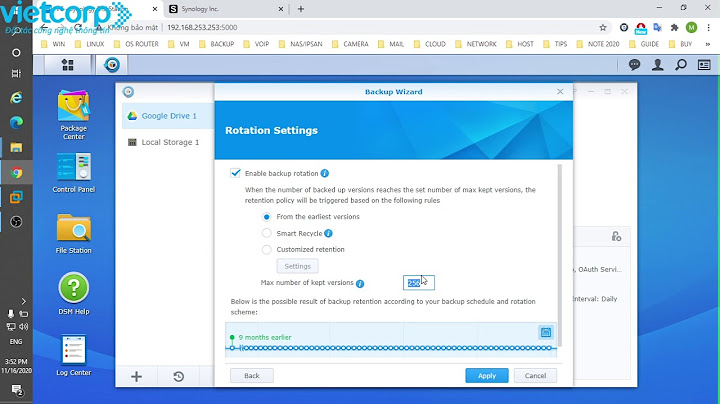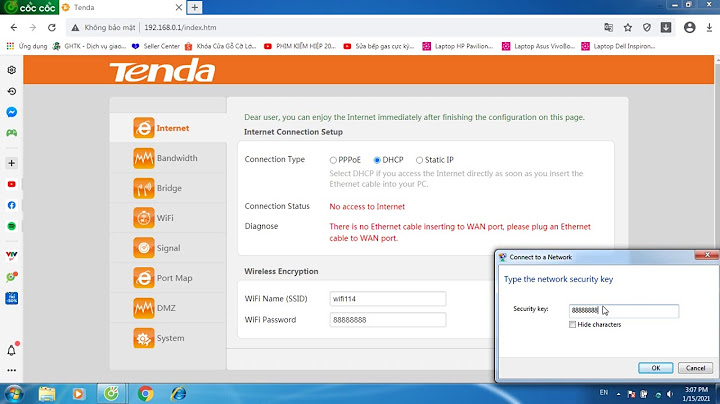Nhằm tạo văn bản dễ đọc. Chỉnh khoảng cách giữa các dòng để nội dung không chiếm quá nhiều giấy hay quá sát nhau gây khó đọc. Chỉnh khoảng cách giữa các đoạn để dễ phân biệt các đoạn văn khi đọc. Show
Khoảng Cách ĐoạnKhoảng cách đoạn là khoảng cách tính từ mép dưới của dòng cuối cùng của đoạn trước đến mép trên của dòng đầu tiên của đoạn sau.  Để thay đổi khoảng cách đoạn làm theo các bước sau: Bước 1: Chọn đoạn cần thay đổi khoảng cách đoạn. Bước 2: Mở hộp thoại Paragraph Settings (nhấn chuột phải lên đoạn văn, chọn Paragraph). Bước 3: Nhập khoảng cách đoạn tại Spacing.
- Có thể nhập cm sau giá trị khoảng cách đoạn thay cho pt (mặc định như trong hình). - Xem trước tại phần Preview.  Bước 4: Chọn OK để áp dụng khoảng cách đã nhập. Cancel để hủy thay đổi. Khoảng Cách DòngKhoảng cách dòng là khoảng cách từ mép dưới dòng trên đến mép trên dòng dưới.  Các bước thay đổi khoảng cách dòng:
- Trong một đoạn văn, các dòng sẽ có khoảng cách dòng giống nhau.
 - Single: dòng đơn. \> Phím tắt Ctrl + 1 - 5 Lines: Một dòng rưỡi. \> Phím tắt Ctrl + 5 - Double: hai dòng. \> Phím tắt Ctrl + 2 - At least: tối thiểu. - Exactly: Chính xác. - Multiple: nhập giá trị bạn muốn tại At: Xem trước tại Preview.
Mọi thắc mắc để lại ở phần bình luận. Kết
Tải xuốngTài liệuNhằm phục vụ mục đích học tập Offline của cộng đồng, Kteam hỗ trợ tính năng lưu trữ nội dung bài học Khoảng cách đoạn, khoảng cách dòng trong Microsoft Word dưới dạng file PDF trong link bên dưới. Ngoài ra, bạn cũng có thể tìm thấy các tài liệu được đóng góp từ cộng đồng ở mục TÀI LIỆU trên thư viện Howkteam.com Đừng quên like và share để ủng hộ Kteam và tác giả nhé!  Thảo luậnNếu bạn có bất kỳ khó khăn hay thắc mắc gì về khóa học, đừng ngần ngại đặt câu hỏi trong phần bên dưới hoặc trong mục HỎI & ĐÁP trên thư viện Howkteam.com để nhận được sự hỗ trợ từ cộng đồng. Cách giãn dòng trong Word 2016 không khó. Bài viết sẽ hướng dẫn bạn chi tiết cách giãn dòng ở những phiên bản Microsoft Word phổ biến. Microsoft Word là một trong số phần mềm soạn thảo văn bản phổ biến nhất hiện nay. Trong Microsoft Word 2016, để giãn dòng 1.5; sau khi đặt con trỏ vào đoạn văn bản, bạn sẽ làm như thế nào? Đây là câu hỏi phổ biến ở nhiều bài kiểm tra về kỹ năng văn phòng. Nếu thường xuyên sử dụng Word cho công việc hoặc học tập, ắt hẳn bạn đã tìm ra tính năng để làm việc này. Đó là Line Spacing - Giãn dòng trong Microsoft Word. Line Spacing được dùng để chỉ khoảng cách giữa hai dòng bất kỳ trong tài liệu Word. Kích thước mặc định của Line Spacing là 1.08 ở MS Word. Tuy nhiên, bạn có thể thêm khoảng cách tùy chỉnh cho các dòng, đoạn khác nhau theo yêu cầu hoặc như ý muốn, đảm bảo khả năng đọc tốt nội dung với người khác. Hiện tại, bạn có nhiều cách căn dòng trong Word 2016 và ở các phiên bản khác. Dưới đây là hướng dẫn chi tiết. Chỉnh khoảng cách giãn dòng trong WordLine spacing là khoảng cách giữa các dòng trong một đoạn. Trong Word, bạn được tùy ý chỉnh độ giãn dòng như single spaced (một dòng cao), double spaced (hai dòng cao)... Khoảng cách mặc định của Word là 1,08 dòng (lớn hơn một dòng cao). Trong ảnh phía dưới, bạn có thể thấy sự khác biệt về khoảng cách dòng của từng đoạn. Tính từ trái sang phải, khoảng cách sẽ là độ giãn mặc định, độ giãn đơn và độ giãn đôi.  Để chỉnh độ giãn dòng trong Word bạn làm như sau: Bước 1: Bôi đen phần văn bản bạn muốn định dạng. Bước 2: Trên tab Home, phần Paragraph bạn chọn Line and Paragraph Spacing (. Tiếp theo, lựa chọn khoảng cách mong muốn.  Bước 3: Văn bản được chọn sẽ giãn dòng theo khoảng cách bạn thiết lập:  Tùy chỉnh độ giãn dòng trong Word Bạn có thể điều chỉnh không giới hạn khoảng cách dòng trong menu Line and Paragraph Spacing. Để điều chỉnh khoảng cách chính xác chọn Line Spacing Options trên thanh công cụ. Lập tức, hộp Paragraph xuất hiện cùng với các tùy chỉnh bổ sung.
 Định dạng khoảng cách đoạn văn bản trong WordTương tự như vậy, bạn có thể định dạng khoảng cách trước và sau của các đoạn văn với nhau. Công cụ này thuận tiện cho việc phân đoạn, tiêu đề và tiêu đề phụ. Định dạng khoảng cách đoạn Ví dụ trong phần này, chúng ta sẽ tăng khoảng cách trước mỗi đoạn để tách biệt chúng và tạo cảm giác dễ nhìn. 1. Chọn một hoặc nhiều đoạn bạn muốn định dạng.  2. Chọn lệnh Line and Paragraph Spacing trong tab Home. Tiếp theo, kích Add Space Before Paragraph (để thêm khoảng giãn dòng trước đoạn văn bản) hoặc Add Space After Paragraph (để thêm khoảng giãn dòng sau đoạn văn bản) từ menu thả xuống.  3. Hãy xem kết quả sau khi chỉnh độ dãn.  Hoặc, trong menu thả xuống, bạn có thể chọn Line Spacing Options để mở cửa sổ Paragraph. Từ đó, điều chỉnh khoảng cách trước và sau đoạn.  Bạn có thể sử dụng tính năng tiện ích Set as Default của Word để lưu tất cả thay đổi định dạng bạn vừa điều chỉnh và tự động áp dụng chúng cho những tài liệu mới. Cách giãn dòng gấp đôi trong Word 2016 từ tab Page LayoutĐể sử dụng phương pháp này:
Một phương pháp khác mà bạn có thể dùng để nhân đôi khoảng cách giữa các dòng đó là qua tab Home. Bạn có thể dùng nó khi muốn thêm gấp đôi khoảng cách dòng chỉ cho một phần trong tài liệu. Chọn đoạn bạn muốn thay đổi và làm theo các bước sau: Trống Microsoft Word 2007 để thực hiện gian khoảng cách 1 thành 15 đồng thực hiện như thế nào?Bước 1: Mở file Word cần thực hiện giãn dòng \> Bôi đen đoạn văn cần giãn dòng \> Click tab Home trên thanh Menu > Click vào biểu tượng giãn cách trong phần Paragraph. Bước 2: Lựa chọn một trong những thông số có sẵn gồm: 1.0, 1.15, 1.4, 2.0, 2.5, 3.0. Làm sao để giảm khoảng cách các dòng trống Word?Để chỉnh khoảng cách giữa các dòng trong Word nhanh chóng, bạn có thể lựa chọn các thông số có sẵn trong Paragraph như sau: Bước 1: Trước tiên, bạn bôi đen phần văn bản cần giãn dòng. Bước 2: Chọn tab Home > chọn biểu tượng giãn dòng tại Paragraph. Bước 3: Tiếp theo bạn chọn thông số giãn dòng theo ý muốn. Khoảng cách giữa các đoạn trống Word là bao nhiêu?Về khoảng cách giữa các đoạn văn, các khổ (paragraph) đặt tối thiểu là 6pt; khoảng cách giữa các dòng hay cách dòng với dòng trong 1 đoạn văn (line spacing) chọn tối thiểu từ cách dòng đơn (single line spacing) hoặc từ 15pt (exactly line spacing) trở lên; khoảng cách tối đa giữa các dòng là 1,5 dòng (1,5 lines). Trống Microsoft Word 365 để thay đổi khoảng cách giữa đoạn đang chọn với đoạn văn trên ta dùng lệnh gì trống hộp thoại Paragraph?Bước 1: Chọn đoạn cần thay đổi khoảng cách đoạn. Bước 2: Mở hộp thoại Paragraph Settings (nhấn chuột phải lên đoạn văn, chọn Paragraph). Bước 3: Nhập khoảng cách đoạn tại Spacing. Before: khoảng từ đoạn đang chọn đến đoạn ở trên. |