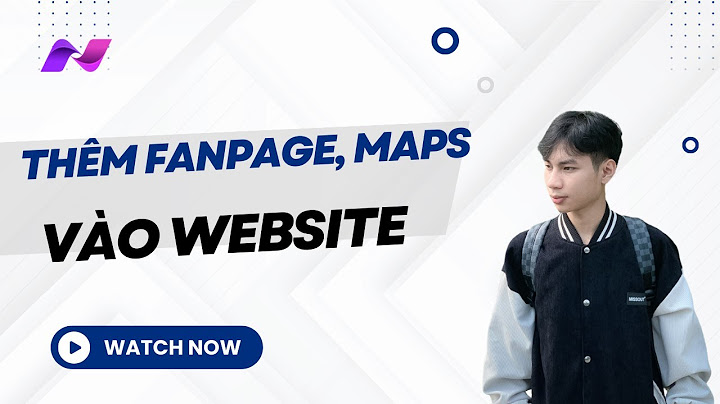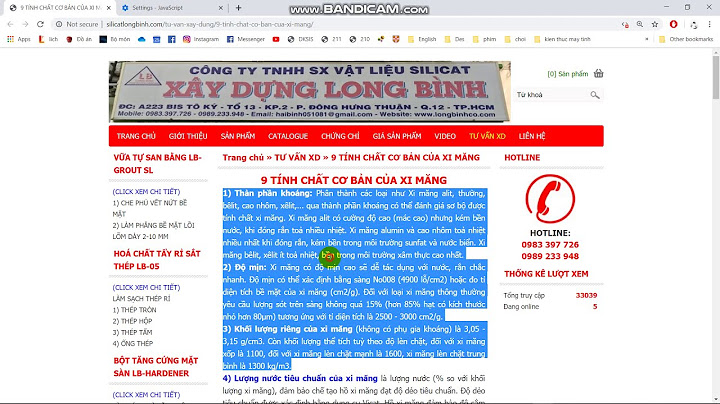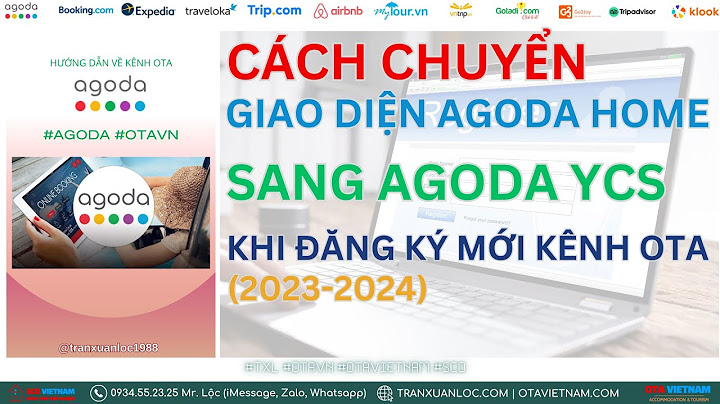Thư mục bảo mật (Secure Folder) là một tính năng trên điện thoại Samsung giúp lưu trữ an toàn và bảo mật các tệp, ảnh, ứng dụng và các dữ liệu nhạy cảm khác. Nó được bảo vệ bởi nền tảng bảo mật Samsung Knox, giúp đảm bảo nó không thể bị truy cập bởi phần mềm độc hại ẩn và ứng dụng lừa đảo. Show Bài viết sau sẽ giới thiệu Thư mục bảo mật là gì, cách thiết lập và loại nội dung bạn có thể lưu trữ bên trong đó. Thư mục bảo mật (Secure Folder) của Samsung là gì?Thư mục bảo mật là một không gian ẩn trên điện thoại Samsung được bảo vệ bởi nền tảng bảo mật Knox. Bạn có thể sử dụng nó để lưu trữ dữ liệu, tệp và ứng dụng quan trọng một cách an toàn và bảo vệ chúng bằng xác thực sinh trắc học hoặc mật mã. Thư mục bảo mật đã được thiết kế để bất kỳ ai cũng không thể dễ dàng truy cập dữ liệu của nó, ngay cả khi họ có quyền truy cập vào điện thoại của bạn. Thư mục bảo mật là một tính năng chỉ có trên điện thoại Samsung, bạn có thể tìm thấy nó trên hầu hết các thiết bị tầm trung và cao cấp gần đây của Samsung. Không có giới hạn lưu trữ trong Thư mục bảo mật. Bạn có thể lưu trữ bao nhiêu tệp tùy thích miễn là điện thoại của bạn có đủ dung lượng lưu trữ. Các ứng dụng khác trên điện thoại của bạn không thể xem nội dung Thư mục bảo mật. Bạn cũng không thể truy cập nội dung được lưu trữ trong thư mục này bằng cách kết nối điện thoại với PC rồi sao chép các tệp lưu trữ nội bộ. Cách thiết lập thư mục bảo mậtBạn chỉ có thể thiết lập Thư mục bảo mật sau khi đăng nhập vào tài khoản Samsung. Sau khi đăng nhập:
 Cách chuyển ứng dụng vào thư mục bảo mật
Bản sao Thư mục bảo mật của ứng dụng sẽ không chia sẻ dữ liệu với bản gốc. Chúng sẽ hoạt động độc lập và bạn có thể gỡ cài đặt ứng dụng không ở trong Thư mục bảo mật mà không gặp sự cố nào. Bạn có thể vào Thư mục bảo mật để sử dụng an toàn các ứng dụng ngân hàng, ứng dụng tiền điện tử hoặc bất kỳ ứng dụng nào chứa thông tin nhạy cảm. Thông báo từ các ứng dụng trong Thư mục bảo mật theo mặc định không được hiển thị khi bạn ở bên ngoài thư mục. Bạn có thể thay đổi cài đặt này nếu muốn.
Bạn có thể cấp quyền truy cập Thư mục bảo mật cho nội dung khay nhớ tạm (clipboard) và danh bạ điện thoại của mình từ cùng một menu. Điều này có thể giúp bạn thuận tiện hơn khi sử dụng các ứng dụng nhắn tin hoặc sao chép nội dung giữa các ứng dụng bên ngoài Thư mục bảo mật. Để ẩn ứng dụng, hãy làm theo hướng dẫn của FUNiX về cách ẩn ứng dụng trên điện thoại Samsung thay vì sử dụng Thư mục bảo mật. Cách chuyển ảnh, video và tệp vào thư mục bảo mật
 Một cách khác là thêm tệp và ảnh trực tiếp từ trong Thư mục bảo mật.
Riêng đối với ảnh, bạn có thể làm theo hướng dẫn của FUNiX về cách ẩn ảnh riêng tư của bạn. Cách ẩn và truy cập thư mục bảo mậtSau khi Thư mục bảo mật được thiết lập, một phím tắt sẽ tự động được thêm vào ngăn ứng dụng của bạn để dễ dàng truy cập. Bạn có thể tùy chỉnh biểu tượng và tên của nó để ẩn nó khỏi những con mắt tò mò.
 Bạn cũng có thể ẩn phím tắt Thư mục bảo mật khỏi ngăn ứng dụng theo cách sau:
Sau khi tắt, bạn chỉ có thể truy cập Thư mục bảo mật bằng cách đi đến Settings > Biometrics and security > Secure Folder (Cài đặt > Sinh trắc học và bảo mật > Thư mục bảo mật). Nội dung thư mục bảo mật có còn khi thiết bị cài đặt lại? Mọi nội dung được lưu trữ trong Thư mục bảo mật sẽ bị xóa nếu bạn cài đặt lại (reset) thiết bị Samsung của mình. Tương tự, nếu điện thoại của bạn bị hỏng và ngừng hoạt động, nội dung Thư mục bảo mật cũng bị mất. Vì vậy, mặc dù bạn có thể sử dụng Thư mục bảo mật để lưu trữ dữ liệu riêng tư, nhưng bạn cũng nên tạo một bản sao lưu của dữ liệu đó trên một thiết bị khác. |