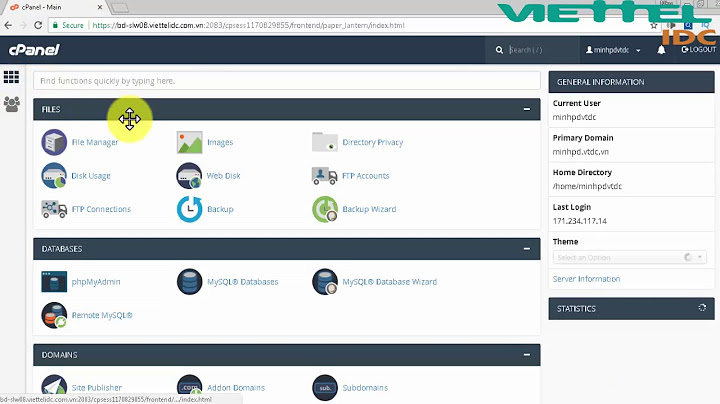Google Trang tính là một ứng dụng bảng tính dựa trên web tương đương với Microsoft Excel. Nếu bạn chưa bao giờ sử dụng Trang tính (hoặc Excel, đối với vấn đề đó), bạn có thể cần trợ giúp để bắt đầu. Show Trong hướng dẫn dành cho người mới bắt đầu này, chúng tôi sẽ chỉ cho bạn cách sử dụng Google Trang tính. Từ việc thêm trang tính đến nhập dữ liệu và định dạng dữ liệu, đây là những điều cơ bản bạn cần để bắt đầu sử dụng Google Trang tính. Bắt đầu trong Google Trang tínhKhi bạn đến trang chính của Google Trang tính, hãy đăng nhập bằng tài khoản Google của bạn. Sau đó, bạn sẽ mở một sổ làm việc có chứa các trang tính. Bước 1: Bạn có thể chọn một mẫu từ trên cùng nếu bạn muốn bắt đầu dự án của mình. Bạn sẽ thấy các tùy chọn như ngân sách, lịch biểu và bảng chấm công. Nếu bạn muốn bắt đầu với một sổ làm việc trống, hãy chọn Trống ở trên cùng bên trái.  Bước 2: Điều đầu tiên cần làm khi sổ làm việc mở ra là đặt tên cho nó. Theo mặc định, tên này là “Bảng tính chưa có tiêu đề” mà bạn sẽ thấy ở trên cùng bên trái. Chọn văn bản đó, nhập văn bản của riêng bạn và nhấn Enter hoặc Return để lưu văn bản đó. Nếu bạn bắt đầu với một mẫu, thay vào đó, bạn sẽ thấy tên của nó. Bạn có thể giữ tên này hoặc chọn nó và nhập văn bản của riêng bạn.  Bước 3: Mọi thứ bạn làm trong Google Trang tính được lưu tự động bạn không phải lo lắng về việc nhấn nút Lưu. Với mỗi thay đổi bạn thực hiện đối với trang tính của mình, bạn sẽ thấy thời gian của lần chỉnh sửa cuối cùng và một thông báo ngắn gọn rằng trang tính của bạn được lưu vào Drive ở trên cùng.  Bước 4: Để quay lại màn hình chính của Google Trang tính bất kỳ lúc nào, hãy chọn biểu tượng Google Trang tính ở góc trên cùng bên trái, bên cạnh tên sổ làm việc của bạn. Sau đó, bạn sẽ thấy tất cả sổ làm việc bạn tạo trong một danh sách. Chọn một để mở nó. Thêm trang tính vào sổ làm việcỞ cuối sổ làm việc của bạn, bạn sẽ thấy các tab bảng tính. Điều này cho phép bạn tạo nhiều trang tính và giữ tất cả chúng trong cùng một sổ làm việc. Theo mặc định, tên của mỗi trang tính là Trang tính 1, Trang tính 2, v.v., nhưng bạn có thể đổi tên bất kỳ trang tính nào bạn tạo bằng tên nào đó có ý nghĩa hơn, cũng như tô màu cho trang tính đó. Bước 1: Để thêm sheet mới các bạn chọn dấu Cộng phía dưới bên trái.  Bước 2: Khi trang tính mới hiển thị sang bên phải, bạn có thể đổi tên nó. Bấm đúp vào tên trang tính mặc định hoặc chọn Mũi tên ở bên phải tên và chọn Đổi tên trong menu.  Bước 3: Nhập tên sheet mới rồi nhấn Enter hoặc Return. Bước 4: Bạn cũng có thể sử dụng menu để áp dụng màu cho tab của trang tính. Điều này rất hữu ích để phát hiện một số trang tính trong nháy mắt. Chọn Mũi tên bên cạnh tên, di chuyển con trỏ đến Thay đổi màu và chọn màu bạn muốn sử dụng.  Bước 5: Bạn có thể tạo tối đa 200 trang tính trong sổ làm việc của mình. Để di chuyển đến một trang tính khác, chỉ cần chọn tab của nó ở dưới cùng. Khi bạn có nhiều trang tính lấp đầy các tab ở dưới cùng, bạn có thể sử dụng Mũi tên hiển thị ở dưới cùng bên phải để cuộn qua chúng. Nhập dữ liệu trong Google Trang tínhKhi bạn đã thiết lập sổ làm việc và trang tính của mình, bạn có thể bắt đầu nhập dữ liệu của mình. Bước 1: Nhập dữ liệu vào bảng tính của bạn đơn giản như chọn một ô, nhập vào ô đó và nhấn Enter hoặc Return. Bạn sẽ thấy ô được đánh dấu, biến nó thành ô hiện hoạt. Ngoài việc nhìn thấy nội dung trong chính ô, bạn sẽ thấy nội dung đó trong thanh Công thức ở trên cùng.  Bước 2: Một cách khác để nhập dữ liệu vào trang tính của bạn là dán dữ liệu đó từ một vị trí khác. Bạn có thể có ghi chú, báo cáo hoặc mục khác chứa văn bản hoặc số mà bạn muốn thêm. Sao chép dữ liệu từ vị trí đó, chọn ô trong Google Trang tính mà bạn muốn có dữ liệu và thực hiện một trong các thao tác sau để dán:
Bạn cũng sẽ thấy tùy chọn Dán đặc biệt trong menu Chỉnh sửa và Phím tắt. Điều này cho phép bạn dán các giá trị, định dạng hoặc công thức cùng với một vài tùy chọn nâng cao hơn.  Định dạng dữ liệu của bạnMột hành động mà bạn sẽ thấy mình đang thực hiện với dữ liệu Google Trang tính của mình là định dạng dữ liệu đó. Điều này bao gồm từ việc định dạng một số dưới dạng đơn vị tiền tệ đến áp dụng chữ in đậm để làm nổi bật văn bản. Bước 1: Chọn một ô hoặc dãy ô chứa dữ liệu muốn định dạng. Để chọn một phạm vi, hãy kéo con trỏ qua các ô để đánh dấu chúng.  Bước 2: Mở menu Định dạng hoặc tận dụng thanh công cụ tiện dụng trên đầu trang tính.  Bước 3: Chọn định dạng bạn muốn sử dụng và bạn sẽ thấy cập nhật dữ liệu của mình ngay lập tức.  Bước 4: Bạn có thể chọn từ số, phông chữ hoặc định dạng ô ngay từ thanh công cụ. Di chuột qua một nút trên thanh công cụ để xem mẹo màn hình mô tả nút đó. Tính toán cơ bảnMột tính năng chính của ứng dụng bảng tính là khả năng thực hiện các phép tính. Google Trang tính cung cấp cho bạn một số phép tính phổ biến ngay trong thanh công cụ, như tổng, trung bình cộng và số đếm. Bước 1: Chọn các ô muốn tính. Lưu ý: Đối với một số hàm và công thức, bạn sẽ chọn ô mà bạn muốn có kết quả và tạo công thức ở đó thay vì chọn một nhóm ô trước. Bước 2: Chọn mũi tên thả xuống Hàm trong thanh công cụ và chọn một phép tính từ trên cùng. Tại đây, chúng ta sẽ cộng các giá trị của mình cho tổng bằng cách sử dụng hàm Sum.  Bước 3: Khi công thức xuất hiện trên trang tính của bạn, hãy xác nhận các ô để tính toán và nhấn Enter hoặc Return.  Bước 4: Kết quả công thức hiển thị bên dưới các ô đã chọn của chúng tôi. Nếu bạn chọn ô đó, bạn sẽ thấy công thức trong thanh công thức.  Bước 5: Bạn có thể xem lại các tùy chọn khác trong menu thả xuống Hàm để tính toán bổ sung và hành động để sử dụng với công thức*.*  Khám phá các tùy chọn menuLà người dùng Google Trang tính mới, bạn có thể muốn dành chút thời gian để xem lại các tab trong menu và những gì mỗi tab cung cấp. Cho đến nay, chúng tôi đã đề cập đến menu chỉnh sửa và định dạng, nhưng như bạn có thể thấy, còn có nhiều menu khác. Dưới đây là các tab trong menu, theo ảnh chụp màn hình ở trên, cùng với một số tác vụ phổ biến nhất của chúng. Tệp: email, chia sẻ, nhập, cài đặt và in Chỉnh sửa: sao chép, dán, dán đặc biệt, xóa, hoàn tác và làm lại Dạng xem: Hiển thị đường lưới hoặc thanh công thức, cố định cột hoặc hàng và nhóm các cột hoặc hàng. Chèn: Chèn ô, cột, hàng, biểu đồ, hình ảnh, liên kết và nhận xét. Định dạng: Định dạng số, văn bản, căn chỉnh và ngắt dòng, đồng thời áp dụng định dạng có điều kiện. Dữ liệu: Sắp xếp, lọc, bảo vệ và sử dụng xác thực dữ liệu. Công cụ: chính tả, tự động điền, quy tắc thông báo và khả năng truy cập Tiện ích mở rộng: Nhận, quản lý và truy cập các tiện ích bổ sung. Trợ giúp: Tìm kiếm trong menu, nhận trợ giúp, xem danh sách chức năng và xem phím tắt. Bạn cũng sẽ thấy các nút Nhận xét và Chia sẻ ở trên cùng bên phải của Google Trang tính mà bạn có thể sử dụng nếu định cộng tác với những người khác. Bạn cũng có thể truy cập tài khoản Google của mình bằng biểu tượng Hồ sơ. Google Trang tính còn nhiều điều thú vị hơn những gì bạn thấy ở đây. Tuy nhiên, hướng dẫn dành cho người mới bắt đầu này sẽ giúp bạn có một khởi đầu thuận lợi với những kiến thức cơ bản về cách sử dụng Google Trang tính. Nếu bạn cũng là người mới sử dụng Tài liệu, hãy xem hướng dẫn của chúng tôi về cách sử dụng Google Tài liệu. |