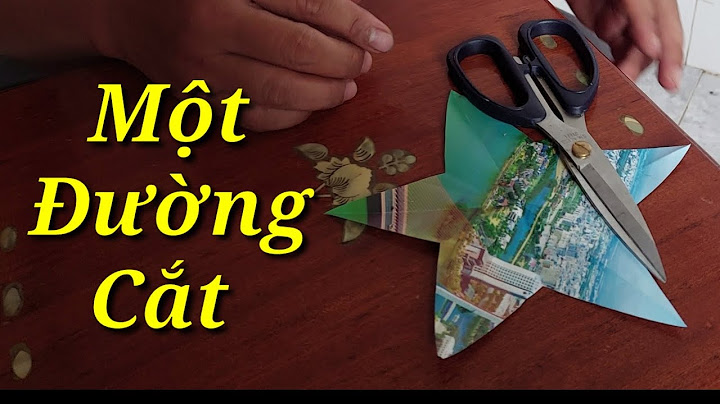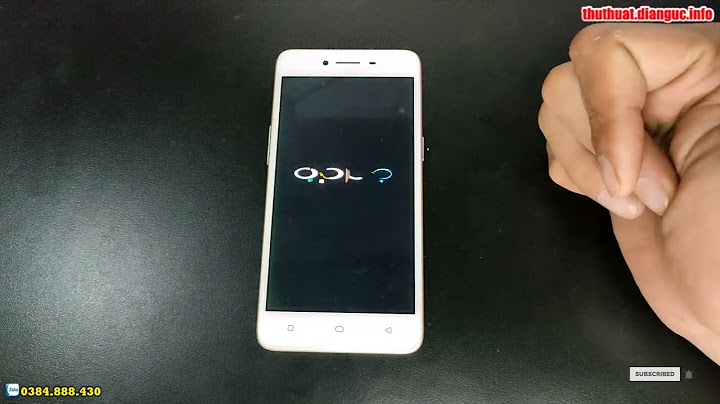Có thể người dùng đã quá quen thuộc với phần mềm Word Office 365, tuy nhiên không phải ai cũng biết đến những thủ thuật để sử dụng ứng dụng này một cách hiệu quả nhất. Do đó, hãy cùng theo dõi bài viết được chúng tôi chuẩn bị bên dưới để tìm hiểu rõ hơn về chủ đề này. Show Nội dung bài viết Phần mềm Word Office 365 là gì?Word Office 365 là phần mềm soạn thảo văn bản nằm trong bộ ứng dụng làm việc chuyên nghiệp kết hợp cùng với Excel và PowerPoint. HIện tại, phần mềm này có 02 phiên bản chính là Word App được cài đặt trên thiết bị máy tính và Word Office 365 online được sử dụng trực tiếp trên nền tảng Website. Khi đăng ký tài khoản Microsoft 365 bản quyền, ở một vài gói dịch vụ người dùng sẽ được sử dụng kết hợp làm việc linh hoạt với cả hai phiên bản.  Vai trò chính của phần mềm này đối với người dùng chính là hỗ trợ soạn thảo văn bản tiêu biểu là các công văn, thông báo, giấy tờ hành chính phục vụ cho quá trình hoạt động của doanh nghiệp. Một vài các tính năng mà phần mềm này đang sở hữu như phát hiện lỗi sai chính tả hoặc ngữ pháp, phát hiện ngôn ngữ. Đặc biệt, người dùng còn có thể đồng chỉnh sửa với nhiều người dùng khác trên nền tảng trực tuyến để tạo ra bộ tài liệu hoàn chỉnh nhất. Tiếp đến, hãy cùng chúng tôi tìm hiểu về cách Word Office 365 download và đăng nhập để sử dụng. Hướng dẫn Word Office 365 download và loginĐể có thể sử dụng phần mềm soạn thảo văn bản của Microsoft, người dùng bắt buộc phải Word Office 365 login sau khi cài đặt ứng dụng về thiết bị hoặc trải nghiệm ngay trên nền tảng trực tuyến. Dưới đây là các bước hướng dẫn chi tiết mà người dùng có thể tham khảo bên dưới: Bước 1: Truy cập vào trang web của Microsoft 365 và tiến hành click chọn Đăng nhập. Bước 2: Tại trang chủ chính, người dùng tiến hành click chọn Cài đặt Office.  Bước 3: Tùy thuộc vào gói phần mềm mà người dùng đăng ký, các ứng dụng sẽ được tải về bao gồm cả Word Office 365. Bước 4: Người dùng mở ứng dụng và nhập địa chỉ email vào ô trống sau đó chọn Tiếp theo.  Bước 5: Nhập mật khẩu Word 365 vào ô trống và click chọn Đăng nhập. Bước 6: Hoàn tất. Chỉ với 06 bước thực hiện trên đây, người dùng đã cài đặt và login Word Office 365 thành công trên thiết bị máy tính. Tiếp đến, hãy cùng chúng tôi tìm hiểu về các thủ thuật mà người dùng không nên bỏ qua để sử dụng phần mềm này một cách hiệu quả nhất. 07+ thủ thuật sử dụng Word Office 365Trong quá trình sử dụng phần mềm Word Office 365, để gia tăng hiệu quả làm việc người dùng có thể áp dụng kết hợp với các thủ thuật. Dưới đây là một vài những gợi ý chi tiết mà người dùng có thể tham khảo. Chuyển chữ thường sang chữ hoa Thay vì phải thao tác thủ công chuyển đổi từng chữ sang viết hoa toàn bộ, người dùng có thể sử dụng thêm tính năng có sẵn trong Word Office 365. Khi đó, người dùng có thể thao tác các bước thực hiện như sau: Bước 1: Tô đen nội dung mà người dùng muốn viết hoa sau đó chọn Home > Font > Change Case (Aa). Bước 2: Người dùng sẽ lựa chọn các đầu mục thay đổi chữ viết hoa theo mong muốn tương ứng với viết hoa chữ đầu, viết thường toàn bộ chữ cái, viết hoa toàn bộ chữ cái, viết hoa chữ cái đầu hoặc viết thường chữ cái đầu và viết hoa số còn lại. Bước 3: Hoàn tất. Dịch văn bảnVới Word Office 365, người dùng có thể sử dụng nhiều ngôn ngữ cùng lúc và hệ thống sẽ hỗ trợ với tính năng dịch văn bản cực kỳ hữu ích. Khi đó, người dùng có thể thao tác thực hiện với các bước hướng dẫn như sau: Bước 1: Tiến hành tô đen nội dung mà người dùng muốn tiến hành dịch nội dung sau đó chọn thẻ Review > tiếp đến chọn Language và chọn vào Translate. Bước 2: Khi đó, màn hình sẽ hiển thị một vài những tiêu chuẩn để người dùng có thể lựa chọn như dịch toàn bộ nội dung văn bản, dịch nguyên đoạn text đã chọn và tạo cửa sổ dịch nhanh chóng. Bước 3: Hoàn tất. Thêm ngày và giờ Ngoài các tính năng liên quan đến soạn thảo văn bản, người dùng còn có thể bổ sung thêm ngày và giờ trên chính trang nội dung. Để thực hiện được, người dùng có thể tham khảo các bước triển khai dưới đây: Bước 1: Tại trang chính mở thẻ Insert > sau đó chọn Text > chọn Date and Time và hộp thoại sẽ hiện lên. Bước 2: Lựa chọn thời gian mà người dùng mong muốn sau đó click chọn OK. Một lưu ý cho người dùng khi sử dụng tính năng này, nếu muốn cập nhật thêm ngày giờ chỉ cần click chọn vào chuột trái và tiến hành Update. Chụp màn hình trên Word Office 365Trong rất nhiều trường hợp, có thể người dùng sẽ cần đến tính năng này để chia sẻ tài liệu đến một hoặc nhiều địa chỉ khác nhau trên Word Office 365. Để thực hiện được, người dùng hãy tham khảo các bước như sau: Bước 1: Tại file Word trên màn hình người dùng chọn vào mục Insert, tiếp đến là Illustrations và click Screenshot. Bước 2: Tại giao diện tiếp theo, người dùng sẽ chọn Screen Clipping và nhấn chuột trái vào màn hình hiển thị. Bước 3: Sau khi hình được thao tác chụp thành công người dùng có thể lưu lại để sử dụng khi cần. Ẩn nội dung văn bảnNếu người dùng muốn ẩn một hoặc nhiều nội dung bên trong văn bản thì có thể sử dụng thêm tính năng được chúng tôi gợi ý dành riêng cho Word Office 365. Bước 1: Người dùng tiến hành mở file Word cần ẩn và tô đen vào nội dung muốn ẩn. Bước 2: Truy cập vào thẻ Home, tiếp đến nhấn chọn Font và di chuyển dấu mũi tên đi xuống. Bước 3: Một cửa sổ nhỏ sẽ hiện ra, tại đây người dùng sẽ chọn vào mục Font, tiếp đến chọn Hidden và nhấn OK để hoàn tất. Chỉnh sửa file PDF trên Word Office 365 Ngoài những tính năng được chúng tôi gợi ý bên trên, người dùng còn có thể chỉnh sửa file PDF to Word Office 365 dễ dàng bằng cách thực hiện một vài các bước như sau: Bước 1: Truy cập vào file Word, tiếp đến người dùng sẽ tiến hành chọn thẻ File, chọn Open và click vào file PDF cần sửa đổi. Bước 2: Phần mềm Word sẽ thông báo chuyển đổi sang phiên bản PDF, khi đó người dùng chỉ cần chọn vào OK và thao tác chỉnh sửa trực tiếp trên công cụ này một cách dễ dàng. Tạo phép tính trên WordNgoài những mẹo sử dụng hữu ích trên Word Office 365 được chúng tôi gợi ý trên đây, người dùng còn có thể trực tiếp thao tác tạo phép tính trên phần mềm. Hãy cùng chúng tôi thao tác thực hiện với các bước như sau: |