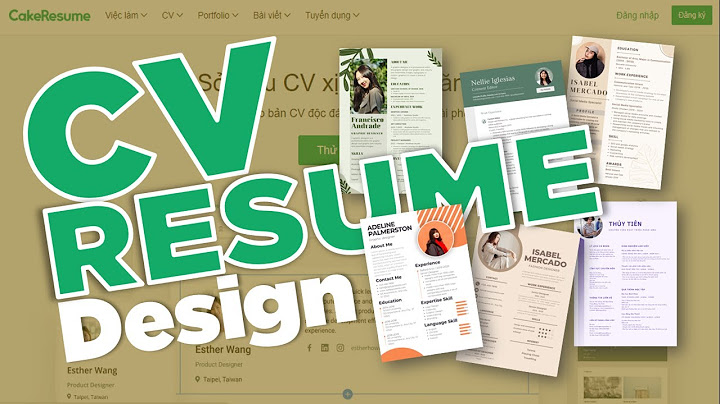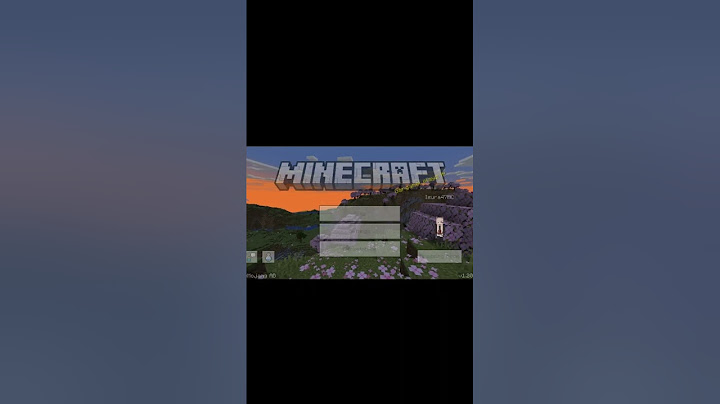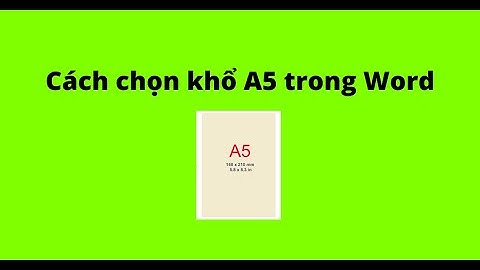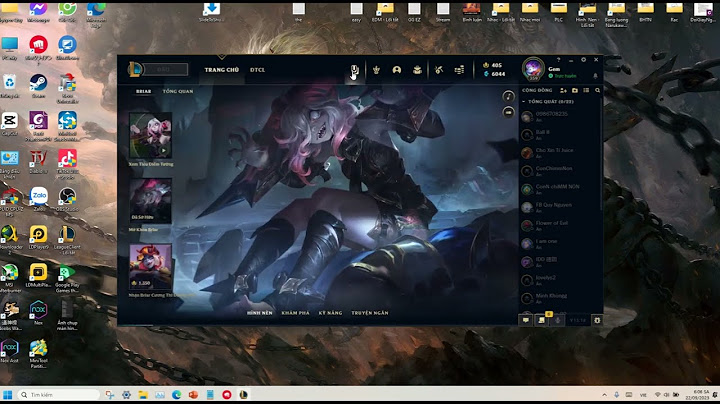Hiện Ảnh Đại Diện Thu Nhỏ (Thumbnail Windows) là một hình ảnh nhỏ hiển thị nội dung của ảnh, video, music,… trên File Explorer, giúp bạn biết chính xác nội dung của nội dung đó. Nếu một ngày nào đó mà không hiển thị ảnh đại diện thu nhỏ thì bạn làm theo Hướng Dẫn Sửa Lỗi Windows Không Hiện Ảnh Đại Diện Thu Nhỏ để sửa lỗi nha ! Show – Đối với Windows 11 Mở This PC hoặc File Explorer lên, nhìn lên phía trên đầu, nhấn vào biểu tượng dấu ba chấm nằm ngang, chọn Options để mở Folder Options lên  Nhấn vào menu View, xóa bỏ dấu tích tại Always show icons… rồi nhấn OK là xong. – Đối với Windows 10 Mở This PC hoặc File Explorer lên, nhìn lên phía trên đầu, nhấn vào File, chọn Change folder and search options để mở Folder Options lên  Nhấn vào menu View, xóa bỏ dấu tích tại Always show icons… rồi nhấn OK là xong. – Đối với Windows 7Mở Computer hoặc File Explorer lên, nhìn lên phía trên đầu, nhấn vào Organize, chọn Folder and search options để mở Folder Options lên Nhấn vào menu View, xóa bỏ dấu tích tại Always show icons… rồi nhấn OK là xong. Đơn giản phải không nào. Chỉ vài bước cơ bản là đã có thể khôi phục lại tính năng hiển thị ảnh đại diện thủ nhỏ trên Windows rồi đó. Tính năng này mặc định được bật, nhưng có thể vì một lý do nào đó mà bị tắt đi thì bạn có thể làm theo hướng dẫn ở trên bài viết để khôi phục lại tính năng này nha. Ngoài ra, bạn có thể nhấn vào Reset Folders ở menu View trên Folder Options để sửa một số lỗi hiển thị của File Explorer luôn nha. Mọi thắc mắc hoặc góp ý vui lòng để lại bình luận phía dưới bài viết. Cảm ơn bạn đã tin tưởng ủng hộ 21AK22 rất nhiều ạ. GÓC LƯU Ý: Tất cả nội dung, thủ thuật, phầm mềm,... trên 21AK22.COM chỉ dành cho cá nhân nhằm mục đích trải nghiệm dùng thử. Nếu có điều kiện tài chính, vui lòng mua bản quyền chính hãng từ trang web chính thức để ủng hộ nhà sản xuất ! Thumbnail là một tính năng mặc định của Windows 10 có chức năng hiển thị hình ảnh xem trước của một file để người dùng không cần nhất thiết phải mở file lên biết loại file hay nội dung bên trong là gì. Như mình đã nói, đây là tính năng mặc định nên bạn không cần phải bật thủ công để kích hoạt thumbnail. Tuy nhiên, đôi lúc bạn sẽ thấy thumbnail của một số file hoặc tất cả các file biến mất. Hiện tượng mất thumbnail xảy ra thường là sau khi cập nhật Windows hoặc sau khi bạn cài đặt/gỡ cài đặt các theme hay giao diện của bên thứ 3. Trong bài viết này, mình sẽ giới thiệu một số cách để các bạn có thể khắc phục sự cố mất thumbnail trên Windows 10. Cách 1: Kích hoạt lại thumbnailNhư mình đã nói ở trên, có khả năng là tính năng thumbnail đã bị tắt đi. Các bạn hãy thực hiện theo các bước dưới đây để kích hoạt nó lại nhé. Bước 1: Mở File Explorer lên, sau đó chọn mục View rồi chọn Options.  Bước 2: Một cửa sổ mới hiện lên, chọn mục View. Sau đó ở dòng Advanced settings, bạn kiếm và bỏ chọn ô Always show icons, never thumbnail rồi chọn Apply và OK.  Cách 2: Dọn thumbnail cacheNếu như cache của thumbnail bị lỗi hoặc số lượng cache quá lớn cũng có thể khiến cho Windows gặp khó khăn trong việc tạo thumbnail cho file. Để xóa bớt file cache thumbnail, các bạn thực hiện theo các bước sau. Bước 1: Mở File Explorer, sau đó copy paste dòng sau đây vào thanh địa chỉ rồi Enter. %LocalAppData%\Microsoft\Windows\Explorer  Bước 2: Xóa các file có đuôi là .db.  Nếu bạn không thấy đuôi file, chọn View rồi chọn vào ô File name extensions để hiện đuôi file.  Bước 3: Restart lại máy tính. Cách 3: Thêm thumbnail chưa được hỗ trợNếu một số loại file nhất định không hiển thị được thumbnail thì có thể là do loại file đó không có sẵn ứng dụng mặc định để mở hoặc cũng có thể là do File Explorer không hỗ trợ thumbnail cho loại file đó. Để chọn ứng dụng mặc định cho một loại file nhất định Bước 1: Bấm Windows + I để mở Settings, sau đó chọn mục Apps.  Bước 2: Chọn mục Default apps, rồi kéo xuống tìm và chọn dòng Choose default apps by file type.  Bước 3: Một danh sách tất cả các đuôi file hiện lên, đuôi file nào không có thumbnail sẽ có biểu tượng dấu cộng kế bên. Click vào biểu tượng dấu cộng rồi chọn ứng dụng mà bạn muốn dùng để mở file đó.  Nếu không tìm được ứng dụng nào thì bạn cần phải tải các tiện ích của File Explorer từ Microsoft Store.  Cách 4: Thay đổi kích cỡ hiển thịBước 1: Mở File Explorer, sau đó đi tới vị trí thư mục chứa file không hiển thị thumbnail. Bước 2: Chọn mục View rồi chọn kiểu kích cỡ hiển thị khác ví dụ như Large icons hay Extra large icons. |