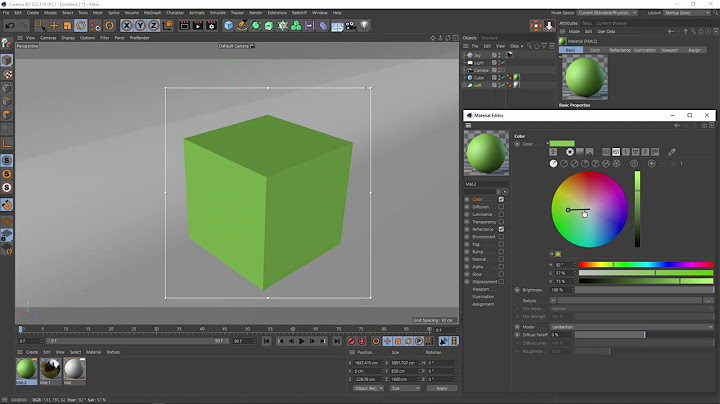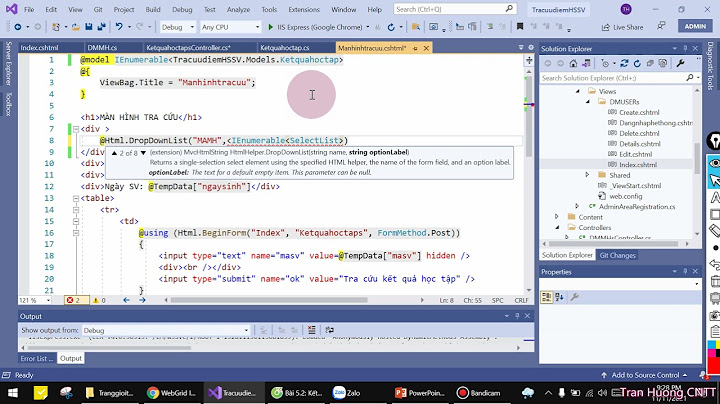Người dùng muốn tự cài đặt lại hệ điều hành Windows 10 bằng USB nhưng chưa nắm rõ cách thực hiện? Vậy hãy cùng tham khảo cách tạo USB BOOT WIN 10 để cài Windows một cách đơn giản ngay sau đây. Show Bình thường người dùng Windows không thể tự cài đặt hệ điều hành trực tiếp khi máy tính của bạn đang chạy một hệ điều hành khác. Do vậy, để cài đặt Windows mới bạn cần dùng một chiếc USB để hỗ trợ. Tuy nhiên, nếu muốn máy tính đọc được bộ cài đặt Win lưu trong USB thì người dùng cần nạp Boot - tức bộ khởi động cho chiếc USB đó.  Bên cạnh mục đích chính là hỗ trợ cài Win, việc tạo USB Boot còn có thể ứng dụng để lấy lại dữ liệu trên ổ cứng hay sửa lỗi ổ cứng, lỗi Win, phá khóa mật khẩu máy tính cùng hàng trăm tiện ích cần thiết khác. Trước khi tiến hành tạo USB Boot bạn cần lưu ý một số điểm sau:
Hướng dẫn cách tạo USB Boot cho Win 10 theo chuẩn UEFI và LEGACY bằng RufusBước 1: Tải phần mềm Rufus bản mới nhất về máy tính tại: Rufus | 1.1 MB.  Bước 2: Kích hoạt phần mềm Rufus vừa tải về máy tính và kết nối USB cần Boot với máy tính được cài đặt Rufus. Bước 3: Tại giao diện chính của phần mềm tạo USB Boot cho WIN Rufus, người dùng lần lượt thực hiện các thao tác sau:
 Bước 4: Nhấn chọn START để bắt đầu quá trình tạo USB Boot cài Win 10 cho máy tính. Rufus sẽ hỏi người dùng có muốn format để xóa dữ liệu USB hay không? Nhấn OK để xác nhận và bắt đầu quá trình xóa và tạo USB Boot mới.  Bước 5: Sau khi hoàn tất quá trình tạo USB Boot, hệ thống sẽ gửi về thông báo READ màu xanh. Lưu ý: nếu trong quá trình tạo USB Boot cho Win 10 của bạn bị gặp lỗi thì có thể do file ISO cài đặt Windows đã bị lỗi, hoặc USB để ở chế độ chỉ đọc, cần chuyển sang chế độ đọc/ghi. Bước 6: Sau khi tạo thành công USB Boot Win 10, người dùng có thể sử dụng USB để tự cài đặt hệ điều hành Win cho máy tính. Như vậy trên đây là những hướng dẫn cách tạo USB Boot Win 10 nhanh chóng và đơn giản nhất. Hy vọng bạn có thể tự thực hiện thuận lợi và dễ dàng cài đặt hệ điều hành Windows mới cho máy tính. Mặc dù có khá nhiều cách để người dùng tự cài Win 10 tại nhà như dùng đĩa DVD, cài trực tiếp trên ổ cứng,...nhưng cách cài Win 10 bằng USB Boot bằng Rufus được đánh giá là cách tốt nhất và nhanh nhất.  Hướng dẫn tạo USB Boot Win 10 Thông thường, người dùng không thể cài Win 10 trực tiếp khi máy tính đã cài sẵn hệ điều hành. Bạn cần USB đã được nạp Boot (bộ khởi động) để cài đặt. Tạo USB Boot Win 10 bằng phần mềm Rufus là một phương pháp phổ biến với nhiều ưu điểm vượt trội như:
Ngoài mục đích cài Win, USB Boot còn có thể cứu dữ liệu ổ cứng, sửa lỗi ổ cứng, lỗi hệ thống, lỗi Win, phân vùng ổ cứng, phá mật khẩu …. Lưu ý trước khi tạo USB Boot Win 10Trước khi thực hiện tạo USB boot cài Win 10 bằng Rufus, bạn cần chuẩn bị
Bước 1: Tải bộ cài đặt Windows 10 ISONếu bạn đã có sẵn file Windows 10 ISO trên máy thì hãy bỏ qua bước này. Nếu chưa có, bạn tiến hành tải công cụ Media Creation Tool được Microsoft cung cấp để tải bộ cài đặt Windows 10 ISO trực tiếp trên trang chủ. Sau khi tải Media Creation Tool về bạn tiến hành cài đặt. - Khởi chạy tập tin > nhấp chọn Accept để tiếp tục.  Chọn Accept để tiếp tục - Tích chọn Create installation media (USB flash drive, DVD, or ISO file) for another PC rồi nhấn Next.  Tích chọn như hình - Chọn phiên bản Windows 10 bạn muốn cài (32 bit hoặc 64 bit) tại mục Architecture > Next.  Chọn phiên bản Windows 10 muốn tạo USB boot - Tích chọn ISO file > nhấn Next.  Tích chọn ISO file Cuối cùng, bạn chọn nơi lưu bộ cài Win 10 rồi nhấn Next và đợi phần mềm chạy hết 100% là tải thành công bộ cài Windows 10. Xem thêm: Chuyên gia mách bạn 2 phần mềm tạo USB cài Win 10 đơn giản nhanh chóng Bước 2: Tải phần mềm Rufus tạo USB BootĐể hệ thống máy tính có thể đọc được bộ cài Windows 10 trong USB, bạn cần nạp Boot (bộ khởi động) vào USB bằng phần mềm Rufus. Sau khi đã cài đặt, bạn mở phần mềm Rufus và thiết lập cài đặt như sau:
Sau đó nhấn START để bắt đầu quá trình tạo USB Boot.  Thiết lập cài đặt như hình rồi nhấn Start - Nhấn OK khi hiển thị thông báo hỏi bạn có muốn format (xóa dữ liệu) USB hay không?  Chọn OK để xác nhận format dữ liệu USB - Nhấn chọn READY để hoàn tất tạo USB Boot Win 10. Lúc này, bạn có thể sử dụng USB Boot Win 10 để tự cài đặt hệ điều hành (cài WIN) cho laptop của mình rồi.  Nhấn READY để hoàn tất quá trình tạo tạo USB cài win 10 chuẩn UEFI Lưu ý, nếu quá trình tạo USB Boot Win 10 gặp lỗi thì rất có thể file ISO (bộ cài đặt Windows) đã bị lỗi. Bạn hãy thử tải lại phiên bản Windows 10 ISO khác và thực hiện lại. |