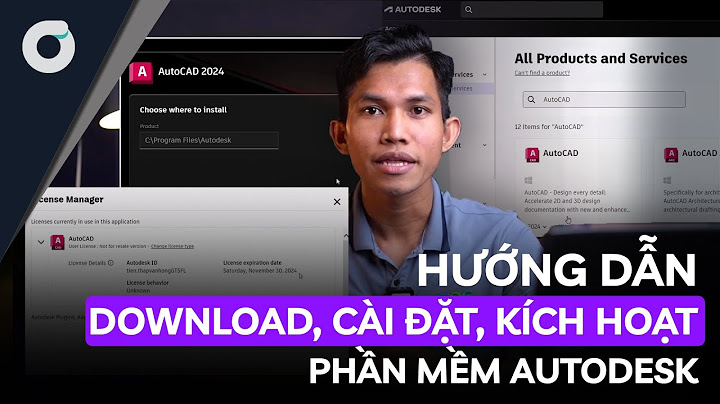Khi sử dụng Windows chắc cũng kg ít lần bạn từng gặp phải tình trạng file “cứng đầu” muốn xóa cũng không xóa được. Nó vừa tốn bộ nhớ lại không mang lại ích lợi gì, mà bạn làm mọi cách nó vẫn nhởn nhơ ra đấy, kg phải lo lắng? Hôm nay Blog tuicocach.com sẽ chỉ cho bạn một tuyệt chiêu đó là sử dụng CMD để xóa các file “cứng đầu” đó ra khỏi bộ nhớ của bạn, ready….bắtđầu nào. Show CMD là gì?CMD – Command Prompt là ứng dụng dùng để chạy các lệnh trong Windows. CMD được tích hợp sẵn nhiều các câu lệnh khác nhau, chức năng của những câu lệnh đó là điều hành hệ thống chỉ qua một giao diện nhập lệnh thay thế cho việc bạn phải thao tác từng bước trên hệ điều hành Windows.
Cách mở CMD?Cách phổ biến nhất và nhanh nhất để mở CMD:
hoặc cũng có thể tìm kiếm từ khóa CMD với công cụ tìm kiếm của windows.  File không thể xóa khi nhấn nút delete do đâu?Nguyên nhân khiến cho những file này “cứng đầu” không thể nhấn nút delete được. Thông thường thì do 2 yêu tố chính dẫn đến trường hợp này:
Xóa file “cứng đầu” bằng câu lệnh CMDĐể xóa file cứng đầu trên máy tính windows sử dụng CMD chúng ta sử dụng cú pháp del /s /q “đường dẫn file” trong cửa sổ CMD. Ngoài ra, trường hợp là một thư mục thì bạn nên sử dụng câu lệnh rmdir theo cú pháp rmdir /s /q “đường dẫn file, thư mục”. Ví dụ ở đây mình cần xóa file test.zip trong ổ E(đây không phải là file “cứng đầu”, file này mình tạo ra để làm ví dụ thôi) Bạn thường xoá file bằng cách click vào file và nhấn phím Delete hoặc click chuột phải vào file để chọn Delete nhưng có thể bạn chưa biết cách xoá file với lệnh CMD. Với hướng dẫn trong bài viết này, bạn sẽ thấy cách xoá file bằng lệnh CMD không những thú vị mà đơn giản nữa.  1. Lệnh Del trong CMDBạn mở CMD và nhập lệnh del /? để xem thông tin chi tiết.  Trong đó, phần mở rộng của câu lệnh sẽ mang ý nghĩa như sau: Lệnh bổ sung Diễn giải /P Hiện cửa sổ xác nhận xoá file để thông báo cho người dùng. /F Xoá những tập tin chỉ đọc (read-only) /S Xoá những tập tin chỉ định trong các nhánh thư mục con. /Q Chế độ xoá âm thầm. Tự động xoá file đã nhập lệnh và không hiện thông báo cho người dùng. /A Xoá file dựa vào các thuộc tính. R: File chỉ đọc (read-only) S: File hệ thống H: File ẩn A: File chuẩn bị lưu trữ I: File chưa được lập chỉ mục L: File đang chờ khôi phục O: File đang ngoại tuyến -: Tiền tố chưa xác định 2. Lệnh rmdirLệnh này dùng để xoá thư mục và những file, thư mục con trong đó.  Hậu tố với lệnh rmdir: /S: Xoá tất cả file, thư mục chỉ định, thường được dùng để xoá cây thư mục lớn. /Q: Xoá âm thầm, không hiện thị thông báo cho người dùng khi đã nhập lệnh xoá. 3. Xoá file với CMDĐể xoá file thì bạn cần xác định được file cần xoá nằm ở đâu, tên file là gì rồi mới tiến hành xoá trong CMD. Cách thực hiện như sau: Bước 1: Bạn mở thư mục chứa file cần xoá và click chuột phải vào file (1) \=> Properties (2).  Bước 2: Bạn ghi nhớ tên file cần xoá (1) và đường dẫn thư mục chứa file (2).  Bước 3: Bạn bấm tổ hợp phím Windows + R và nhập từ khoá cmd (1) \=> OK (2).  Bước 4: Bạn nhập lệnh với cú pháp như sau: cd <Tên thư mục 1>\<tên thư mục 2> Ví dụ: cd Desktop\thuthuatphanmem. Lệnh này để chuyển sang thư mục chứa file cần xoá.  Bước 5: Bạn nhập lệnh sau: del <tên file và đuôi mở rộng> Ví dụ: Mình xoá file test.txt thì mình sẽ sử dụng lệnh sau del test.txt. Bạn lưu ý nên nhập đúng tên file và đuôi mở rộng của file như mp3, jpg, png…  Sau khi xoá xong, bạn hãy quay lại thư mục để kiểm tra. Nếu file không còn xuất hiện trong thư mục nữa là thành công. File sẽ xoá vĩnh viễn nên bạn không thể phục hồi file đã xoá trong thùng rác.  4. Xoá thư mục chứa file bằng cmdTrong hướng dẫn sau đây, mình sẽ xoá thư mục với tên ttpm chứa 1 file và 1 thư mục con, nằm trong đường dẫn C:\Users\John\Desktop  Bước 1: Bạn mở cmd và dùng lệnh cd để chuyển tới thư mục cần xoá. Trong bài viết thì mình cần xoá thư mục ttpm nằm trên desktop thì mình sẽ nhập lệnh cd Desktop để xoá thư mục trên.  Bước 2: Sau đó, bạn thực hiện lệnh như sau: rmdir /s /q <tên thư mục> Với phần tuỳ chọn /s /q sẽ cho phép bạn xoá nhanh toàn bộ thư mục, file nằm trong thư mục chính và không hiển thị thông báo cho bạn.  Xoá file bằng CMD tuy phức tạp nhưng lại giúp bạn xoá được những file cứng đầu, file nhiễm virus bị đặt quyền chỉ đọc (read-only). Với hướng dẫn trên, bạn sẽ thấy cách xoá file bằng CMD không khó khăn mà vô cùng đơn giản, dễ thao tác. Chúc các bạn thành công! |