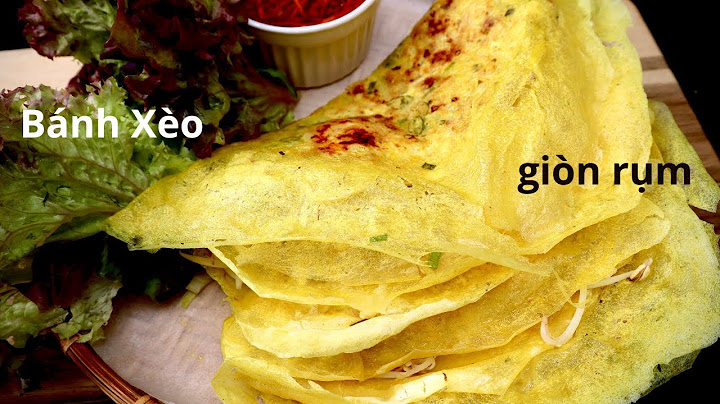Khi kết nối một ổ cứng di động, chẳng hạn như ổ USB Flash Drive hoặc thậm chí là thẻ SD Card… bị lỗi, tất cả các dữ liệu bị hỏng… với máy tính Windows 10 để khắc phục lỗi nhưng không thành công, khi đó bạn có thể nghĩ đến giải pháp là sử dụng DiskPart để khắc phục lỗi. DiskPart là một lệnh được tích hợp trên Windows trong suốt một thời gian dài, và lệnh này cho phép bạn quản lý các thiết bị lưu trữ, phân vùng, và volumes bằng các tính năng mà các công cụ khác như Format hoặc Disk Management không thể khắc phục được lỗi.  Dùng DiskPart để format và dọn sạch ổ cứng không hoạt động trên Windows 10Lưu ý: Khi sử dụng DiskPart sẽ xóa sạch toàn bộ mọi thứ trên ổ cứng di động mà bạn chọn, do đó bạn không thể hoàn tác bất kỳ thay đổi nào. Điều quan trọng là cần lựa chọn chính xác ổ cứng di động mà bạn muốn “dọn sạch” và format. Lời khuyên cho bạn là trước khi thực hiện, nên tiến hành sao lưu hệ thống trước để đề phòng trường hợp xấu xảy ra. 1. Nhấn tổ hợp phím Windows + X để mở Menu Power user, sau đó chọn Command Prompt (Admin). 2. Kết nối ổ cứng di động mà bạn muốn định dạng với máy tính. 3. Nhập dòng lệnh dưới đây vào cửa sổ Command Prompt rồi nhấn Enter: 4. Nhập tiếp dòng lệnh dưới đây vào cửa sổ Command Prompt rồi nhấn Enter để hiển thị tất cả các ổ có sẵn trên máy tính Winsdows 10 của bạn: 5. Xác định ổ mà bạn muốn làm sạch. Trong ví dụ dưới đây bạn có thể nhìn thấy có 4 ổ được liệt kê trong danh sách các ổ đĩa, trong đó bao gồm Disk 0 chứa dung lượng 30 GB, do đó bạn có thể xác định nhanh đây là ổ đĩa hệ thống chính. Trong ví dụ này ổ mà chúng ta cần format và làm sạch là Disk 3. Sử dụng lệnh dưới đây để chọn ổ đĩa rồi nhấn Enter:  Trong câu lệnh trên bạn có thể thay đổi 3 thành số ổ mà bạn muốn làm sạch. Nếu bạn chọn nhầm ổ đĩa, DiskPart sẽ xóa sạch toàn bộ dữ liệu trong ổ đĩa bạn chọn nhầm. Theo chuyên gia công nghệ của Điện Máy Xanh, sau một thời gian sử dụng, người dùng thường format (Định dạng) lại thẻ nhớ. Lý do là vì thẻ nhớ là một trong những nơi phổ biến nhất mà người dùng điện thoại sử dụng để lưu trữ ứng dụng, dữ liệu, file âm thanh, hình ảnh và nhiều dữ liệu khác. Trong một vài trường hợp, bắt buộc người dùng cần phải format thẻ nhớ như: Trường hợp lưu trữ các file raw; trước khi cho người khác mượn thẻ nhớ và muốn bảo mật và bảo vệ dữ liệu cá nhân; khi thẻ nhớ bị hỏng mà không rõ nguyên nhân mà người dùng có thể format thẻ nhớ để giải quyết vấn đề này; khi thẻ nhớ đầy và bạn muốn giải phóng để có không gian trống thì hãy format thẻ nhớ.  Khi bị lỗi format thẻ nhớ người dùng có thể khắc phục đơn giản. Ảnh minh họaCác lỗi thường gặp khi format thẻ nhớ Khi người dùng thực hiện forrmat thẻ nhớ trên Window Explorer, quá trình không thực hiện thành công và xuất hiện một thông báo lỗi "Windows was unable to complete the format” (Windows không thể hoàn tất format được). Ngoài ra, khi format một thẻ nhớ lớn hơn 32 GB, màn hình sẽ xuất hiện thông báo lỗi "The volume size is too big” (kích thước thẻ nhớ quá lớn). Nếu thẻ nhở đang thiết lập chế độ chống ghi, người dùng cũng không thể format thẻ nhớ vì lỗi "The disk is write protected -thẻ nhớ đã thiết lập chế độ chống ghi). Hoặc thỉnh thoảng, cũng xảy ra tình trạng không tìm thấy thẻ nhớ trên Windows hoặc thẻ nhớ không được phát hiện thấy khi người dùng muốn format thẻ nhớ. Cách format thẻ nhớ thông dụng Để format thẻ nhớ người dùng hãy thực hiện bằng cách quản lý đĩa (Disk Management, File Explorer hoặc Diskpart). Đây đều là những phần mềm thông dụng nhất để format thẻ nhớ đối với Win 10, win 8 và Win 7. Trong Disk Management và File Explorer để thực hiện, vào các phần mềm này và click chuột phải chọn thẻ nhớ và nhấn Format, sau đó làm theo hướng dẫn để format thẻ nhớ. Đối với Diskpart, thực hiện lần lượt các bước chọn lệnh sau: Vào danh sách đĩa- Chọn đĩa- Phân vùng danh sách- Chọn phân vùng #> Định dạng fs = fat32 nhanh chóng. Ứng dụng hỗ trợ format thẻ nhớ Đôi lúc người dùng có thể gặp một số sự cố không mong muốn khi format thẻ Micro SD trong Windows, vẫn còn một số cách khác để người dùng thực hiện định dạng thành công ở đó. Cách dễ nhất và hiệu quả nhất chính là sử dụng phần mềm định dạng thẻ Micro SD đáng tin cậy. Để tiết kiệm thời gian format thẻ nhớ thành công, người dùng có thể sử dụng AOMEI Partition Assistant (Trợ lý phân vùng AOMEI). Ứng dụng format thẻ nhớ miễn phí hỗ trợ tất cả các phiên bản Windows 10/8/7 / XP / Vista. Những ưu điểm của ứng dụng này có thể hỗ trợ người dùng format một đĩa lớn (trên 32 GB) một cách mượt mà; ứng dụng cho phép format thẻ SD bị hỏng trong máy tính Windows; AOMEI Partition Assistant có thể format thẻ SD chống ghi thay vì xóa thuộc tính bảo vệ ghi trước và sau đó định dạng nó. Để format thẻ nhớ bằng ứng dụng AOMEI Partition Assistant người dùng hãy thực hiện bằng cách tải xuống miễn phí phần mềm định dạng thẻ micro SD này và sao lưu những dữ liệu cần thiết trên thẻ nhớ vì quá trình format sẽ xóa tất cả dữ liệu trên thẻ SD. Sau đó hãy kết nối thẻ Micro SD với PC Windows, cài đặt và khởi chạy AOMEI Partition Assistant, nhấp chuột phải vào thẻ và chọn Format partition. Trong cửa sổ nhỏ bật ra, người dùng có thể chỉnh sửa nhãn theo ý muốn trong hộp Partition Label, chọn hệ thống tệp NTFS, FAT32, Ext2 hoặc Ext3, Ext4, exFAT trong File System. Sau đó hãy quay lại giao diện chính, nhấp vào Apply và Proceed để format thẻ SD. |