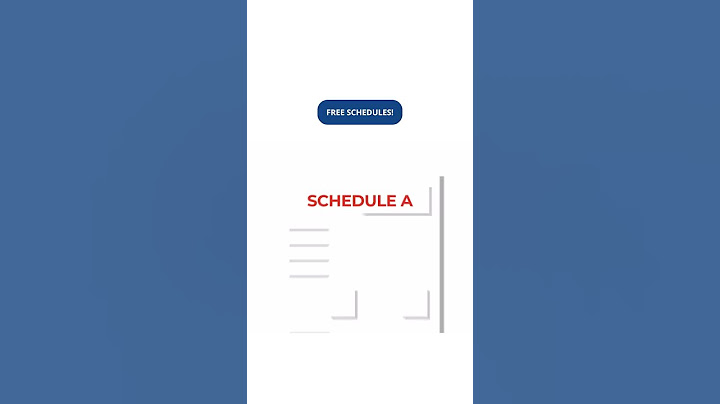Nếu như bạn đang gặp sự cố MacBook không kết nối được Bluetooth, bạn không nên quá lo lắng. Hãy đọc ngay bài viết sau đây của chúng tôi để có cách xử lý MacBook không tìm thấy thiết bị Bluetooth nhanh nhất nhé. 1. Nguyên nhân bị lỗi MacBook không kết nối được Bluetooth- Cài đặt thiết bị đầu ra bị sai hoặc kết nối nhầm.  - Bluetooth của những thiết bị bạn muốn kết nối với MacBook quên chưa bật. - File PLIST gây ra lỗi kết nối Bluetooth với MacBook. 2. Cách khắc phục MacBook không kết nối được bluetooth đơn giản- Khởi động lại MacBook: + Nếu MacBook không tìm thấy thiết bị Bluetooth cách tốt nhất các bạn nên khởi động lại MacBook xem có được không nhé. Bạn vào “menu Apple” chọn “Restart” sẽ khắc phục tất cả mọi sự cố gây ra.  + Kiểm tra lại việc cài đặt Bluetooth trên MacBook: + Để kết nối với tất cả các thiết bị với MacBook cần có Bluetooth và các bạn cần bật kết nối và sạc đủ pin. + Nếu một loa Bluetooth hoặc thiết bị âm thanh khác hoạt động, đã ghép đôi để kết nối với MacBook của bạn nhưng bạn vẫn không nghe thấy gì, hãy kiểm tra lại đầu ra chính của Macbook và vào “System Preferences” => Chọn “Sound“ => Chọn “Output” để kiểm tra lại nhé. - Vô hiệu hóa và kích hoạt lại Bluetooth khắc phục tình trạng MacBook không kết nối được Bluetooth: + Bạn truy cập vào “System Preferences” => Chọn “Bluetooth” và click chọn “Turn Off” để thực hiện vô hiệu hoá. + Tiếp đó, click chọn “Turn On” một lần nữa để kích hoạt lại nhé. Ngoài ra bạn cũng có thể bật tắt Bluetooth bằng cách click chọn biểu tượng Bluetooth trên thanh menu xem đã hoạt động được chưa nhé. - Ghép nối Bluetooth lại một lần nữa: + Nếu trước đây đã ghép đôi các thiết bị, giải pháp là thử thiết lập Mac quên thiết bị ghép đôi đó đi và bật lại để thử ghép đôi lại xem có được không nhé.  + Bạn chỉ cần truy cập vào “System Preferences” => Chọn “Bluetooth”. Tìm đến tên thiết bị Bluetooth mà bạn đang gặp sự cố, chọn thiết bị đó rồi click chọn “X” có chữ “Remove” đi kèm để xóa, hủy ghép đôi với thiết bị đó nhé. - Reset PRAM và SMC: + Bước 1: Tắt Macbook của bạn, sau đó bật nó lên và ngay lập tức nhấn và giữ bốn phím “Option + Command + P + R” một cách đồng thời.  Bạn có thể nhả các phím đã tổ hợp sau khoảng 20s, sau lúc này máy MacBook của bạn sẽ tự động khởi động lại: Trên máy MacBook sẽ phát âm thanh khởi động, bạn có thể nhả phím sau âm thanh khởi động thứ hai. Trên các máy tính Mac có Chip bảo mật Apple T2, bạn có thể nhả các phím sau khi logo Apple xuất hiện và biến mất lần thứ hai. + Bước 2: Khi máy MacBook của bạn kết thúc khởi động, bạn cần mở “System Preferences” và điều chỉnh bất kỳ cài đặt nào vừa được reset lại, chẳng hạn như âm lượng, độ phân giải màn hình, chọn đĩa khởi động hoặc múi giờ. - Xóa một vài tệp PLIST chính khi khắc phục MacBook không kết nối được Bluetooth: + Bạn cần vào “Finder” chọn “Go” => Chọn “Go to Folder”. Sau đó nhập cụm từ “/Library/Preferences” và nhấn tiếp “Go”. + Tìm tệp có tên là “com.apple.Bluetooth.plist” và kéo tệp vào thùng rác.  + Nhấp vào “Go” => Chọn “Go to Folder” một lần nữa. Copy vào dòng này “~/Library/Preferences/ByHost”. + Tìm tệp bắt đầu bằng “com.apple.Bluetooth” theo sau là số và chữ cái (có đuôi là ".plist") và kéo tệp vào thùng rác. - Đặt lại Mô - đun Bluetooth của máy: + Bạn hãy truy cập “System Preferences” => Chọn “Bluetooth” và đánh tích chọn “Show Bluetooth” trên thanh menu. 
+ Tiếp theo nhấn và giữ “Shift + Option”, đồng thời click chọn biểu tượng Bluetooth trên thanh menu. Trên menu hiển thị trên màn hình, chọn “Debug” => Chọn “Reset the Bluetooth module”. Và cuối cùng thử ghép đôi lại thiết bị. Trên đây chúng tôi đã tổng hợp xong thông tin MacBook không kết nối được Bluetooth. Hy vọng sẽ giúp ích được cho các bạn. Cảm ơn các bạn đã theo dõi. Siêu thị điện máy HC |