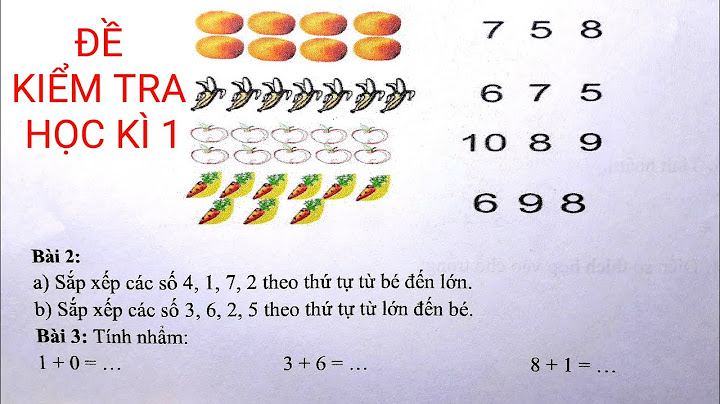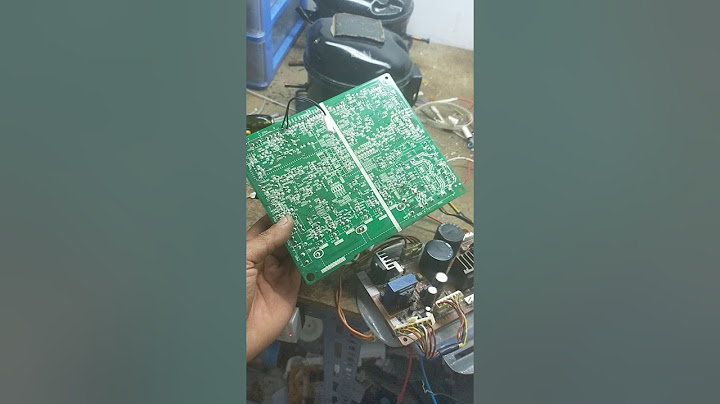được sử dụng khi bản vẽ có nhiều đối tượng chồng lên nhau, khó quan sát. Việc che khuất đối tượng sẽ giúp người dùng dễ dàng thiết kế, điều chỉnh đối tượng mà mình muốn. Bài viết này sẽ hướng dẫn cách sử dụng lệnh này chính xác và đơn giản nhất. Show
1. Lệnh wipout che đối tượng trong cadCó nhiều cách để che khuất đối tượng trong AutoCAD. Tuy nhiên, lệnh Wipeout trong CAD vẫn được khuyên dùng bởi tính chính xác và đảm bảo chất lượng cho bản vẽ tốt nhất. Lệnh wipout hoạt động bằng cách tạo một lớp phủ trên đối tượng mà người dùng muốn che khuất trong CAD. Lớp phủ này không can thiệp vào đối tượng bị che phủ, khi muốn đối tượng hiện ra, bạn chỉ cần loại bỏ lớp phủ này đi và đối tượng sẽ trở về như cũ. Ví dụ: Khi thiết kế một bức tượng đã được tô màu, bạn muốn để chữ chú thích trên bức tường đó. Bạn phải sử dụng lệnh Wipeout trong CAD để che phần màu đi rồi viết đè chữ lên phần che. Nếu bạn viết trực tiếp lên bức tường đã được tô màu, chữ sẽ không hiện lên.  Sử dụng Wipout che đối tượng trong CAD 2. Các bước sử dụng lệnh wipout che đối tượng trong cad bằng hình ảnhTrái với lệnh làm nổi đối tượng trong cad thì Lệnh che khuất đối tượng trong Autocad tương đối đơn giản. Lệnh che đối tượng khác khi nó đè lên được thực hiện nhanh chóng với 3 bước dưới đây: Bước 1: Mở bản vẽ mà bạn đang thiết kế, nhập lệnh W > nhấn Enter để thực hiện lệnh Wipeout. Bước 2: Khi lệnh thực thi, bạn click các điểm trên bản vẽ để khoanh vùng đối tượng cần che khuất.  Lệnh Wipeout trong CAD dùng để che khuất đối tượng Bước 3: Kết thúc khoanh vùng bằng cách gõ dấu cách. Lúc này, vùng bạn vừa chọn sẽ bị che khuất. Để tiến hành thiết kế tiếp tục với các đối tượng khác theo đúng tỷ lệ chuẩn, bạn truy cập vào công cụ Draw -> Wipeout để thực hiện thao tác lệnh che đối tượng trong AutoCAD như sau:
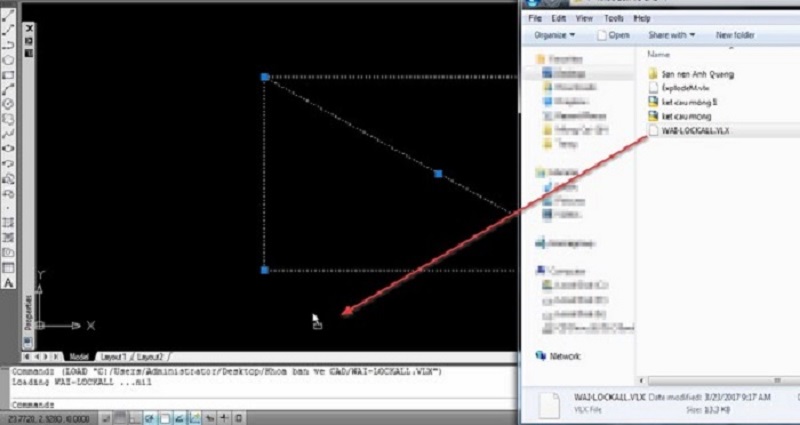 Thực hiện lệnh ẩn đối tượng trong CAD tương đối đơn giản Lưu ý khi sử dụng lệnh che khuất đối tượng trong AutoCAD: Thay vì phải click các điểm nhiều lần để che khuất đối tượng, bạn có thể sử dụng tham số Polyline để bao quanh đối tượng nhanh chóng. Bên cạnh đó, để tiện lợi cho việc thiết kế, bạn có thể dùng tham số Frames để ẩn đường bao quanh và tham số Raster image để hiển thị đường bao quanh. 3. Các bước sử dụng lệnh wipeout trong CAD bằng videoTrên đây là hướng dẫn chi tiết sử dụng lệnh che khuất đối tượng trong AutoCAD. Hy vọng những chia sẻ này sẽ giúp công việc thiết kế của bạn đơn giản hơn và chuyên nghiệp hơn. Chúc bạn thành công! Đây là vấn đề khi bạn in bản vẽ AutoCAD mà dính trường hợp nét in nó bị mờ tịt, thậm trí là biến mất: "Ơ, nét này màu rõ thế, mà lúc in ra mờ tịt nhỉ?" Nguyên nhân và cách khắc phục lỗi mất nét khi in trong CAD02 nguyên nhân thường gặp nhất gây ra lỗi mất nét khi in bản vẽ AutoCAD đó là:
Cách khắc phục lỗi mất nét in trong CAD đơn giản như sau:
Bạn có thể xem video này từ HocThatNhanh để rõ hơn nhé Sau chia sẻ này, HocThatNhanh chúc các bạn có những bản in AutoCAD ưng ý!  |