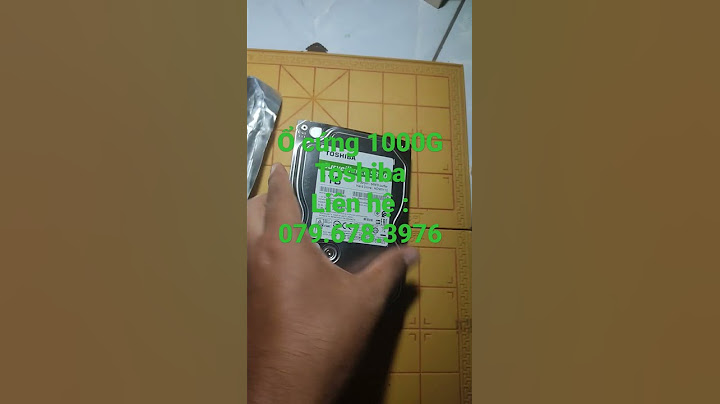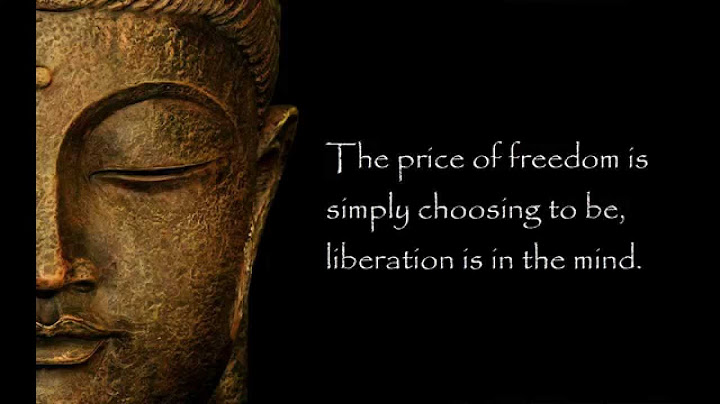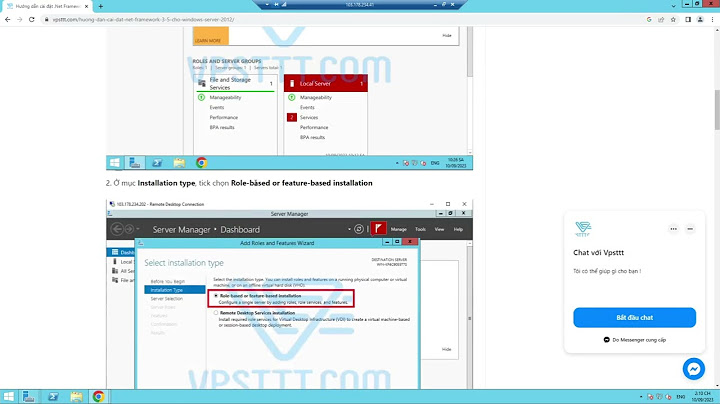Lỗi gõ chữ thường thành chữ hoa đang làm bạn bối rối vì khi gõ bất cứ ký tự nào, chữ hiển thị trên màn hình đều được viết hoa? Xem ngay hướng dẫn khắc phục của Trùm Thủ Thuật để biết cách fix lỗi bạn nhé! Show
Lỗi gõ chữ thường thành chữ hoa khi trải nghiệm máy tính không hề hiếm. Có thể là do bạn đã nhấn nhầm phím Caps Lock nên chữ với tự động viết hoa. Hoặc một số cài đặt chưa chuẩn cũng dẫn đến tình trạng này. Sau đây là cách khắc phục chi tiết để bạn áp dụng.  Admin sẽ chia sẻ cách khắc phục ở cả 3 trường hợp là gõ bất kỳ chữ nào cũng thành chữ in hoa, gõ chữ thường thành chữ hoa trong Word và cuối cùng là trong Excel. Tùy theo tình huống cụ thể của bạn, hãy áp dụng cách khắc phục phù hợp nhất nha. Đối với trường hợp gõ chữ thường thành chữ Hoa bất kỳBạn gõ chữ nào cũng hiển thị chữ in hoa ngoài ý muốn? Dù là tìm kiếm trên Chrome, nhắn tin, chơi game…. Như admin đã chia sẻ, nguyên nhân có thể là do bạn đã nhấn phím Caps Lock trong quá trình gõ chữ. Do vậy, cách chuyển chữ hoa sang chữ thường trên máy tính trong trường hợp này vô cùng đơn giản. Bạn chỉ cần nhấn phím Caps Lock lần nữa là được. Cách đổi chữ hoa thành chữ thường trong Word đơn giảnTrong trường hợp bạn có file tài liệu bị lỗi chữ viết hoa, bạn không cần phải soạn thảo lại từ đầu. Chỉ cần thực hiện các bước dưới đây để khắc phục sự cố là được.
 Như vậy, để đổi chữ IN HOA trong văn bản thành chữ thường, bạn có thể nhấn chọn vào Sentence case hoặc Lowercase tùy thích. Cách đổi chữ hoa thành chữ thường trong Excel như thế nào?Đối với Excel, có nhiều cách khác nhau để đổi chữ hoa thành chữ thường và ngược lại. Phím tắt chuyển chữ hoa thành chữ thường trong Excel chính là bạn sao chép nội dung muốn chỉnh sửa sang Word, áp dụng cách trên để đổi lại từ chữ thường sang hoa hoặc ngược lại. Sau đó, bạn coppy nội dung đã chỉnh sửa vào lại Excel là xong. Ngoài ra, người dùng có thể sử dụng các hàm trong Excel để điều chỉnh sau:
Ví dụ chi tiết: Ở đây mình muốn đổi chữ IN HOA thành chữ thường nên mình dùng hàm =LOWER (Ảnh minh họa) Việc chuyển chữ thường thành chữ hoa liên tục trong khi soạn thảo văn bản hay tin nhắn gây khó chịu cho nhiều người. Vậy đâu là cách thực hiện thao tác này đơn giản nhất? Hãy cùng Sforum tìm hiểu nhé.
đổi chữ thường thành chữ hoa nhanh nhất.  Chuyển chữ thường thành chữ hoa trong Word và ngược lạiDưới đây là 3 cách đổi chữ thường thành chữ hoa trong soạn thảo văn bản Word đơn giản mà Sforum muốn giới thiệu cho bạn. Đổi chữ thường thành chữ hoa bằng công cụĐể đổi chữ thường sang in hoa trong Word bằng công cụ có sẵn bạn cần thực hiện như sau: Bước 1: Chọn đoạn văn mà bạn muốn chuyển đổi. Trên thanh công cụ ấn chọn Home > Change Case. Sẽ có các lựa chọn xuất hiện gồm:
 Bước 2: Ấn chọn UPPERCASE. Kết quả ví dụ sẽ hiển thị như trong hình.  Cách chuyển chữ thường sang chữ hoa thông qua phím tắtPhím tắt Shift + F3 sẽ hỗ trợ bạn trong việc chuyển đổi chữ hoa thành chữ thường và ngược lại tùy vào mục đích sử dụng. Để thực hiện bạn chỉ cần chọn văn bản, sau đó ấn phím tắt Shift + F3 để thực hiện việc chuyển đổi.  Unikey cũng hỗ trợ việc chuyển từ chữ thường thành chữ viết hoaĐể chuyển đổi chữ thường thành chữ hoa bạn nên áp dụng các bước thực hiện như sau: Bước 1: Bạn sao chép đoạn văn muốn chuyển đổi bằng cách tô đen sau đó click chuột phải và ấn chọn Copy.  Bước 2: Click chuột phải vào biểu tượng Unikey trên màn hình desktop > Công cụ …[CS+F6] (phím tắt Ctrl + Shift + F6).  Bước 3: Tại hộp thoại Unikey Toolkit bạn lần lượt chỉnh như sau:
 Bước 4: Ấn Chuyển mã > Thông báo thiết lập thành công xuất hiện > OK > Đóng.  Bước 5: Dán đoạn văn đã copy ở bước 1 sau đó kết quả ví dụ được biểu hiện như hình.  Cách chuyển chữ thường thành chữ hoa trong ExcelViệc chuyển đổi chữ thường sang in hoa trong Excel bạn sẽ phải cần sử dụng các hàm cụ thể như sau:
Các bước để thực hiện lần lượt là: Bước 1: Bạn nhập hàm muốn dùng trong việc chuyển đổi (Ví dụ ta sử dụng hàm PROPER) vào ô như hình.  Bước 2: Chọn ô bạn muốn chuyển đổi (Ví dụ ô A1).  Kết quả sẽ được biểu thị như hình.  Tạm kết chuyển đổi chữ thường sang chữ hoaTrên đây là những cách chuyển chữ thường sang chữ hoa mà Sforum đã giới thiệu cho bạn. Từ đó, giúp bạn dễ dàng hơn trong việc học tập và công việc hằng ngày. |