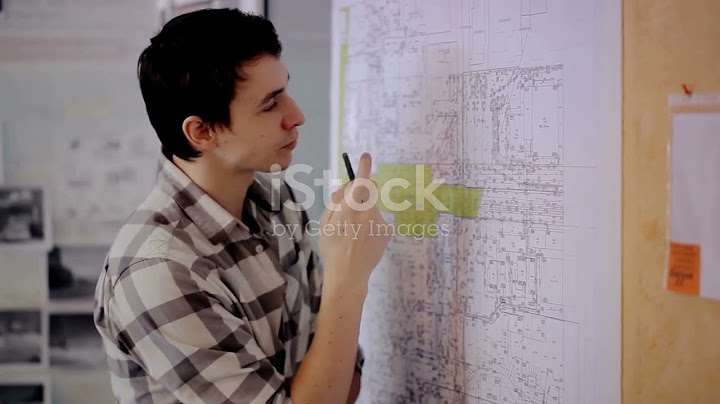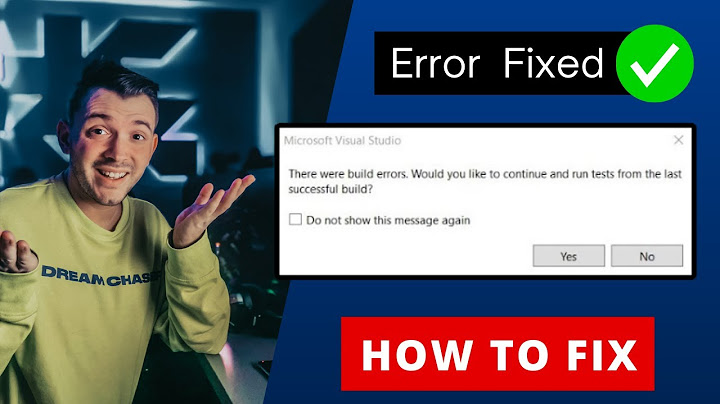– Does the error occur on any printing data? If the error occurs on a particular data, save the data as a new data and send to RasterLink and then try printing it out again. Show
[2] Confirm the connection and capacity of the computer – This may be caused by USB connection failure (1) Try turning off the printer and RIP computer, then unplug the USB cable once and reconnect the cable and turn on the printer and RIP computer again. (2) The computer USB port may be damaged. Try inserting the USB cable to another USB port. (3) If there is damage or stress on the cable, change the cable. There may be incompatible USB2.0 cables in the market. Use recommended USB cable (OPT-J0137: USB2.0 cable (5m)) which is tested. – The computer may be overloaded (1) If other USB devices are connected to RIP computer, unplug them. (2) Backup necessary job data and delete unnecessary job data in the job list. (3) Try disc cleanup and defragmentation of the RIP computer. [3] Confirm the setting of Raster Link series – Are you using genuine RIP (Raster Link series)? If using Raster Link series, confirm the printer name and USB port are selected in [Printer Management] function. For details instructions, please see the Raster Link series Installation Guide. – Are multiple printers connected to the RIP computer? Target printer may not be recognized when multiple printers are connected to the RIP computer. (1) Change the “Machine name” of the printer. If there are connected printers which is the same “Machine name”, target printer cannot be recognized. For detailed instructions, please see Operation Manual for each printer. (2) Switch [REMOTE/LOCAL] on the printer and click [Printer Management]- [Printer setting]-[Update to Current Status] in Raster Link series to make it recognize the printer. [4] Confirm the operation environment – Does the computer meet specifications? (1) Confirm the specification of the RIP computer. Error is likely to occur if Intel chipset is not used in the computer. Specification of the computer for Raster Link Pro 5, please see here. Specification of the computer for Raster Link 6, please see here. (2) Confirm that the computer and USB cable support USB2.0 – Is the USB cable is extended by USB repeater cable? Test the operation without extending the cable. – Is the printer grounded? Are countermeasures of electrical noise taken around the printer? If the printer is not grounded, communication failure and malfunction may be caused by ground leakage of the other device and voltage variation, so please ground the device. If the problem is not solved even after grounding, try mounting ferrite cores both ends of the USB cable. If the large machinery which generates noise is also near the printer, communication failure and malfunction may occur. Please take the same countermeasures mentioned above. – Is there any damage on the RIP computer? Problem in USB communication may be caused by computer problems. Try using another computer to test USB communication. – Is the computer infected? If the computer is infected, performance deterioration and serious malfunction may be caused. Run the anti-virus software and clean the virus or reinstall OS. If you are still having the same issue, please contact us. Something on the Mac is recognizing the printer as a disk drive. Since the printer has a feature called Smart Install, which only installs the printer software automatically on Windows. Try disconnecting everything, do a complete shut down on the printer, then connect the USB cable to the Mac while the printer is still off, then start the printer. Do you have Parallels installed on the Mac? Temporarily turn off the Parallels, so the Smart Install won't be recognized on the Mac. If you don't have Parallels then we will need to disable the Smart Install in order to install the printer on the Mac. If this helps you to reach a solution, please click the "Accept as Solution" button. If you wish, to say thanks for my effort to help, click the "Thumbs Up" to give me a Kudos. Please let me know the outcome. Have a nice day! If you connect the printer to a SuperSpeed USB port using a USB 2.0 cable, a communication error may occur on some computers. In this case, re-connect the printer using one of the following methods. Trong quá trình sử dụng máy in được kết nối với máy tính windows thì bạn có thể sẽ nhận được các thông báo với nội dung Windows cannot connect to the printer kèm theo các đoạn mã lỗi cụ thể như 0x0000011b, 0x0000007e, 0x0000007a hoặc 0x00000002 Khi gặp lỗi này thì bạn sẽ không thể thao tác in từ máy tính được mà sẽ cần khắc phục lỗi này để máy tính có thể nhận diện được máy in đang kết nối  Các cách khắc phục lỗi Windows cannot connect to the printerXem lại kết nối giữa máy tính và máy inLỗi này có thể xảy ra do bạn chưa kết nối máy in với máy tính hoặc máy in đang tắt. Chính vì thế mà bạn cần kiểm tra lại dây tín hiệu đang được kết nối với máy tính đã chuẩn chưa, nêu máy in chưa bật thì bạn cần bật lại máy in và kiểm tra các đèn báo trạng thái  Khởi động lại Printer Spooler ServiceĐây có thể coi là cách đơn giản nhất để sửa lỗi windows cannot connect to the printer và mang lại hiệu quả rất cao. Sau đây là các bước cụ thể Bước 1: Nhấn tổ hợp phím Windows + R > gõ services.msc và nhấn Enter  Bước 2: Tìm chọn đến mục Print Spooler rồi nhấn đúp chuột vào icon mục được chọn.  Bước 3: Bạn chọn vào Stop tại mục Service status, sau đó nhấn Start để khởi động lại dịch vụ Print Spooler  Bước 4: Bạn nhấn OK và kiểm tra lại xem máy in đã hoạt động bình thường hay chưa. Tạo Local Port với máy in qua mạng LANBước 1: Mở trình quản lý hệ thống Control Panel > chọn đến mục Devices and Printer  Bước 2: Nhấn vào mục Add a printer  Bước 3: Chọn vào Add a network, wireless or Bluetooth printer.  Bước 4: Sau đó chọn vào mục Create a new port > Thay đổi từ “Type of port” thành Local Port > Next  Bước 5: Đặt tên cho cổng kết nối máy in. Bạn chỉ cần nhập tên máy in hoặc địa chi IP tĩnh của máy in trong lớp mạng của bạn  Bước 6: Cài đặt driver, một bảng chọn hiện ra thì bạn lựa chọn nhà sản xuất máy in cùng model máy in bạn đang có để hệ thống cài đặt driver điều khiển  Có thể bạn quan tâm:
Cài lại driver máy in để sửa lỗi windows cannot connect to the printerBước 1: Nhấn tổ hợp phím Windows + R để mở hộp thoại Run. Sau đó gõ lệnh printmanagement.msc  Bước 2: chọn vào mục All Drivers. Sau đó tìm chọn driver máy in đang được cài ở máy bạn, chuột phải chọn Delete. Nếu có nhiều hơn 1 driver xuất hiện thì bạn xóa hết đi  Bước 3: Lên trang chủ của nhà sản xuất máy in để tìm driver chuẩn cho model bạn đang sử dụng  Phân quyền User để sử dụng máy inCó thể bạn đang sử dụng một user không được cấp quyền để sử dụng máy in. Để kiểm tra thì bạn thực hiện các bước sau đây Bước 1: Mở trình quản lý Control panel > Devices and printers Bước 2: Tìm đến mục Printer Server Properties  Bước 3: Chọn Tab Security > Chọn vào user máy tính bạn đang sử dụng > Tích chọn các mục như hình  Nếu những mục này bị ẩn đi thì bạn cần liên hệ với người quản trị hệ thống máy tính ở nơi làm việc của bạn để mở quyền tài khoản cho bạn Sử dụng trình sửa lỗi Troubleshooter printerBạn cũng có thể sử dụng trình sửa lỗi Troubleshooter printer để giải quyết việc này. Ngoài ra thì trình sửa lỗi Troubleshooter printer cũng sẽ gợi ý cho bạn cách để sửa lỗi này |