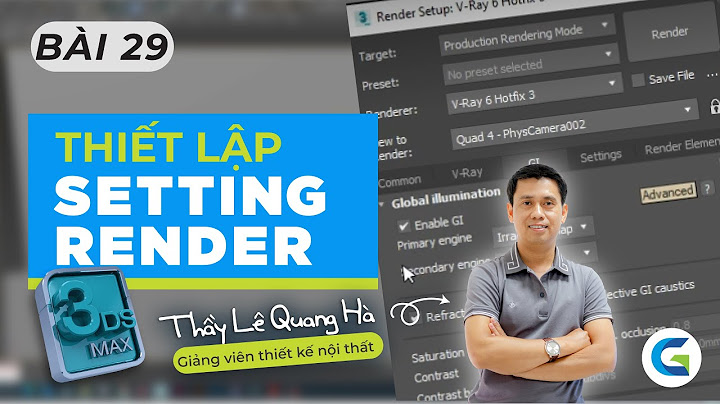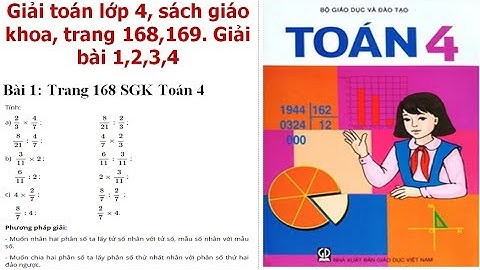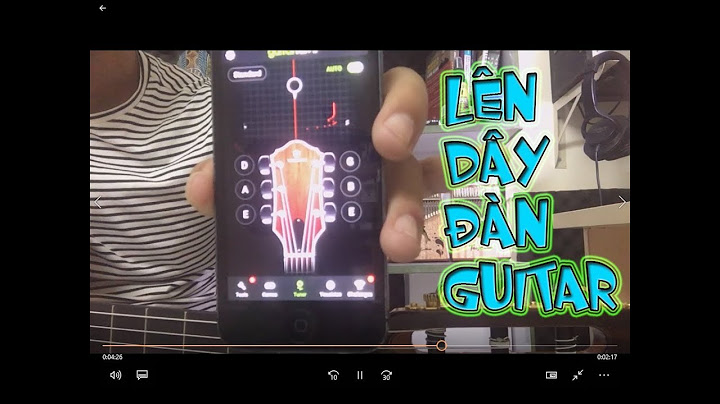Trong bài viết này, TNS sẽ cập nhật cách thức gỡ bỏ và cài đặt mới cho Microsoft Store chứ không phải Windows Store. Nếu bạn áp dụng cách gỡ bỏ cũ kỹ dành cho Windows Store bấy lâu nay thì việc khắc phục lỗi 0x80080005 không thành công nhé. Show 1. Gỡ bỏ Microsoft Store:Bước 1: Bạn mở Start và tìm kiếm Windows PowerShell. Hay bấm phím tắt Win + Q để mở hộp tìm kiếm Cortana > nhập Windows PowerShell.  Bước 2: Bạn bấm chuột phải lên Windows PowerShell > chọn Run as administrator để chạy ứng dụng với quyền quản trị hệ thống. Bước 3: Tại dấu nhắc lệnh, bạn nhập lệnh Get-AppxPackage -name *store* > bấm Enter. Mục đích việc này để lấy tên nhận dạng Microsoft Store hệ thống.  Bước 4: Bạn tìm đến Microsoft.Windows Store và sao chép tên gói ứng dụng Microsoft Store tại dòng InstallLocation vào Notepad hay chương trình bất kỳ bạn chọn. Thí dụ: C:\Program Files\WindowsApps\Microsoft.WindowsStore_11711.1001.5.0_x86__8wekyb3d8bbwe Thì phần bạn sao chép là Microsoft.WindowsStore_11711.1001.5.0_x86__8wekyb3d8bbwe.  Bước 5: Khi đã xác định xong tên gói ứng dụng Microsoft Store. Bạn nhập lệnh Get-AppxPackage Microsoft.WindowsStore | Remove-AppxPackage > bấm Enter để gỡ bỏ Microsoft Store. 2. Cài đặt Microsoft Store:Bước 1: Bạn mở lại Windows PowersShell với quyền quản trị nếu đã đóng cửa sổ. Bước 2: Bạn nhập lệnh Add-AppxPackage -register “C:\Program Files\WindowsApps\YourStorePackageName\AppxManifest.xml” -DisableDevelopmentMode  Trong đó, bạn thay thế YourStorePackageName bằng tên gói ứng dụng Microsoft Store đã lấy ở phần một. Chẳng hạn: Add-AppxPackage -register “C:\Program Files\WindowsApps\Microsoft.WindowsStore_11711.1001.5.0_x86__8wekyb3d8bbwe\AppxManifest.xml” -DisableDevelopmentMode  Khi bị lỗi, bạn sẽ thấy thông báo Couldn’t install. We’ll retry shortly Bước 3: Bấm Enter và khi cài đặt hoàn tất (kiểm tra trong Start). Bạn cho máy tính khởi động lại là xong. Vào mục troubleshoot, chạy Windows Store apps để sửa Windows Store. @Misha9xCảm ơn bạn! Mình đã thử rồi nhưng không được. Bạn thử vào google tìm xem sao : cài đặt lại ứng dụng mặc định đã gỡ bỏ trên Windows 10 một số ứng dụng nó chỉ cho cài vào ổ c ,có thể bạn chuyển cài đặt vào ổ khác,bạn thử xem @Lê văn zyxĐấy là những ứng dụng mặc định trên win 10 bạn ơi. Bác làm đc chưa? thử cách này nhé: - Mở Powershell với quyền admin: get-appxpackage -all - Gõ tiếp lệnh này: get-appxpackage -all |% {if ($_.packageuserinformation.installstate -eq "Staged"){$_.packagefullname}} Tải cái này về: https://docs.microsoft.com/en-us/sysinternals/downloads/psexec - Mở CMD với quyền admin và gõ lệnh tìm tới thư mục giải nén của cái vừa download và gõ lênh: psexec -s powershell -c "get-appxpackage | remove-appxpackage" @qquocddatdkCảm ơn bạn! Nhưng mình không hiểu cài phần mềm psexec để làm gì vậy?! @Hailua6510Đại khái lỗi đó là thế này: Khi cái ứng dụng đó nó còn package và đang đc sử dụng bởi 1 cái gì đó (đại khái như hệ thống), thì store tải gói cài đặt về, k thể đè lên package cũ nên sinh ra lỗi. Cái psexec đó có nhiệm vụ lấy quyền và remove cái package lỗi. Em hiểu đại khái vậy thôi. Bác vào trang download của nó đọc thêm nhé. Cái đó đc MS đưa ra để sửa lỗi cho lập trình viên. @qquocddatdkCảm ơn bạn đã nhiệt tình giúp đỡ! 😁. Mình sẽ thử làm theo cách bạn xem sao. @Hailua6510Mình đã test thử nhiều cách nhưng đến nay vẫn lỗi vậy. "This app encountered a problem please reinstall it to repair" Windows 10 is one of the latest operating systems released with millions of users over the globe. However, despite its popularity, there are plenty of issues that you can run into on a daily basis when using the system. One of these errors is the Windows Update feature failing over and over, making you unable to update Windows 10 There are many possible causes of errors like this. If you’re dealing with the Windows Update keeps failing on Windows 10, our article is the perfect place to start troubleshooting.  Many users run into error messages related to the Windows Update failing. These include error pop-ups such as “Windows Update failed to install” or “Install failed.” Some reports say there is no error message, but the update process is stuck and doesn’t proceed even after a long time. Read » How to Fix Windows Update Stuck on Download after Windows 10 Upgrade What causes the Windows Update failing error?When it comes to issues such as the Windows Update failing over and over, many possible things can produce the error. We compiled a list of the most common causes based on user reports.
Keep in mind — the list above doesn’t contain all possible causes. You might be experiencing the error due to a unique issue on your computer. However, our methods below will surely help you fix this error with ease, no matter what caused it in the first place. If you can’t update Windows 10 because of update errors, don’t panic. Such errors can be easily fixed by following our detailed guides below. Note: You will be required to use an administrator account to be able to perform all of the steps described below. 8 Methods to fix Windows Update failing errors
1. Run the Windows Update Troubleshooter toolThe first method to try is to use the built-in Windows Update Troubleshooter tool. This tool can automatically detect and fix many common Windows Update problems. To use this tool, follow these steps:
2. Restart Windows Update related servicesAnother solution to fix Windows Update errors is to restart the Windows Update-related services. This method can help to resolve any issues with the service not functioning correctly. To do this, follow these steps:
3. Reset Windows Components to solve your problemResetting Windows Components could solve your problem. This method is the same us the above one except you'll be doing it through the command prompt.
This might be all you need to fix the issue when Windows Update failing error. 4. Run the System File Checker (SFC) scanAnother solution to fix Windows Update failing errors is to run the System File Checker (SFC) scan. This tool can scan for and repair corrupted or missing system files that may be causing the update error. To run the SFC scan, follow these steps:
5. Execute the DISM commandIf the SFC scan did not fix the Windows Update error, you can try using the Deployment Image Servicing and Management (DISM) command. They work similarly, except the DISM command can repair any corrupted system image files that may be causing the update error. To use this command, follow these steps:
6. Temporarily disable your antivirusSometimes, your antivirus software may block or interfere with the Windows Update process. You can try temporarily disabling your antivirus software and then running Windows Update again to fix this. To disable your antivirus, follow the instructions provided by the software manufacturer. 7. Restore Windows 10 from a backupIf none of the above methods work, you can try restoring your Windows 10 system from a backup. This will revert your system to a previous state where the Windows Update was working correctly. To do this, follow these steps:
8. Update Windows operating systemFinally, it's important to keep your Windows operating system up to date. Microsoft releases regular updates and patches that can help fix bugs and improve system performance. To check for and install updates, follow these steps:
 It's recommended to regularly check for updates and install them to avoid future Windows Update failing errors. Before you go watch, Windows Updates Failed, Error Encountered | Fix All Windows 11,10 Updates ErrorsFinal ThoughtsWindows Update failing errors can be frustrating, but there are several methods to fix the issue. To solve it you can use the built-in Windows Update Troubleshooter tool, restart Windows Update-related services, reset Windows components, run the System File Checker (SFC) scan, execute the DISM command, temporarily disable antivirus software, restore Windows 10 from a backup, and updating the Windows operating system. By following these steps, you can get your Windows Update back on track and keep your system secure and up to date. One more thingWe’re glad you've read this article/blog up to here. :) Thank you for reading. If you have a second, please share this article on your socials; someone else may benefit too. Subscribe to our newsletter and be the first to read our future articles, reviews, and blog post right in your email inbox. We also offer deals, promotions, and updates on our products and share them via email. You won’t miss one. |