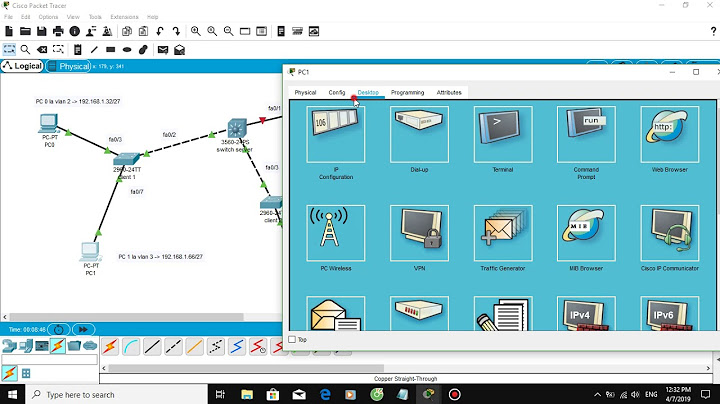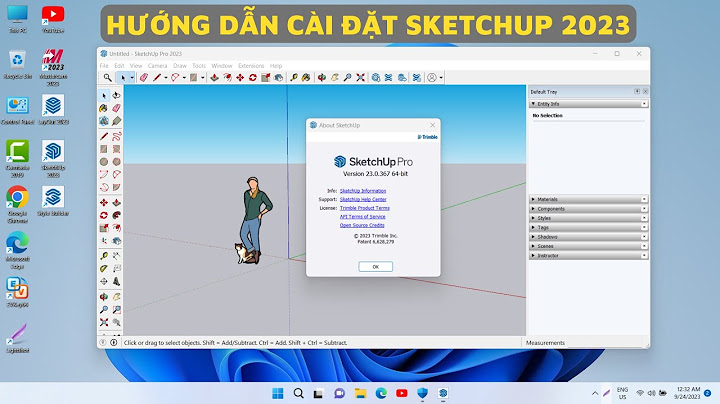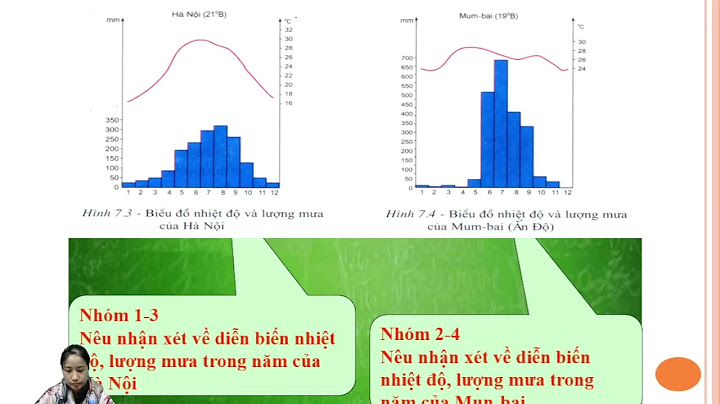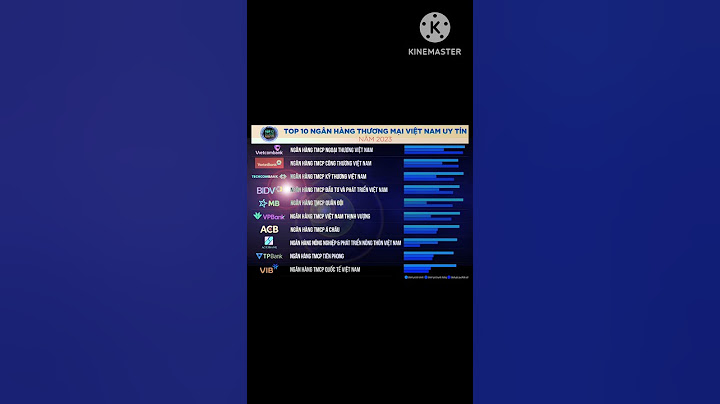Lỗi in bị mất khung là lỗi thường gặp trong Excel. Phần xem trước bản in để thực hiện in của Excel đôi khi lại bị mất khung viền, không có sự xuất hiện của những ô lưới phân tách ô. Điều đó khiến bản in bị mất các dòng kẻ bảng, khó nhìn, thiếu tính thẩm mỹ cũng như sự chuyên nghiệp. Trong bài viết này, TenTen sẽ hướng dẫn bạn các bước khắc phục lỗi mất khung in trong Excel. Show
\>>Tham gia Group để biết thêm nhiều mẹo Excel cực hay<<  Hướng dẫn khắc phục lỗi khi in bị mất khung trong Excel Contents Cách hiện đường gạch kẻ lưới trong bảng Excel khi inVấn đề không hiện đường gạch kẻ lưới xuất phát từ việc chúng ta chưa kích hoạt hiển thị đường kẻ lưới đối với chế độ in của tính năng Print Preview. Bước 1: Trong giao diện chính của Excel khi mở một file, bạn hãy nhấp vào tab Page Layout nằm trên thanh công cụ như hình.  Bước 2: Chú ý vào khu vực Sheet Options, bạn hãy tìm đến phần Gridlines và sau đó tích chọn mục Print như trong hình dưới.  Khắc phục lỗi mất khung in trong Excel Sau khi đã chọn xong, trong bảng dữ liệu Excel sẽ xuất hiện những gạch kẻ lưới theo chiều dọc như trong hình.  Bước 3: Cuối cùng, khi nhấn tổ hợp phím Ctrl + P hoặc nhấp vào File -> Print để mở giao diện xem trước khi in, bạn sẽ thấy Excel hiển thị những đường kẻ lưới trong file như hình phía dưới.  Khắc phục lỗi mất khung in trong Excel Khắc phục lỗi khi in bị mất khung bằng cách thay đổi màu đường kẻ lướiVì những đường kẻ lưới này được Excel thiết lập màu xám nhạt mặc định, thế nên, nhiều người sẽ không phát hiện ra sự xuất hiện của nó khi in, hoặc bản in tài liệu cuối cùng lại bị mờ đi. Trong trường hợp đó, chúng ta nên thay đổi đường kẻ lưới đó sang những tùy chọn màu khác đậm hơn. Bước 1: Trong giao diện mở file Excel, hãy nhấp vào tab File nằm trên thanh công cụ của phần mềm, sau đó chọn tiếp mục Options nằm ở góc trái phía dưới màn hình.  Bước 2: Khi cửa sổ Excel Options xuất hiện, hãy chuyển sang mục Advanced nằm ở khu vực bên trái. Tại khu vực bên phải, hãy tìm đến phần Display options for this worksheet, sau đó, bạn cần chọn sheet cần thay đổi màu đường kẻ lưới trong menu tùy chọn xổ xuống.  Bước 3: Cũng trong phần Display options for this worksheet, hãy nhấp vào mục Show gridlines. Sau đó, ở tùy chọn Gridline color phía dưới, hãy chọn màu sắc mà bạn muốn áp dụng cho đường kẻ lưới trong Excel. Cuối cùng, bạn cần nhấp vào nút OK nằm phía dưới nhằm lưu lại thay đổi.  Và khi vào mục File -> Print hoặc nhấn tổ hợp phím Ctrl + P trên bàn phím để xem trước bản in, bạn sẽ thấy màu đường kẻ lưới khung mới đã chọn trong giao diện hiển thị.  Hướng dẫn khắc phục lỗi khi in bị mất khung trong Excel Trên đây là những bước để bạn khắc phục lỗi khi in bị mất khung trong Excel. Hi vọng với hướng dẫn này của TenTen, bạn sẽ sửa được những lỗi mà mình gặp phải. Khi bạn in hoặc xem trước trang tính, độ rộng của cột không được in hoặc xuất hiện khi chúng xuất hiện trên màn hình ở dạng xem thông thường. Nguyên nhânTùy thuộc vào phông chữ bạn sử dụng, độ rộng của cột và chiều cao của hàng có thể xuất hiện khác khi bạn in hoặc xem trang tính trong bản xem trước khi in. Hành vi này xảy ra khi bạn sử dụng các phông chữ khoảng cách tương ứng, chẳng hạn như phông chữ TrueType có tỷ lệ. Vấn đề này không xảy ra khi bạn sử dụng phông chữ Monospace (phông chữ với độ rộng cố định), chẳng hạn như chuyển phát nhanh. Các khác biệt trong số liệu phông là một hàm của cách Microsoft Windows báo cáo thông tin phông chữ với Microsoft Excel. Cách giải quyếtĐể làm việc xung quanh vấn đề về độ rộng cột, hãy sử dụng bất kỳ phương pháp nào sau đây. Phương pháp 1: sử dụng phông chữ Monospace
Phương pháp 2: đổi kích cỡ cột theo cách thủ công
Phương pháp 3: thay đổi phông của kiểu thông thườngThay đổi phông của kiểu bình thường để khớp với phông chữ được sử dụng trong trang tính:
Thông tin Bổ sungHầu hết các máy in đều đưa ra một độ phân giải cao hơn nhiều (300 hoặc 600 dấu chấm trên mỗi inch) so với màn hình máy tính (72 dpi). Do đó, thông tin được hiển thị trên màn hình được kết xuất khác với sản lượng in. Khi bạn chọn một cột hoặc hàng, sau đó sử dụng lệnh tự khớp, số liệu phông chữ được sử dụng trên màn hình khác với số liệu máy in sử dụng; một số ký tự cho một số phông chữ có thể sử dụng giá trị phân đoạn. Ví dụ, một phông có thể báo cáo 9,1 điểm ảnh, nhưng vì trình điều khiển hiển thị không thể làm việc với số lượng phân đoạn, nó sẽ làm tròn số tiền vào giá trị điểm ảnh gần nhất. Trong ví dụ này, 9,1 điểm ảnh được làm tròn xuống 9,0 điểm ảnh. Khi máy in độ phân giải cao sẽ hiển thị dạng xem trong xem trước khi in hoặc được dùng khi bạn in trang tính, các ký tự có thể được in ở độ phân giải 9,1 pixels. Vì độ rộng cột được tính toán dựa trên giá trị toàn bộ số tròn, đầu ra in của chiều rộng cột sẽ khác với độ rộng cột được hiển thị. Sự khác biệt này đặc biệt rõ ràng khi bạn sử dụng lệnh tự khớp để đổi kích cỡ các cột chứa chuỗi văn bản dài. Tham khảoĐể biết thêm thông tin về cách sử dụng lệnh tự khớp, hãy bấm Trợ giúp Microsoft Excel trên menu Trợ giúp , nhập độ rộng cột thay đổi trong trợ lý Office hoặc trình hướng dẫn trả lời, rồi bấm vào Tìm kiếm để xem chủ đề. Bạn cần thêm trợ giúp?Bạn muốn xem các tùy chọn khác?Khám phá các lợi ích của gói đăng ký, xem qua các khóa đào tạo, tìm hiểu cách bảo mật thiết bị của bạn và hơn thế nữa. Cộng đồng giúp bạn đặt và trả lời các câu hỏi, cung cấp phản hồi và lắng nghe ý kiến từ các chuyên gia có kiến thức phong phú. |