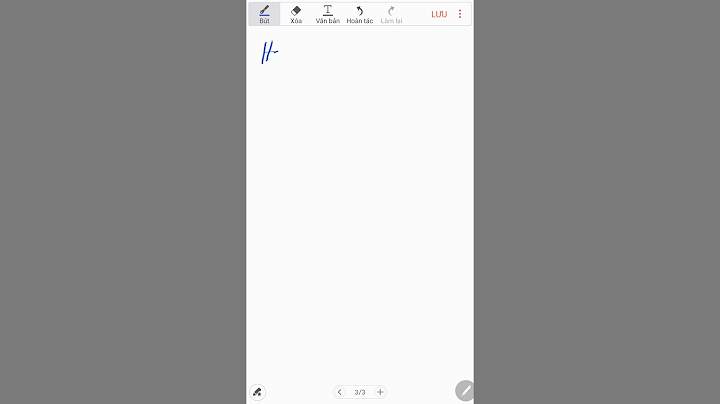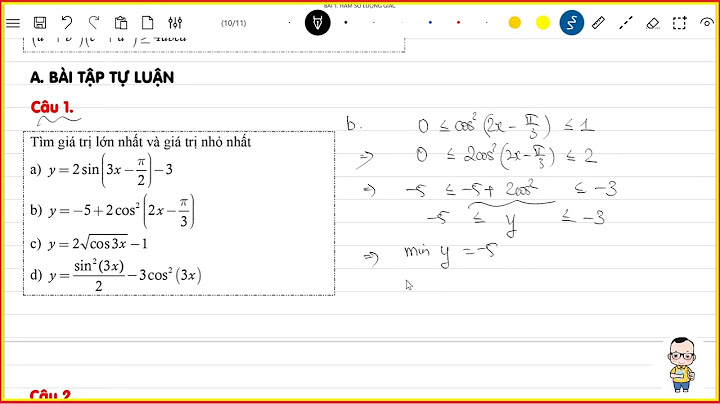Migration fails if you point to a drive location (Local Storage preferences > Originals Are Currently Stored In A Custom Location) that has read-only access. Show
(Operating system: Windows, macOS)
Migration can fail if there is not enough disk space. (Operating system: Windows, macOS)
Migrating Apple Photos LibraryIssue Workaround Location, City, State, and Country metadata is not migrated when you migrate an Apple Photos Library. This is a known limitation. There is no workaround available. When you migrate an Apple Photos Library to Lightroom right after importing assets to Apple Photos, some or all of the assets might not get migrated successfully. (Operating system: macOS) Before you begin the migration, wait for some time to make sure that Apple Photos has finished processing the imported assets. When you migrate an Apple Photos Library that has two persons with the same name, Lightroom creates two People clusters in the People View - one cluster has the person’s name, while the other has the name with '_1' appended. (Operating system: macOS) After the migration is complete, you can rename the Person as desired in Lightroom. See . Migrated Slo-mo videos play back at normal speed rather than slow motion in Lightroom. (Operating system: macOS) This is a known limitation. There is no workaround available yet. When migrating from Apple Photos, HEIC image files do not migrate if you do not have an active subscription. (Operating system: macOS) Before you begin the migration, subscribe or renew your subscription. When migrating from Apple Photos Library, the displayed number of assets that are being synced is more than that exist in the catalog. (Operating system: macOS) When you begin the migration from Apple Photos library, Lightroom groups some assets like Live Photos into stacks. For syncing purposes, Lightroom counts these stacks as assets. The processing assets number displayed is the temporary image count that includes the stacks. After the sync is complete, the correct count is displayed. In Lightroom (version 7.2), migrating assets from Apple Photos Library results in incomplete migration and includes these error codes:
We are aware of this issue and are working on a fix in the future release. Editing photosIssue Workaround You're unable to move a custom preset to a new or existing User Preset and the custom preset seems to disappear. We are aware of this issue and are working on a fix in future releases. Mask deletion is prevented in Lightroom desktop if Raw Default is set to a preset that contains a mask. To prevent this issue, you can select a Raw default that does not contain a mask. Applying Content-Aware Remove, Heal or Clone changes the applied mask on the image (October 2022 release). To prevent the issue, you can change the order of applied effects by applying healing before masking. While editing a photo on Lightroom for mobile as HDR, it's possible that it will not display correctly. Force the download of the original photo (via the cloud menu) so that you’re not editing using the proxy. Target-adjustment tools and Tool overlays that appear over the image (White Balance, Guided Upright) will show in SDR even if the image itself is in HDR. We are aware of this issue and are working on a fix in future releases. Recommended Presets may not work correctly on HDR-enabled images. To prevent this issue, apply the Preset and re-enable the HDR Button. In Lightroom, if there's a Healing panel correction made to a JPEG containing a gain map, it shows incorrectly if the Spot was healed in SDR and subsequently the image changed to HDR (Spot is too bright) or vice versa, and the spot becomes too dark. To fix this issue, select and update the spot with the [Refresh]. In Lightroom, the auto versions don't always save the edit settings. To fix this issue, update to Lightroom (version 7.2) Editing VideosIssue Solution Chromebook and Pixelbook are showing video editing and export related issues. We are aware of this issue and are working on a fix in future releases. Exporting photos or videosIssue Workaround Export dialog ignores rotation for DNG output. We are aware of this issue and are working on a fix in the future releases. Crash on working with toolsIssue Solution Crash on using AI masking tools on Windows. Lightroom crashes on using the Subject/Sky/Background/People masking tools. You can do the following:
Crash on initialization due to disk error (Windows 10)Importing photos or videosIssue Workaround Slow import performance when adding photos from an internal Hard Disk Drive (HDD spinning drive). (Operating system: Windows, macOS) If your workflow involves frequently importing photos from a hard drive, consider using a Solid State Drive (SSD) for faster import performance. Lightroom detects the plugged in Apple iPhone mobile device but the Add Photos screen shows zero images to import. (Operating system: Windows, macOS) Configure your Apple iPhone mobile device to trust the computer where Lightroom is installed. To do so:
When you choose Add to Album as New while adding photos, a new album isn't created if you specify an album name that already exists even when the letter casing in the names is different; Lightroom doesn't display any error or warning. For example, if there is an existing album named "Alaska", you won't be able to create a new album named "alaska" in the Add Photos screen. (Operating system: Windows, macOS)
While adding photos, the selection grid sometimes shows a wrong orientation for some images. Proceed with adding photos. In most cases, the correct orientation is displayed after you complete adding photos. Otherwise, you can manually rotate your photos using the Crop & Rotate menu. When you try to import photos from a camera for the second time, you get No images that can be imported were found in the selected source message. Do one of the following:
Syncing Lightroom photosIssue Workaround Recent photo edits or metadata changes done in Lightroom don't sync to Lightroom Classic, if the image file is deleted from Lightroom before these changes get synced to the cloud. Wait until syncing has finished across Lightroom clients before deleting the images in Lightroom. Click the  Lightroom indicates that you are signed in but no images appear in the grid. Restart Lightroom. Cloud icon shows red circle with ! in it; and the synced and backed up window show the error "Some Photos Invalid." (Operating system: Windows, macOS)  To resolve this issue, do the following:
The syncing issue should now be resolved. To check the sync status, click the cloud icon  Syncing appears to be stuck. Sync status shows no changes, even though you've waited for a sufficiently long time for the sync progress to update. (Operating system: Windows, macOS)
The syncing issue should now be resolved. To check the sync status, click the cloud icon  Stuck on "Waiting for Settings" dialog when syncing photos. The sync issue appears on selective mask adjustments like Sky, Subject and more. To get out of the error message make a small develop adjustment on the photo, a small slider adjustment will also rework the synced images and remove the error. Working with AlbumsIssue Workaround Cannot create two albums with the same name but under different folders in Lightroom. This is an expected behavior. All the album names should be unique, even when they're in different folders. Lightroom displays two albums with the same name synced via different Lightroom mobile clients. If you add albums with the same name via different Lightroom clients (Lightroom for mobile or web), Lightroom on your desktop displays both of the synced albums in this case. Working with videosIssue Workaround Thumbnails for AVI videos are not generated (Operating system: macOS only) It might take some time to render the thumbnails. Hence, you may experience some delay in seeing thumbnails for AVI video format. GPS information is not displayed for videos taken from iPhones. (Operating system: Windows only) iPhone videos GPS info is not available on Windows. There is no workaround available yet. Slo-mo videos taken from iPhone playback at normal speed, This is a known limitation. There is no workaround available yet. No camera information is available and time zone in the capture date is incorrect for videos. (Operating system: Windows only) This is a known limitation. There is no workaround available yet. Lightroom menu bar is lost after pressing G or ESC while playing video in full screen mode. (Operating system: macOS only) Restart Lightroom. Lightroom does not support R3D files. This is a known limitation. There is no workaround available. Lightroom does not support Avid DNxHR/DNxHD video files. This is a known limitation. There is no workaround available. Storing or moving photos on local hard driveIssue Workaround Lightroom loses track of the photo locations on your hard disk when you move data from one computer to another. For example, when you upgrade your computer. (Operating system: Windows, macOS)
In the , Lightroom allows you to choose an NTFS-formatted drive, then informs you that the drive is invalid. (Operating system: macOS only) Choose a drive that is formatted as FAT-32. Sharing photosIssue Workaround Unable to share and post photos to a new Facebook account from within Lightroom. You can no longer upload photos to Facebook from Lightroom. See this article for more information. Interoperability errorsIssue Workaround Unable to import Lightroom desktop photos into Photoshop (October 2022 release) Importing photos from the Lightroom desktop to the Photoshop home screen — JPEG, HEIC, TIFF, PNG, and PSD files, may require masks to be recomputed in Adobe Camera Raw for the edits to show properly. Sometimes, the masks may not be recovered in their original form. If Adobe Camera Raw is unable to recover masks in your Lightroom desktop photos, you can:
Lightroom for mobile (iOS/iPad)Issue Workaround When you launch Lightroom for mobile, the app gets stuck on Loading Photos. Force quit and restart the app. Show Highlight Clipping does not work while capturing photos using Lightroom for mobile. We are aware of this issue and are working on a fix in the future release. Scrolling gestures using Apple's new Magic Keyboard or Trackpad do not work with most of the views in Adobe Lightroom for iPad. Click and drag with the trackpad to scroll in Lightroom for iPad where scroll gestures do not work. Alternatively, you can tap and drag on the screen to scroll. 'Edited' filter in the Loupe menu shows previously imported photos as edited, even when they're not edited. We are aware of this issue and are working on a fix in the future release. Preset fails to get applied to videos for a number of tries before being applied successfully.
Ultrawide lens fails to capture DNG files on iPhone 12 Pro and iPhone 12 Pro MAX (October 2022 release). This issue is an iOS bug and while Apple fixes the bug, Lightroom Mobile will allow only JPG capture, specifically on the ultrawide lens of iPhone 12 Pro and iPhone 12 Pro Max. Upload/download stuck due to SSL error. Force quit and restart the app. Creating a named version of images shows the "Waiting for Settings" dialog. Lightroom for mobile (iOS/iPad) version 8.3.2 and earlier:
Lightroom for mobile (iOS/iPad) version 8.4 or later:
Chosen photos don't stick to their category while swiping in loupe view. We are aware of this issue and are working on a fix in the future release. The thumbnail doesn't update after editing in the Best Photos view. We are aware of this issue and are working on a fix in the future release. Lightroom for mobile (Android)Issue Workaround Exporting is slower when lens blur settings are applied. We are aware of this issue and are working on a fix in the future release. Google Pixel 8 devices currently don't support HDR features due to blue tint on images on Lightroom for mobile (Android) version 9.1.0 and later. We are aware of this issue and are working on a fix in the future release. Unable to update the app even when the Update button is visible.
Lightroom (Mac App Store version)Issue Workaround Lightroom (Mac App Store Version) does not automatically detect catalogs located on an external drive for migration. Browse to the catalog on the external drive location and select it for migration. If you enter your credit card information during the in-app purchase from Mac App Store, Lightroom remains in trial mode even though the payment is successful. Restore your in-app purchase. For more information, see If you don't see your in-app purchases. Lightroom (Microsoft Store version)OthersIssue Workaround Unable to import AVI files. (Operating system: macOS only) Beginning with Lightroom CC 2.0 (October 2018 releases), you can no longer import new AVI files on macOS. The existing AVI files in your catalog play as expected in Lightroom. On Windows, the support for AVI files is still available Unable to use Boundary Warp and Fill Edges together. Using one of them disables other. If you want to use Fill Edges and Boundary Warp together, use the latest release of Adobe Camera Raw or Lightroom Classic. Save as Preset in Discover tab does not work. Go to the last step of the tutorial before choosing Save as Preset.
(Operating system: macOS only) Follow the workaround steps below: 
Windows Firewall may present a warning about the Lightroom Sync Utility. (Operating system: Windows only) Go to Firewall settings in Windows and unblock the Lightroom Sync Utility. When using keyboard shortcuts in Lightroom, the AltGr key on the European keyboards doesn't work. Use the Alt key (next to the Spacebar key) instead, or access the command via the menus instead of using the keyboard shortcut. Error 19651011 pops up when the account status changes after making a purchase (October 2022 release). |