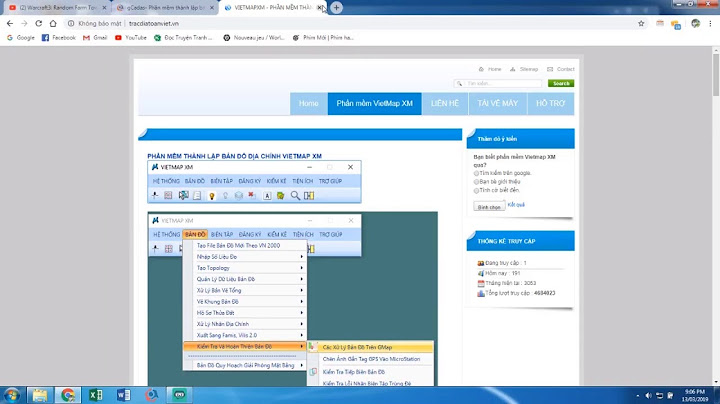Excel một trong những phần mềm giúp bạn có thể thực hiện được các phép tính nhanh chóng bằng các hàm được cài đặt sẵn trong đó, chỉ cần bạn nhập đúng lệnh thì việc tính toán thật đơn giản, nếu nhập sai thì kết quả cho ra sẽ bị lỗi. Bên cạnh đó, Excel vẫn thường gặp một số lỗi bên lề như các lỗi như không thấy tên dòng cột; lỗi mất đường kẻ; lỗi font chữ,... Là người dùng excel thường xuyên, những lỗi nhỏ này sẽ khiến cho quá trình thao tác bị ảnh hưởng. Show
Vậy nên trong bài viết này Mega sẽ tiếp tục hướng dẫn bạn cách sửa lỗi font chữ trong Excel. Chỉ vài thao tác đơn giản bạn sẽ khắc phục được lỗi này. Nếu bạn muốn biết:
 Hướng dẫn cách khắc phục lỗi font chữ trong Excel Excel bị lỗi font chữ trong quá trình thao tác trên bảng tính có thể do nhiều nguyên nhân, một số nguyên nhân phổ biến dưới đây gây nên lỗi font chữ nhiều nhất trong Excel là: + Mở file Excel với font chữ khác với font chữ sử dụng để nhập dữ liệu vào file. + Máy bạn đang nhận file Excel của 1 máy khác sử dụng font chữ khác với font chữ máy bạn đang sử dụng. + Máy của bạn đang sử dụng không hỗ trợ các loại font cần thiết hay sử dụng.  II. Cách sửa lỗi font chữ trong excelBước 1: Mở Unikey trên máy tính của bạn.  Bảng Unikey trên máy tính của bạn Bước 2: Mở file Excel đang bị lỗi font, bôi đen chọn vùng bị lỗi font. Thực hiện nhấn Ctrl + C để copy vùng bị lỗi.  Mở file Excel đang bị lỗi font, bôi đen chọn vùng bị lỗi font Lưu ý: Không tô chọn những phần có định dạng Merge & Center, nếu có phải bỏ định dạng Merge & Center tại thẻ Home => Mục Alignment. Bước 3: Nhấn tổ hợp phím Ctrl + Shift + F6. Cửa sổ Unikey Toolkit hiện lên và đi đến phần bảng mã.  Cửa sổ Unikey Toolkit hiện lên Bước 4: Nhấn vào Đảo bảng mã để chuyển font chữ nguồn là TCVN3 (ABC) và font chữ đích là Unicode.  Chuyển font chữ nguồn là TCVN3 (ABC) và font chữ đích là Unicode Bạn cũng có thể chọn những font chữ khác nếu bạn đã biết được font chữ bạn đang sử dụng và font chữ bị lỗi là gì. Bước 5: Nhấn Chuyển mã để sửa lỗi font chữ Excel.  Chọn chuyển mã để sửa lỗi font chữ excel Bước 6: Lúc này Unikey sẽ hiện lên bảng thông báo bạn đã chuyển đổi thành công. Tiếp tục nhấn OK.  Bước 7: Đi đến file Excel bị lỗi trước đó. Bạn chọn 1 ô bất kỳ để chứa dữ liệu > Nhấn Ctrl + V để hiện dữ liệu đã được sửa lỗi font chữ. Và kết quả sẽ như dưới đây.  Font chữ đã được khắc phục III. Tổng kếtSửa lỗi font chữ trong Excel thật dễ dàng với các bước cơ bản như trên. Hi vọng những hướng dẫn của Mega trong bài viết này sẽ giúp ích được cho bạn. Nếu bạn muốn biết thêm thông tin về bài viết Excel, bạn có thể truy cập vào website mega.com.vn để biết thêm chi tiết. Tại trang web sẽ có những thông tin như hướng dẫn cách sử dụng hàm Excel, sửa lỗi Excel,... Cách tô màu trong Excel theo điều kiện giúp bạn làm nổi bật ô dữ liệu đáp ứng những điều kiện cho trước để người xem dễ dàng nhận biết được. Và nếu như bạn chưa biết cách tô màu trong bảng tính Excel theo điều kiện thì hãy tham khảo bài viết dưới đây nhé. Để tô màu một ô theo một điều kiện riêng biệt nào đó trong Excel thì bạn cần sử dụng tab Home > Styles. Các bước thực hiện như sau : Bước 1: Bạn hãy lựa chọn vùng dữ liệu có thể là cột dữ liệu, các ô dữ liệu, các hàng dữ liệu hoặc cũng có thể là bảng dữ liệu mà bạn đang cần tìm ra ô để tô màu có điều kiện. Bước 2: Trên thanh menu, bạn hãy nhấn chuột chọn Conditional Formatting danh sách thả xuống chọn Highlight Cell Rules Bước 3: Trong danh sách thả xuống của Highlight Cell Rules, bạn có thể chọn Less than..., hoặc Between…  Trong hộp thoại mở ra, bạn nhập điều kiện mà bạn muốn cho ô cần định dạng tại ô nhập giá trị ở phần Format cells that are... Bước 4: Sau đó, bạn kích chuột chọn vào danh sách thả xuống bên cạnh màu sắc mà bạn đang muốn định dạng cho ô thỏa mãn điều kiện.  Bước 5: Bạn có thể thực hiện chuyển đổi giữa các tab Font, Border và Fill và sử dụng theo nhiều tùy chọn khác nhau như kiểu phông chữ, màu mẫu và hiệu ứng đổ để thiết lập định dạng sao cho phù hợp nhất với nhu cầu sử dụng của bạn. Nếu bảng màu chuẩn không đủ, bạn hãy nhấp vào More colors… và chọn bất kỳ màu RGB hoặc HSL nào theo ý thích của bạn. Khi hoàn tất, bạn chỉ cần nhấp vào nút OK.  Bước 6: Đảm bảo phần Preview hiển thị định dạng mà bạn đang mong muốn và nếu đồng ý, hãy nhấp vào nút OK để hệ thống lưu quy tắc. Nếu bạn không hài lòng với bản xem trước định dạng thì hãy nhấp vào nút Format … một lần nữa và thực hiện chỉnh sửa.  Bất cứ khi nào bạn muốn chỉnh sửa công thức định dạng có điều kiện thì hãy nhấn F2 và sau đó di chuyển đến những vị trí cần thiết trong công thức bằng các phím mũi tên. Nếu như bạn dùng mũi tên mà không nhấn F2 thì một dãy sẽ được chèn vào công thức thay vì chỉ di chuyển con trỏ chèn. Để thêm một tham chiếu ô nhất định vào công thức, bạn hãy nhấn F2 một lần nữa và sau đó nhấp chuột vào ô đó. 2. Các ví dụ minh họa khi thực hiện tô màu theo điều kiện trong ExcelSau khi bạn đã biết cách tạo và áp dụng định dạng có điều kiện trong excel dựa trên một ô khác. Bạn hãy tiếp tục tham khảo những minh họa khi thực hiện tô màu theo điều kiện trong excel như sau: 2.1. Công thức để so sánh các giá trị là là số và văn bảnMicrosoft Excel cung cấp các quy tắc sẵn dùng để định dạng các ô có giá trị lớn hơn, nhỏ hơn hoặc bằng giá trị mà bạn đã chỉ định (Conditional Formatting >Highlight Cells Rules). Tuy nhiên, các quy tắc này sẽ không hoạt động nếu bạn muốn định dạng có điều kiện các cột nhất định hoặc là toàn bộ hàng dựa trên giá trị của một ô trong một cột khác. Trong trường hợp này, bạn hãy sử dụng các công thức tương tự:  Chúng ta có ví dụ về Công thức lớn hơn để làm nổi bật các tên sản phẩm trong cột A nếu số lượng hàng tồn kho (cột C) lớn hơn 0. Bạn hãy chú ý rằng công thức chỉ áp dụng cho cột A ($ A $ 2: $ A $ 8). Trong trường hợp nếu bạn chọn toàn bộ bảng (trong trường hợp này, $ A $ 2: $ E $ 8), điều này sẽ làm nổi bật của các hàng dựa trên giá trị trong cột C.  Bằng cách tương tự, bạn có thể dễ dàng tạo ra một quy tắc định dạng có điều kiện để thực hiện so sánh các giá trị của hai ô. 2.2. Định dạng có điều kiện với ô trống và không trốngĐể định dạng các ô trống trống và không trống trong Excel thì bạn chỉ cần tạo một quy tắc mới cho các ô ” “Format only cells that contain “ và lựa chọn một trong hai ô Blanks hoặc ô No Blanks. Thế nhưng, điều gì sẽ xảy ra nếu bạn muốn định dạng các ô trong một cột nhất định nếu như một ô tương ứng trong một cột khác trống hoặc không trống? Trong trường hợp này thì bạn sẽ phải sử dụng các công thức Excel một lần nữa: 
2.3. Hàm AND VÀ ORNếu như bạn muốn định dạng bảng Excel của bạn dựa trên 2 hoặc nhiều điều kiện, thì tốt nhất hãy sử dụng hàm =AND VÀ = OR: Trong ví dụ dưới đây chúng đã tôi sử dụng công thức như sau: =AND($C2>0, $D2=”Worldwide”) để thay đổi màu nền của các hàng nếu như số lượng hàng tồn kho (Cột C) lớn hơn 0 và nếu sản phẩm được vận chuyển ở trên toàn thế giới [Worldwide] (Cột D). Hãy lưu ý rằng công thức này được vận hành với các giá trị văn bản cũng như với các con số .  Một điều hiển nhiên đó là khi bạn có thể sử dụng hai, ba hoặc nhiều điều kiện trong hàm = AND và = OR . Đây là những công thức định dạng có điều kiện cơ bản bạn sử dụng ở trong Excel. 2.4. Hàm làm nổi bật dữ liệu trùng lặp bao gồm cả lần đầu xuất hiệnĐể bỏ qua lần xuất hiện đầu tiên và chỉ thực hiện làm nổi bật các giá trị trùng lặp tiếp theo, bạn hãy ứng dụng sử dụng công thức này:  Trên đây là hướng dẫn và các ví dụ về cách tô màu trong Excel theo điều kiện, chắc hẳn các bạn cũng đã nắm được những kiến thức cần thiết. Bạn đừng quên nhấn nút Like và Share để tiếp tục ủng hộ chúng tôi trong các bài viết sau nhé. |