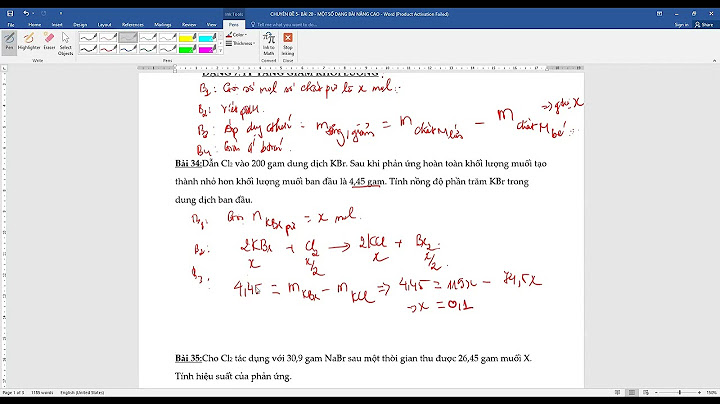Sự bảo mật gần đây của tài khoản Google, trong đó có tài khoản Gmail đã khiến nhiều bạn dùng BlackBerry KEYone gặp khó khăn trong quá trình thêm Gmail vào BlackBerry HUB. Khi bạn cài đặt tài khoản Gmail của bạn phải xác thực 2 bước thì bạn sẽ thấy không thể đăng nhập trên BlackBerry HUB được, và việc cài đặt thủ công Gmail như thế nào sẽ được chia sẻ tại bài viết này : Vì Google không còn coi các ứng dụng của bên thứ ba là đáng tin cậy, để có thể thêm tài khoản Gmail vào BlackBerry Hub ở chế độ tự động, bạn sẽ cần phải cho phép các ứng dụng không đáng tin cậy được sử dụng trong cài đặt Tài khoản Google. Điều này chỉ có thể được thực hiện nếu bạn vô hiệu xác thực hai yếu tố, nhưng nếu bạn không muốn làm điều này, bạn sẽ cần phải tạo một mật khẩu đăng nhập riêng cho từng ứng dụng. Thao tác trên nền web bằng máy tính: Chuyển đến cài đặt bảo mật của Tài khoản Google và chọn App Passwords Nhập tên của ứng dụng mà bạn đang tạo mật khẩu, trong trường hợp của mình đó là BlackBerry Hub. Mật khẩu ứng dụng khi hoàn thành sẽ là mật khẩu được tô màu cam như hình bên trên Tiến hành thêm tải khoản vào BlackBerry HUB trên KEYone theo cách sau:Mở BlackBerry Hub. Vuốt từ trái sang phải để mở trình đơn bên. Nhấp vào "Thêm tài khoản" ở góc dưới bên trái. Trong phần "Thiết lập tài khoản", nhập địa chỉ e-mail của bạn. Sau khi nhập, chọn "Cấu hình bằng tay" ở dưới cùng bên trái.Tiếp theo, chọn cài đặt tài khoản IMAP. Định cấu hình máy chủ thư đến và gửi đi sử dụng máy chủ imap.gmail.com và smtp.gmail.com, tài khoản Google của bạn thiết lập tên người dùng và mật khẩu của ứng dụng được tạo trong bước trước.Sau khi hoàn thành chỉ cần nhấn tiếp theo và chọn màu, tên hiển thị của tài khoản trên BlackBerry HUB là được, chúc các bạn thành công !Nguồn: blackberryvietnam Bạn có thể truy nhập email, tài liệu Office và các dịch vụ Microsoft 365 khác từ Thiết bị BlackBerry® của bạn. Hướng dẫn thiết lập thiết bị của bạn được bao gồm ở đây và trong cổng thông tin Microsoft 365. Đi đến cài đặt \>thiết đặtMicrosoft 365 > bắt đầu>điện thoại &máy tính bảng. Hoặc, bạn có thể đi đến phần mềm > điện thoại &máy tính bảng. Chọn BlackBerry®.Email Thiết lập email trên BlackBerry® Office Sử dụng Office Online trên điện thoại di động của bạn SharePoint site Mở trang SharePoint Online trên thiết bị BlackBerry® Bạn cần thêm trợ giúp?
Bạn muốn xem các tùy chọn khác?Khám phá các lợi ích của gói đăng ký, xem qua các khóa đào tạo, tìm hiểu cách bảo mật thiết bị của bạn và hơn thế nữa. Cộng đồng giúp bạn đặt và trả lời các câu hỏi, cung cấp phản hồi và lắng nghe ý kiến từ các chuyên gia có kiến thức phong phú. `
HƯỚNG DẪN FIX LỖI SYNC GOOGLE CONTACT, CALENDAR TRÊN BLACKBERRY 10 ( Đã thành công trên Q10, Passport với OS 10.3.2.2836 và 10.3.3.2129)
Dù đã có mấy bài hướng dẫn rồi, nhưng do cách viết tóm tắt quá nên một số bạn không rành về mạng không làm được, nên mình sẽ soạn thật chi tiết để giúp các bạn làm thành côngà tiếp tục đam mê của blackberry của mình thôi ạ :D
NGUYÊN NHÂN: Do Google thay đổi API cho Sync Contact trong khi hệ điều hành BB10 đã không còn update thêm phiên bản mới nên BB10 không còn sync được contact nữa.
( link API của Google: <https://developers.google.com/contacts/carddav/> )
Google CardDAV API Developer's Guide | Contacts API | Google Developers
DEVELOPERS.GOOGLE.COM
Do có một số bạn không thành công ( nằm ở vấn đề thiết lập bảo mật tài khoản Google với ứng dụng thứ 3 nên theo khuyến nghị của mình bên dưới )
KHUYẾN NGHỊ: ĐỂ TRÁNH LỖI CÁC BẠN NÊN BẬT XÁC MINH 2 BƯỚC CHO TÀI KHOẢN GOOGLE RỒI TỪ ĐÓ TẠO MẬT KHẨU CHO ỨNG DỤNG ĐỂ LÀM MẬT KHẨU CHO ỨNG DỤNG GMAIL CALENDAR, C ONTACT.
LINK HƯỚNG DẪN BẬT XÁC MINH 2 BƯỚC
https://support.google.com/accounts/answer/185839?co=GENIE.Platform=Desktop&hl=vi
Bật tính năng Xác minh 2 bước - Máy tính - Tài khoản Google Trợ giúp
Tính năng Xác minh 2 bước (còn gọi là xác thực hai yếu tố) bổ sung thêm một lớp bảo mật cho tài khoản của bạn. Sau khi thiết lập tính năng này, bạn sẽ đ
SUPPORT.GOOGLE.COM
LINK HƯỚNG DẪN TẠO MẬT KHẨU ỨNG DỤNG BÊN DƯỚI
<https://support.google.com/accounts/answer/185833?hl=vi>
Đăng nhập bằng Mật khẩu ứng dụng - Tài khoản Google Trợ giúp
Mật khẩu ứng dụng là một mật mã gồm 16 chữ số cung cấp cho ứng dụng hoặc thiết bị quyền truy cập Tài khoản Google của bạn. Nếu bạn sử dụng Xác minh
SUPPORT.GOOGLE.COM
CÁC BƯỚC THỰC HIỆN:
(Lưu ý: các bạn phải kích hoạt và lấy được mật khẩu ứng dụng của gmail trước khi bắt đầu làm)
1. Bước 1: Xóa tài khoản đang sử dụng - Xóa bỏ tài khoản Google trên BlackBerry 10
2. Bước 2: Thiết lập lại Gmail
- Setting / Account / Add Account
- Chọn Email/ Calendar and Contact
- Chọn Advanced ( nằm ở dưới cùng, giữa màn hình )
- Chọn Imap
- Điền các thông số như bình thường
Mô tả: Google mail
Tên bạn: nhập tên hiển thị gmail
Tên người dùng và địa chỉ email: chính là địa chỉ Gmail luôn nhé ( [[email protected]](https://bbstore.vn/cdn-cgi/l/email-protection e5a7a7ada6a8a58288848c89cb868a88) )
Mật khẩu là mật khẩu ứng dụng ( không dùng mật khẩu gmail thông thường ) - Địa chỉ máy chủ nhận mail: imap.gmail.com
Cổng: 993
Yêu cầu SSL: Có
- địa chỉ gửi mail Imap:
smtp.gmail.com
Yêu cầu SSL: Có
Yêu cầu TLS: Có (nếu có)
Yêu cầu xác thực: Có
Cổng cho SSL: 465
(Bấm kết thúc và chờ một lát, sau khi hiện lên tài khoản mail thì tiếp tục bước 3) 3. Bước 3: Thiết lập Lịch calendar - Setting / Account / Add Account
- Chọn Email/ Calendar and Contact
- Chọn Advanced ( nằm ở dưới cùng, giữa màn hình )
- Chọn CalDAV
- Ở mục Description: nên điền là Google Calendar
- Điền các thông số như bình thường như bước 1:
Địa chỉ email và username chính là địa chỉ Gmail luôn nhé ( [[email protected]](https://bbstore.vn/cdn-cgi/l/email-protection b7cfcfcff7d0dad6dedb99d4d8da) )
mật khẩu là mật khẩu ứng dụng ( không dùng mật khẩu gmail thông thường ) - Địa chỉ máy chủ: <https://www.google.com/calendar/dav/>emailaddress/events
chính là địa chỉ gmail của bạn ( [[email protected]](https://bbstore.vn/cdn-cgi/l/email-protection 631b1b1b23040e020a0f4d000c0e) )Trường hợp link trên không được và gặp lỗi thì bạn thay đổi theo link bên dưới nhé
<https://apidata.googleusercontent.com/caldav/v2/emailaddress/events>
(đừng gấp, sau khi đã xong mail và lịch thì mới tiếp tục sang bước 4 để đồng bộ danh bạ nhé – BBHCM.vn) 4. Bước 4: Thiết lập Contact - Setting / Account / Add Account
- Chọn Email/ Calendar and Contact
- Chọn Advanced ( nằm ở dưới cùng, giữa màn hình )
- Chọn CardDAV
- Ở mục Description: nên điền là Google Contact
- Điền các thông số như bình thường như bước 1
- Địa chỉ email và username chính là địa chỉ Gmail luôn nhé ( [[email protected]](https://bbstore.vn/cdn-cgi/l/email-protection
d2aaaaaa92b5bfb3bbbefcb1bdbf) ) - Mật khẩu là mật khẩu ứng dụng ( không dùng mật khẩu gmail thông thường )
- Server Address: <https://www.googleapis.com/.well-known/carddav>
hoặc
https://www.googleapis.com/carddav/v1/principals/Your_Email/lists/default/ (Kết thúc ra ngoài là bạn đã thấy mục đồng bộ danh bạ rồi đấy, mặc định thời gian là 30 phút danh bạ mới tự tải xuống, ai sốt ruột thì chỉnh xuống 5 phút rồi lưu lại là được nhé.
Lại thêm một lý do để tiếp tục yêu em Passport và Classic, Chúc mọi người vũng tin và tiếp tục đam mê của mình.
Rất vui khi được hỗ trợ anh em thực hiện.
Link bài viết:
Copy by tinhte.vn
` Bài viết liên quan
|