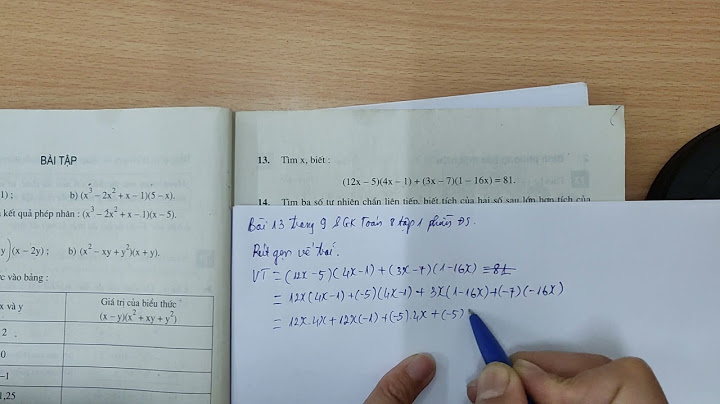Windows cannot find 'UltraViewer_Desktop.exe'. Make sure you have typed the name correctly, and then try again Show Nguyên nhân: Do lỗi Windows Hướng dẫn cách xử lý:Bạn vào start > tìm regedit, bấm Enter. Cửa sổ registry hiện ra, bên tay trái bạn tìm đến thư mục sau:
Sau đó bạn tìm thư mục có tên UltraViewer_Desktop.exe ở bên trong thư mục đó và xóa thư mục UltraViewer_Desktop.exe đó đi. Thông thường việc xảy ra vấn đề này thì người dùng thường nhấn vào các biểu tượng trên màn hình máy tính sẽ không thể khởi chạy được và hình con trỏ chuột sẽ quay tít và mất một lúc nhưng vẫn không mở được ứng dụng, phần mềm đó. Để loại trừ được tình trạng do các ứng dụng trên máy tính laptop, pc của mọi người bị xung đột thì chỉ cần khởi động lại hệ điều hành và bật lại bình thường là được. Trường hợp tình trạng không mở được ứng dụng, phần mềm vẫn diễn ra thì sẽ do thiết bị gặp vấn đề liên quan đến hệ thống. Để tìm hiểu được lý do tại sao cũng như cách khắc phục như thế nào thì mời các bạn xem qua thông tin ở các phần mục bên dưới đây  Nguyên nhân máy tính không mở được phần mềm, ứng dụngTrước tiên mình xin được nói về nguyên nhân khiến máy tính không mở được các phần, ứng dụng thì việc lỗi mở một biểu tượng nào đó đều hiển thị ra hộp thoại Open With khả năng rất cao là do virus tấn công máy tính của mọi người và khiến file explorer.exe (một file trên máy tính giúp cho khởi động các trường trình) bị hỏng và không thể nào hoạt động được nữa. Trong bài viết này mình sẽ chia sẻ đến các bạn 2 cách để khắc phục máy tính không mở được các chương trình, phần mềm ứng dụng đơn giản và dễ dàng nhất ở phía bên dưới Sửa lỗi máy tính không mở được phần mềm, ứng dụngThông thường khi gặp hiện tượng nháy đúp chuột vào biểu tượng chương trình vẫn không mở được là hiện trạng mà bạn có thể nhìn thấy được ở lỗi này và để khắc phục thì theo như ad sẽ 2 phương án cài lại win hoặc làm theo các bước hướng dẫn sau đây của máy tính xanh để sửa lỗi nhé. Sửa lỗi không mở được bằng RegistryBước 1: Mở tổ hợp phím Windows + R gõ lệnh Regedit Bước 2: Khi hệ thống mở cửa sổ Registry Editor ra bạn lần lượt mở các mục như sau HKEY_CURRENT_USER rồi đến Software , tiếp tục đến thư mục Microsoft rồi đến Windows sau đó lại ấn vào CurrentVersion và tìm đến tab File Exts cuối cùng là đến .lnk giống ảnh minh họa bên dưới . Tại đây có 2 thư mục OpenWithList và OpenWithProgids  Bước 3: Bạn nhấn vào mục OpenWithList sẽ hiện ra mục phía bên tay phải , bạn tiến hành xóa hết toàn bộ các file bên đó đi chỉ giữ lại REG_SZ (value not set) giống ảnh minh họa bên dưới  Bước 4: Ở OpenWithProgids bạn cũng thực hiện xóa toàn bộ các file bên trái trừ REG_SZ (value not set) và REG_NONE (zero-length binary value)  Sau khi hoàn tất bạn tiến hành khởi động lại máy tính laptop , PC xem đã sửa được lỗi trên chưa nhé! Với việc không mở được chương trình trên desktop khiến cho rất nhiều người lo ngại nhưng đây chỉ là một lỗi nhỏ có thể dễ dàng để khắc phục với 4 bước mà mình đã chia sẻ ở trên. Trường hợp khi thiết bị khởi động lại xong nhưng vẫn nguyên hiện trạng không mở được ứng dụng trên máy tính thì có thể áp dụng công cụ có sẵn của windows để thực hiện Dùng công cụ dò và sửa lỗi Troubleshoot trên windowsBước 1: Truy cập vào phần mục Update & Security trên máy tính bằng cách sử dụng tổ hợp phím Windows + I Bước 2: Tìm công cụ Troubleshoot ở giao diện hệ thống và nhấn để khởi chạy Bước 3: Hệ thống sẽ mất một khoảng thời gian để dò tìm cũng như thông báo lỗi đến mọi người, tại phần này các bạn chọn fix lỗi và để hệ thông làm nốt các nhiệm vụ còn lại là được Các bạn cần dịch vụ hỗ trợ kỹ thuật xin vui lòng liên hệ. Nếu Các bạn muốn hỗ trợ online, hãy comment thông tin yêu cầu bên dưới hoặc chát trên website: https://maytinhxanh.vn kỹ thuật sẽ hỗ trợ bạn qua ultraview g khi đó dữ liệu trong bảng tính lại có? Vậy hiện tượng này là gì? và cách khắc phục lỗi như thế nào? Hôm nay TTV chia sẻ tới bạn cách giải quyết vấn đề này. Mời các bạn cùng theo dõi. 1. Kiểm tra dữ liệu có trùng khớp Nếu bạn đang gặp hiện tượng công cụ tìm kiếm không hoạt động thì bạn có thể kiểm tra như sau
Giả sử nếu dữ liệu của bạn được lấy bằng một công thức (bạn lập công thức để lấy dữ liệu) thì khi bạn thực hiện tìm kiếm trên dữ liệu ấy sẽ không có kết quả như mong muốn.  Ví dụ: Bảng dữ liệu phía trên tôi thực hiện việc tìm kiếm với từ khóa là “Thưởng” tuy nhiên khi thực hiện việc tìm kiếm thì nhận được thông báo “Microsoft Excel cannot find the data you’re searching for” (đại loại là dữ liệu tìm không thấy hãy thay thế từ khóa khác) trong khi đó từ khóa “Thưởng” trong bảng lại có? –> như vậy lỗi trên có thể là định dạng dữ liệu không khớp tức là dữ liệu ở cột “Chỉ tiêu” được lấy bằng công thức. Cách khắc phục: B1: Bạn nhấn tổ hợp phím Ctrl + F, trên cửa sổ tìm kiếm bạn hãy gõ từ khóa tìm kiếm sau đó chọn mục “Options”.  B2: Lúc này các tùy chọn sẽ hiển thị, hãy chú ý đến thuộc tính “Look in” bạn hãy thay đổi thuộc tính này về giá trị là “Value” là được! Lúc này bạn sẽ thực hiện việc tìm kiếm một cách đơn giản và dễ dàng trong Excel.  3. Đưa bộ gõ tiếng việt như Unikey hoặc Vietkey về mặc định Nếu sau khi bạn sử dụng phương án 1, 2 không được nữa thì bạn hãy sử dụng phương án số 3 Cách cài đặt bộ gõ tiếng việt Unikey, Vietkey về chế độ mặc định. Cách làm: Đầu tiên, bạn mở giao diện Unikey hoặc Vietkey lên bằng cách kích đúp vào biểu tượng chữ [V] hoặc [E] ở khay đồng hồ.  Tiếp theo bạn nhấn vào nút “Mặc định” ở giao diện bộ gõ tiếng việt Unikey như hình sau:  Sau đó hãy thử CTRL + F rồi tìm kiếm lại trên file excel với những từ khóa mà bạn không tìm được. – Trong trường hợp vẫn chưa được thì bạn có thể sử dụng phương pháp mạnh hơn là gỡ Unikey hoặc Vietkey đi sau đó tải và cài đặt một bộ gõ khác là được. Sau khi hoàn tất cài đặt, bạn mở bảng điểu khiển bộ gõ lên rồi nhấn vào nút “Mặc Định” là được. – Như vậy, với phương pháp trên hy vọng sẽ giúp ích cho bạn trong việc khắc phục lỗi tìm kiếm dữ liệu trong Excel. Nếu muốn bổ sung kiến thức về Excel để áp dụng trong học tập và công việc, bạn hãy tham khảo các lớp học tại Trung Tâm đào tạo Tin học văn phòng Trí Tuệ Việt nhé. |