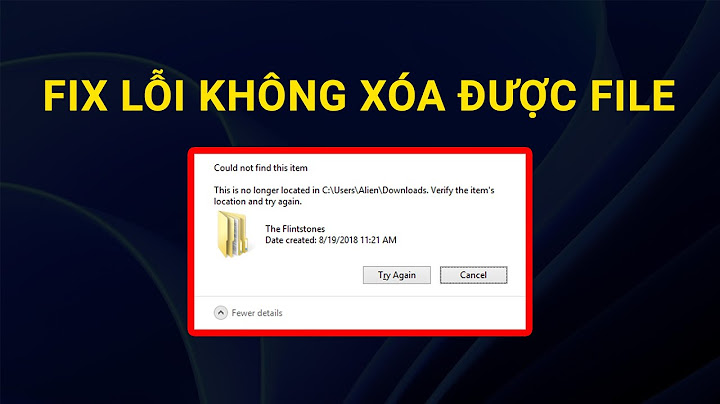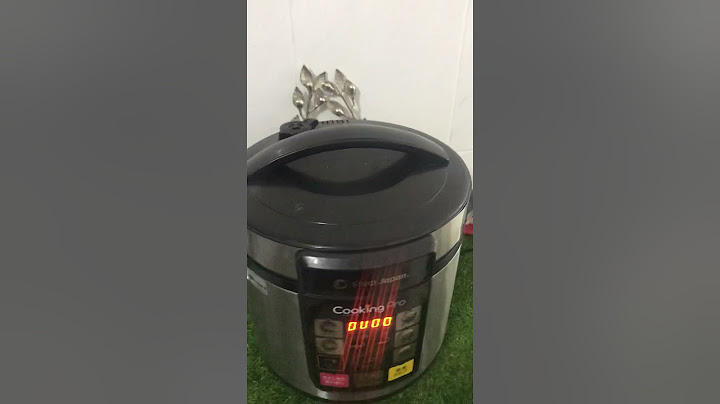Có nhiều nguyên nhân gây ra lỗi các phím mũi tên không hoạt động, không sử dụng được trên Excel. Bài viết dưới đây Taimienphi.vn sẽ hướng dẫn bạn một số cách sửa lỗi không sử dụng được phím mũi tên trên Excel. Show Bài viết liên quan
Với những người thường xuyên làm việc trên Excel, việc sử dụng các phím mũi tên giúp chuyển hướng giữa các ô, các cột làm việc nhanh hơn và dễ dàng hơn.  Hướng dẫn sửa lỗi không sử dụng được phím mũi tên, Scroll Lock trên Excel Tuy nhiên đôi khi việc sử dụng các phím mũi tên trên Excel có thể bị lỗi, người dùng không sử dụng được các phím. Trong bài viết dưới đây Taimienphi.vn sẽ hướng dẫn bạn một số cách sửa lỗi không sử dụng được phím mũi tên trên Excel. Cách sửa lỗi không sử dụng được phím mũi tên trên ExcelCách 1: Tắt Scroll Lock Một trong những nguyên nhân hàng đầu gây ra lỗi không sử dụng được phím mũi tên trên Excel là do người dùng đã bật tính năng Scroll Lock trên máy tính. Nếu bạn nhìn vào bàn phím của mình, bạn sẽ thấy rằng đèn cho nút khóa cuộn được bật. Nó cho biết khóa được bật và bạn cần tắt nó để kích hoạt các phím mũi tên.  Để kiểm tra xem Scroll Lock có đang bật hay không, chỉ cần tìm và nhìn phím Scroll Lock trên bàn phím có đang sáng hay không. Nếu đèn sáng tức là phím đang được bật, chỉ cần nhấn phím để tắt đi là xong. Cách 2: Sử dụng bàn phím ảo (On-Screen) để tắt Scroll Lock Trên các bàn phím mới hơn không còn được trang bị nút Scroll Lock. Trong trường hợp nếu bàn phím của bạn không có phím Scroll Lock hoặc giả sử bàn phím đang bị hỏng, trên Windows được tích hợp sẵn bàn phím ảo được thiết kế tương tự bàn phím thông thường. Chúng ta có thể tận dụng bàn phím ảo để tắt tính năng Scroll Lock. Nhập On-Screen Keyboard vào khung Search trên Start Menu, trên danh sách kết quả tìm kiếm click chọn để mở bàn phím ảo. Trên bàn phím ảo, tìm và click chọn phím có tên ScrLk nằm góc bên phải để tắt Scroll Lock. Cách 3: Sửa lỗi phím mũi tên không hoạt động trên Excel trên Macbook Đáng tiếc là bàn phím Mac không có phím Scroll Lock, vì vậy để sửa lỗi phím mũi tên không hoạt động trên Excel trên Macbook, chúng ta sẽ tạo một file AppleScript. Để tắt scroll lock, hãy nhấn phím Scroll Lock (thường được gắn nhãn ScrLk) trên bàn phím của bạn. Nếu máy tính của bạn không có phím Scroll Lock, hãy thực hiện một trong những thao tác sau: Ví Windows 11
 Mẹo: Để mở nhanh Bàn phím Trên màn hình trong Windows 11, hãy bấm vào nút Windows. Bắt đầu nhập Bàn phím Trên Màn hình, nội dung này sẽ xuất hiện trong hộp mục nhập tìm kiếm. Bên dưới mục Tìm kiếm sẽ xuất hiện dưới dạng danh sách ở trên hộp tìm kiếm, bấm vào kết quả tìm kiếm Bàn phím Trên Màn hình. Khi bàn phím trên màn hình xuất hiện, hãy bấm vào nút ScrLk . Đối với Windows 10
 Mẹo: Để mở nhanh Bàn phím Trên màn hình trong Windows 10, hãy bấm vào nút Windows. Bắt đầu nhập Bàn phím Trên Màn hình, nội dung này sẽ xuất hiện trong hộp mục nhập tìm kiếm. Bên dưới mục Tìm kiếm sẽ xuất hiện dưới dạng danh sách ở trên hộp tìm kiếm, bấm vào kết quả tìm kiếm Bàn phím Trên Màn hình. Khi bàn phím trên màn hình xuất hiện, hãy bấm vào nút ScrLk . Đối với Windows 8.1
 Đối với Windows 7
 Lưu ý: Để đóng bàn phím trên màn hình, bấm vào dấu X ở góc trên bên phải của bàn phím trên màn hình. Khắc phục sự cố với Scroll LockBạn có thể đoán nếu Scroll Lock được bật hay không, vì Scroll Lock xuất hiện trên thanh trạng thái Excel.  Nếu bạn cho rằng Scroll Lock đang bật nhưng Scroll Lock không xuất hiện trong thanh trạng thái của Excel, có thể do thanh trạng thái được tùy chỉnh để ẩn trạng thái Scroll Lock. Để xác định xem có đúng như vậy không, hãy bấm chuột phải vào thanh trạng thái của Excel. Tìm hộp kiểm ở bên trái của Scroll Lock. Nếu hộp kiểm không hiển thị, Scroll Lock không xuất hiện trong thanh trạng thái của Excel. Bạn chỉ cần chọn hộp kiểm để hiển thị trạng thái trên thanh trạng thái.  Bạn cần thêm trợ giúp?Bạn muốn xem các tùy chọn khác?Khám phá các lợi ích của gói đăng ký, xem qua các khóa đào tạo, tìm hiểu cách bảo mật thiết bị của bạn và hơn thế nữa. Cộng đồng giúp bạn đặt và trả lời các câu hỏi, cung cấp phản hồi và lắng nghe ý kiến từ các chuyên gia có kiến thức phong phú. |