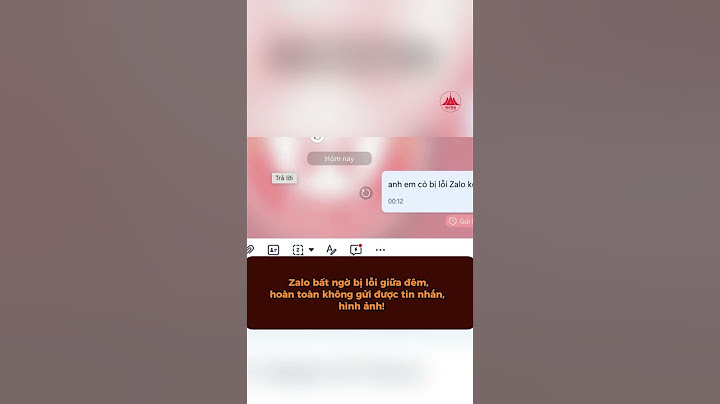Trong quá trình cập nhật hệ điều hành, nếu người dùng gặp lỗi "Not Enough Disk Space for Windows 10 Update" thì nguyên nhân là do máy tính không có đủ dung lượng ổ đĩa. Bài báo này hướng dẫn một số cách khắc phục lỗi trên. Trước khi quá trình cài đặt bản cập nhật được bắt đầu, Windows sẽ kiểm tra để đảm bảo có đủ dung lượng lưu trữ trên ổ đĩa. Nếu máy tính không có đủ dung lượng ổ đĩa, sẽ có một thông báo hiển thị nội dung Windows cần thêm dung lượng. Theo Microsoft, người dùng cần ít nhất 32GB dung lượng đĩa trống để nâng cấp lên phiên bản Windows 10 mới nhất, cho dù đang sử dụng hệ điều hành Windows 32 hay 64 bit. Nếu dung lượng có ít hơn mức đó, người dùng có thể gặp phải lỗi "Not Enough Disk Space for Windows 10 Update". Trên một số thiết bị, chẳng hạn như máy tính bảng Windows 10 chỉ có 16GB hoặc 32GB dung lượng lưu trữ, người dùng có thể tiết kiệm thêm dung lượng ổ đĩa bằng cách cài đặt Windows 10 Compact OS. Dưới đây là một số cách giúp người dùng có thể giải phóng dung lượng trên ổ cứng để cho phép Windows Update hoàn tất. Cách 1. Dọn dẹp ổ đĩaKhi không đủ dung lượng ổ đĩa cho bản cập nhật Windows 10, người dùng có thể tạo thêm dung lượng bằng cách dọn dẹp ổ đĩa mà Windows 10 được cài đặt. Đối với hầu hết các thiết bị là ổ C:.  Công cụ Disk Cleanup của Windows 10 sẽ thực hiện quét nhanh trên ổ đĩa để tìm các tệp người dùng có thể xóa khỏi PC mà không cần thực hiện các thay đổi đối với Windows 10. Sử dụng công cụ Disk Cleanup là một cách tốt để tạo đủ dung lượng ổ đĩa mà không ảnh hưởng đến các tệp quan trọng. Các bước để sử dụng công cụ như sau: Bước 1: Nhập Disk Cleanup vào thanh tìm kiếm của menu Start và chọn Best Match. Bước 2: Khi cửa sổ Disk Cleanup: Drive Selection bật lên, hãy chọn ổ C: và nhấp vào OK. Bước 3: Cửa sổ Disk Cleanup for Drive (C:) bật lên, nhấp vào Dọn dẹp tệp hệ thống. Bước 4: Chọn tất cả các tệp muốn xóa và nhấp vào OK để tiếp tục. Để tạo thêm dung lượng đĩa trên ổ C:, người dùng có thể xóa thủ công một số tệp không cần thiết. Người dùng có thể bắt đầu bằng cách xóa thư mục có tên Windows.old, chứa tất cả dữ liệu trước đó trong phiên bản hệ điều hành cũ hơn. Đây là thư mục được tạo tự động bất cứ khi nào nâng cấp Windows 10. Chỉ xóa thư mục nếu người dùng hoàn toàn hài lòng với phiên bản Windows 10 hiện tại của mình và không có ý định quay lại hệ điều hành cũ. .png) Cách 2: Mở rộng C: Drive bằng Disk ManagementNếu không thể giải phóng đủ dung lượng ổ đĩa trên thiết bị, thì người dùng nên mở rộng ổ đĩa của mình để cung cấp đủ dung lượng cho bản cập nhật Windows 10. Tất nhiên, bản sửa lỗi này chỉ hoạt động nếu người dùng có dung lượng chưa được phân bổ trên ổ đĩa của mình. Sau đây là cách để người dùng có thể mở rộng bộ nhớ ổ đĩa của mình. Bước 1: Nhập phần đĩa vào thanh tìm kiếm của menu Bắt đầu và chọn Phù hợp nhất. Bước 2: Khi cửa sổ Disk Management xuất hiện, hãy kiểm tra xem có dung lượng chưa được phân bổ trên ổ C: hay không. Nếu người dùng có một số không gian chưa được phân bổ, hãy nhấp chuột phải vào ổ C: và chọn Mở rộng Khối lượng để thêm dung lượng chưa được phân bổ. .png) Cách 3: Tạo thêm dung lượng bằng cách sử dụng thiết bị lưu trữ bên ngoàiNếu không có đủ dung lượng ổ đĩa trên thiết bị, người dùng có thể sử dụng thiết bị lưu trữ bên ngoài để hoàn tất quá trình cập nhật Windows 10. Đối với cách này, người dùng sẽ cần một thiết bị lưu trữ bên ngoài với khoảng 10GB dung lượng trống trở lên, tùy thuộc vào lượng dung lượng cần bổ sung. Để bắt đầu, hãy chọn Start > Settings > Update & Security > Windows Update > Check for Updates. Windows sẽ bật lên thông báo lỗi. Trên trang cập nhật Windows, chọn Khắc phục sự cố. Thao tác này sẽ khởi chạy công cụ cập nhật Windows cho phép người dùng cập nhật thiết bị bằng thiết bị lưu trữ bên ngoài. Từ đây, hãy làm theo các bước sau: Bước 1: Kết nối thiết bị lưu trữ bên ngoài có đủ dung lượng trống với máy tính . Bước 2: Trên trang cập nhật Windows, sẽ hiển thị tùy chọn Thiết bị lưu trữ bên ngoài với menu thả xuống. Chọn thiết bị lưu trữ bên ngoài từ menu, sau đó nhấp vào Tiếp theo để tiếp tục. Bước 3: Làm theo hướng dẫn trên màn hình để hoàn tất cài đặt bản cập nhật. Sau khi quá trình cài đặt hoàn tất, người dùng có thể tháo thiết bị lưu trữ bên ngoài một cách an toàn và khởi động lại PC. Trước khi người dùng sử dụng thiết bị lưu trữ bên ngoài để cập nhật thiết bị, hãy đảm bảo rằng đã sao lưu các tệp quan trọng của mình. .png) Cập nhật thiết bị sử dụng Windows 10 là điều người dùng nên làm thường xuyên. Điều này sẽ giúp bảo vệ thiết bị khỏi sự cố hệ thống và các cuộc tấn công. Tuy nhiên, đôi khi người dùng sẽ gặp phải lỗi "Not Enough Disk Space for Windows 10 Update" khi cố gắng cập nhật Windows 10. Thay vì tìm thêm cách cập nhật thiết bị khi không có đủ dung lượng ổ đĩa, người dùng có thể cân nhắc thay thế ổ cứng đang dùng bằng ổ cứng có dung lượng lớn hơn. Đây là một giải pháp lâu dài đảm bảo rằng sẽ không gặp phải bất kỳ sự cố lưu trữ đĩa nào cho phép người dùng cài đặt các bản cập nhật Windows 10 một cách dễ dàng, bất kỳ lúc nào. |