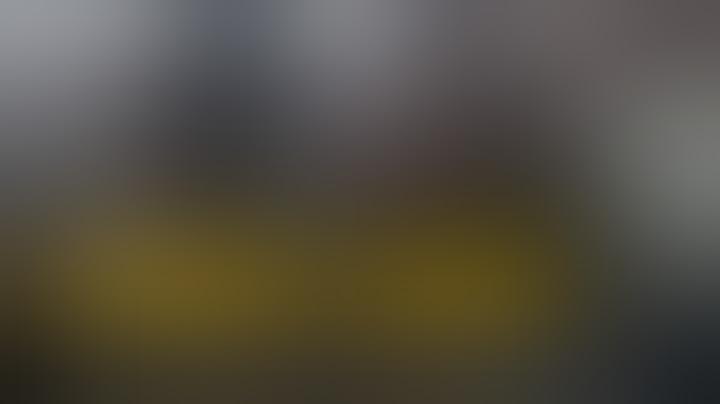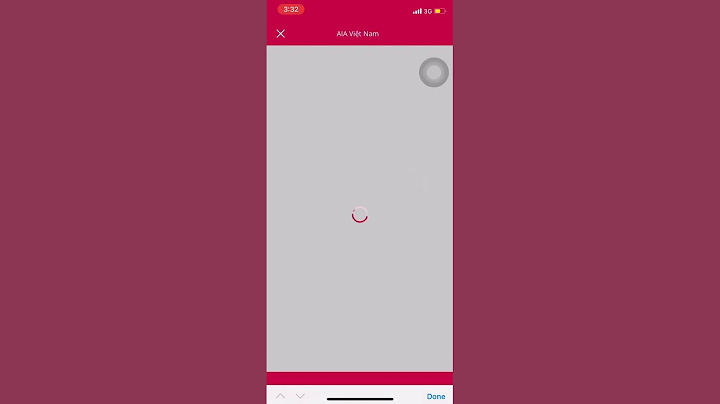Đã cắm USB vào máy tính rồi nhưng file hay thư mục trong USB lại không hiện lên. Lỗi khó chịu thật đấy nhưng có cách sửa, các bạn đọc tham khảo nhé. Show
Thông thường, các thiết bị ngoại vi phức tạp mới chính là những thiết bị hay gặp lỗi nhất. Tuy nhiên, ngay cả những thiết bị đơn giản như ổ USB cũng có thể gặp lỗi bất chợt vào một thời điểm nào đó. Trường hợp phổ biến nhất về lỗi của USB gây ra đó là không hiển thị một số file và thư mục nhất định khi cắm vào máy. Nguyên nhân có thể là do virus đã xóa hoặc thay đổi dữ liệu, hoặc cũng có thể là ổ USB bị hỏng, hoặc các file đã bị ẩn đi... vân vân. Nếu các bạn đang gặp vấn đề trên thì bài viết này sẽ giới thiệu cho các bạn một số cách để sửa nhanh vấn đề này nhé. Kiểm tra thử xem các file có đang bị ẩn đi hay không Có thể lý do mà bạn không thể nhìn thấy một số file hay thư mục nhất định trong USB là do chúng đã bị ẩn đi. Để hiển thị các file bị ẩn, bạn chọn vào mục View rồi chọn vào ô Hidden items trên thanh công cụ của File Explorer. Nếu bạn vẫn không nhìn thấy các file/thư mục cần kiếm, điều này có nghĩa là USB của bạn đang gặp 1 vấn đề phức tạp hơn. Kết nối USB với một máy tính khác Nếu như File hay thư mục không xuất hiện khi bạn cắm USB vào máy tính, hãy thử cắm nó vào một chiếc máy tính khác. Nếu như bạn vẫn không thể tìm được các file/thư mục đó thì USB chính là vấn đề. Còn nếu file và thư mục hiện lên khi cắm vào máy tính khác thì bạn nên kiểm tra lại các settings của máy tính không hiện, đồng thời sử dụng công cụ sửa chữa Windows troubleshooting của Windows để tìm và sửa lỗi không hiện dữ liệu. Sử dụng công cụ TroubleshooterĐôi khi, USB có thể đã bị hỏng lúc nào đó mà bạn không hay. Trong trường hợp này, bạn có thể sử dụng công cụ sửa chữa Hardware and Devices troubleshooter để khắc phục lỗi. Bước 1: Mở Start Menu, gõ Command Prompt rồi chọn Run as Administrator. Bước 2: Gõ dòng sau đây vào Command Prompt rồi bấm Enter để mở cửa sổ Hardware and Devices: msdt.exe -id DeviceDiagnostic Bước 3: Chọn Advanced rồi chọn vào ô Apply repairs automatically. Sau đó chọn Next để bắt đầu quá trình sửa chữa.  Cập nhật driver cho USBNếu driver đã cũ hoặc bị lỗi, nó có thể khiến cho máy tính không thể hiển thị được các file và thư mục bên trong USB. Nếu như bạn muốn Windows tự động tìm và cài đặt driver USB sao cho phù hợp với hệ thống thì cách đơn giản nhất là sử dụng Device Manager. Bước 1: Mở Start Menu gõ Device Manager rồi Enter. Bước 2: Mở rộng mục Universal Serial Bus controllers, sau đó click chuột phải vào thiết bị USB và chọn Properties. Bước 3: Chọn mục Driver rồi chọn Update Driver.  Nếu như Windows không thể tìm thấy driver cho USB hoặc nó báo rằng bản driver mới nhất đã được cập nhật, bạn có thể thử tìm bản cập nhật trên website của nhà sản xuất. Đôi khi Windows sẽ không thể tìm được driver thích hợp của các bên thứ 3, và bạn phải cập nhật nó thủ công. Sử dụng công cụ CHKDSKNếu các cách trên không giải quyết được lỗi thì bạn có thể thử sử dụng dòng lệnh CHKDSK. Đây là một công cụ quét mọi ổ đĩa từ bên ngoài cho đến bên trong máy để tìm lỗi và sửa chúng.  Để chạy CHKDSK, bạn mở Command Prompt với quyền Administrator (thông qua việc gõ vào Start Menu). Sau đó gõ dòng sau đây vào rồi Enter để bắt đầu quét. Thông báo lỗi này có thể đáng lo ngại, đặc biệt nếu ổ USB của bạn chứa thông tin quan trọng. Tuy nhiên, đừng băn khoăn, dưới đây là một số cách khắc phụcThông báo lỗi "USB Device Not Recognized" là một vấn đề được báo cáo rộng rãi trên các diễn đàn hỗ trợ Windows. Thông báo đầy đủ của lỗi đó cho biết, "Thiết bị USB cuối cùng bạn kết nối với máy tính này bị trục trặc và Windows không nhận ra nó." Một số người dùng thấy thông báo lỗi này xuất hiện xung quanh khu vực khay hệ thống sau khi kết nối thiết bị USB với PC của họ. Người dùng không thể sử dụng thiết bị USB của họ khi lỗi này xảy ra. Lỗi tương tự có ngăn bạn sử dụng thiết bị USB trên PC không? Nếu đó là có, đây là cách bạn có thể giải quyết lỗi "Thiết bị USB không được nhận dạng" trên Windows 10 và 11. 1. Sử dụng Trình khắc phục sự cố phần cứng và thiết bịBộ hướng dẫn giải quyết trục trặc Phần cứng và Thiết bị được thiết kế để khắc phục sự cố khi sử dụng phần cứng trên PC chạy Windows. Vì vậy, điều đó có thể hữu ích để khắc phục lỗi "Thiết bị USB không được nhận dạng". Trình khắc phục sự cố đó không thể truy cập được trong Cài đặt hoặc Bảng điều khiển nữa, nhưng bạn vẫn có thể mở nó từ Dấu nhắc lệnh như sau:
2. Cắm thiết bị USB vào cổng thay thếMột số người dùng đã khắc phục lỗi "Thiết bị USB không được nhận dạng" bằng cách cắm thiết bị của họ vào các cổng USB thay thế. PC của bạn gần như chắc chắn sẽ có ít nhất một cổng USB thay thế mà bạn có thể kết nối thiết bị của mình. Vì vậy, hãy thử cắm thiết bị USB vào một hoặc nhiều khe cắm USB khác nhau của PC. 3. Kết nối thiết bị USB bằng cáp khácNhững người dùng khác đã xác nhận rằng việc kết nối thiết bị USB của họ với các loại cáp khác nhau đã khắc phục lỗi "Thiết bị USB không được nhận dạng" trên PC của họ. Vì vậy, hãy thử làm điều đó nếu bạn có cáp USB thay thế để kết nối thiết bị USB với máy tính. Ít nhất hãy kiểm tra tình trạng của cáp USB bạn hiện đang sử dụng để xem xét liệu bạn có cần cáp mới hay không. 4. Cài đặt lại trình điều khiển cho thiết bị được kết nốiThông báo lỗi "USB Device Not Recognized" gợi ý người dùng kết nối lại thiết bị. Độ phân giải tiềm năng đó có nhiều khả năng sẽ có hiệu quả hơn nếu bạn thực hiện bước bổ sung là gỡ cài đặt trình điều khiển của thiết bị bị ảnh hưởng để cài đặt lại nó. Làm theo các bước sau để cài đặt lại trình điều khiển của thiết bị được kết nối:
5. Tắt cài đặt tạm ngưng chọn lọc USBTạm ngưng chọn lọc USB là một tính năng có thể tạm ngưng các cổng USB riêng lẻ khi được bật. Vì vậy, không có gì đáng ngạc nhiên khi vô hiệu hóa tính năng đó là một bản sửa lỗi được xác nhận rộng rãi cho lỗi "Thiết bị USB không được nhận dạng". Đây là cách bạn có thể tắt tạm ngưng chọn lọc USB trong Windows 11/10:
6. Bỏ chọn tùy chọn tiết kiệm năng lượng cho USB Root HubLỗi này cũng có thể xảy ra do thiết đặt quản lý nguồn điện hub gốc USB cho phép PC của bạn tắt thiết bị ngoại vi USB được kết nối khi được chọn. Vô hiệu hóa điều đó Cho phép máy tính tắt thiết bị này để tiết kiệm năng lượng cài đặt như sau:
7. Cập nhật trình điều khiển cho bộ điều khiển bus nối tiếp USBLỗi "Thiết bị USB không được nhận dạng" có thể phát sinh do trình điều khiển bộ điều khiển USB lỗi thời hoặc bị lỗi trên PC của bạn. Bạn thậm chí có thể thấy một dấu chấm than bên cạnh một thiết bị trong danh mục Bộ điều khiển bus nối tiếp USB của Trình quản lý thiết bị làm nổi bật như vậy. Nếu bạn làm vậy, hãy thử cập nhật trình điều khiển cho thiết bị điều khiển USB bị trục trặc. Bạn có thể làm điều đó như được đề cập trong hướng dẫn của chúng tôi để tìm và cập nhật trình điều khiển Windows lỗi thời. Nếu bạn không thể tìm thủ công nguồn web phù hợp để tải xuống trình điều khiển bộ điều khiển USB mới, hãy thử sử dụng công cụ cập nhật trình điều khiển của bên thứ ba có uy tín. Chúng tôi khuyên bạn nên sử dụng một trong các gói phần mềm trong trình cập nhật trình điều khiển miễn phí tốt nhất của chúng tôi cho bài đăng Windows. Các tiện ích đó sẽ quét trình điều khiển thiết bị hiện tại của PC và cho phép bạn cập nhật chúng. 8. Quay Windows trở lại điểm khôi phục trước đóNếu thiết bị USB bị ảnh hưởng của bạn hoạt động ổn khi được kết nối, một số loại thay đổi hệ thống phải tạo ra lỗi "Thiết bị USB không được nhận dạng" trên PC của bạn. Trong trường hợp này, việc đưa Windows trở lại điểm khôi phục trước đó bằng Khôi phục Hệ thống có thể giải quyết vấn đề một cách khả thi. Áp dụng một giải pháp tiềm năng như vậy sẽ hoàn tác bất kỳ thay đổi hệ thống nào gần đây. Phần lớn phụ thuộc vào việc bạn có thể chọn điểm khôi phục có trước lỗi "Thiết bị USB không được nhận dạng" trên PC của mình hay không. Nếu bạn có thể, khôi phục Windows về thời gian trước đó rất đáng để thử. Tuy nhiên, lưu ý rằng việc thực hiện khôi phục hệ thống cũng sẽ xóa phần mềm được cài đặt sau ngày đã chọn. Để áp dụng giải pháp tiềm năng này, hãy xem hướng dẫn của chúng tôi để tạo và sử dụng các điểm khôi phục trên Windows. Sử dụng lại thiết bị USB của bạn trên WindowsNhiều người dùng đã xác nhận rằng các phương pháp khắc phục sự cố đó có thể khắc phục lỗi "Thiết bị USB không được nhận dạng". Vì vậy, việc áp dụng chúng có thể sẽ giải quyết được lỗi "Thiết bị USB không được nhận dạng" cho hầu hết người dùng. Với lỗi đó được khắc phục, bạn có thể sử dụng thiết bị ngoại vi USB của mình với PC Windows theo yêu cầu. |