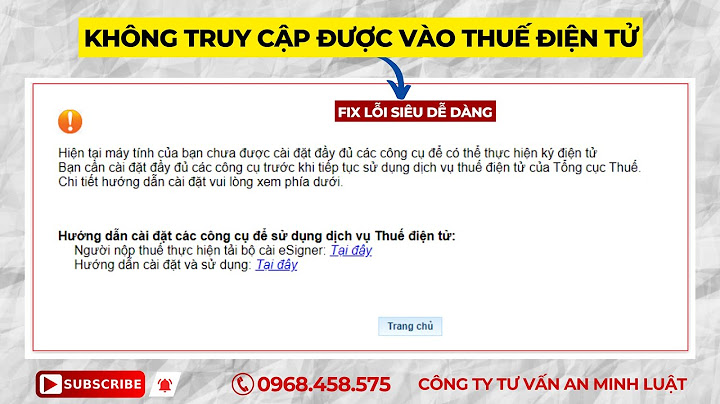So với các phần mềm đồ họa khác, phần mềm Autocad cho phép bạn sử dụng các lệnh bắt điểm trong card để thực hiện bắt điểm cho tâm, đường giao nhau, trung điểm... Vậy, các lênh truy bắt điểm trong cad bao gồm những lệnh nào, hãy cùng tham khảo qua bài viết mà UNICA chia sẻ dưới đây. Show
Bắt điểm trong CAD là gì?Trong CAD (Computer-Aided Design), "bắt điểm" (đôi khi còn được gọi là "bắt tọa độ") là quá trình xác định vị trí hoặc điểm cụ thể trên không gian hoặc bề mặt của một bản vẽ hoặc mô hình. Quá trình này thường được thực hiện bằng cách sử dụng các công cụ trong phần mềm CAD để xác định tọa độ (ví dụ: độ dài, chiều rộng, chiều cao) hoặc thông qua việc bắt điểm chính xác từ các điểm cố định trong không gian (ví dụ: góc, đỉnh, đường kẻ). Bắt điểm trong CAD rất quan trọng để đảm bảo sự chính xác và đồng nhất trong quá trình thiết kế và vẽ bản vẽ kỹ thuật. Điều này giúp đảm bảo rằng các phần của mô hình hoặc bản vẽ được định vị và cân nhắc chính xác, và giúp trong việc tạo ra các kết quả cuối cùng chính xác và đáng tin cậy. Video hướng dẫn cách sử dụng phương thức truy bắt điểm trong cad Các chế độ truy bắt điểm thường gặpChế độ truy bắt điểm trong AutoCAD được gọi là Object Snap, tương tự như chế độ "chụp" vị trí cụ thể trên không gian làm việc của bạn. Để truy cập vào chế độ này, bạn có thể nhập lệnh tắt OS vào thanh lệnh Command Line. Khi bạn thực hiện điều này, một hộp thoại sẽ mở ra, hiển thị các chế độ truy bắt điểm khác nhau. Các lệnh bắt điểm trong autocad quan trọng là:
 Các chế độ truy bắt điểm thường gặp Ngoài ra, bạn có thể thấy ô Object Snap On (F3) trong thẻ Object Snap đang được đánh dấu tích.  Ô Object Snap On (F3) trong thẻ Object Snap đang được đánh dấu tích Điều này có nghĩa là bạn có thể bật hoặc tắt chế độ Object Snap bằng phím tắt F3 mà không cần nhập lệnh. Khi bạn bật chế độ này, biểu tượng tương ứng sẽ hiển thị trên thanh Status Bar ở góc dưới bên phải của giao diện AutoCAD.  Bật hoặc tắt chế độ Object Snap bằng phím tắt F3 \>>> Xem ngay: Tìm hiểu các lệnh trong autocad cơ bản nhất Cách thiết lập truy bắt điểm trong CADCách này giúp bạn lựa chọn lệnh bắt điểm trong card, giúp tự động bắt điểm khi vẽ. Bước 1: Để thiết lập bắt điểm, trên màn hình CAD, nhập OS > Enter (hoặc Space).  Nhập OS > Enter (hoặc Space) Bước 2: Chọn các tuỳ chọn mong muốn từ bảng hiển thị.  Chọn các tuỳ chọn mong muốn từ bảng hiển thị
Bạn cũng có thể tích vào "Select all" để chọn tất cả các tuỳ chọn. Bước 3: Chọn OK để hoàn tất thiết lập bắt điểm trong CAD. \>>> Xem ngay: Bí kíp dùng lệnh đo diện tích trong Cad đơn giản nhất Hướng dẫn cách bắt điểm trong CADỞ phần này, chúng tôi sẽ hướng dẫn bạn cách bắt điểm trong CAD một cách chi tiết nhất. 1. Hướng dẫn nhanhMở CAD trên máy tính > Nhấn phím F3 (nếu sử dụng laptop, bạn cần nhấn Fn + F3) hoặc click trực tiếp vào biểu tượng Object Snap để bật hoặc tắt chế độ truy bắt điểm > Di chuyển chuột đến các điểm đã thiết lập để bắt điểm. 2. Hướng dẫn chi tiếtBước 1: Khởi động ứng dụng AutoCAD trên máy tính.  Khởi động ứng dụng AutoCAD Bước 2: Bật chế độ truy bắt điểm (Object Snap) bằng cách nhấn tổ hợp phím Fn-F3 hoặc bằng cách click trực tiếp vào biểu tượng Object Snap để bật hoặc tắt chế độ này.  Bật chế độ truy bắt điểm (Object Snap) Dưới đây là một số kết quả khi sử dụng lệnh bắt điểm trong card:
 Bắt điểm trung điểm (Midpoint)
 Bắt điểm tâm (Center)
 Bắt điểm vuông góc (Perpendicular) Một số lỗi thường gặp khi dùng lệnh bắt điểm trong cardMột số lỗi thường gặp khi dùng lệnh bắt điểm trong card đó là bắt điểm không chính xách và bắt điểm trong CAD bị giật. 1. Lỗi bắt điểm không chính xác trong CADNguyên nhân: Chế độ truy bắt điểm chưa được kích hoạt hoặc cài đặt không chính xác. Cách khắc phục: Truy cập vào cài đặt truy bắt điểm và bật các tùy chọn truy bắt điểm cần thiết. 2. Bắt điểm trong CAD bị giậtNguyên nhân: Có thể do kích thước file quá lớn. Cách khắc phục: Bạn có thể thực hiện việc dọn rác trong AutoCAD bằng lệnh "PU", sau đó khởi động lại CAD.  Bắt điểm trong CAD bị giật Lưu ý khác khi truy bắt điểm trong AutoCADMột điều quan trọng cần lưu ý là kiểu Point Style của các điểm được truy bắt. Để làm việc dễ dàng hơn, bạn nên chọn một kiểu Point Style có kích thước lớn hơn. Ví dụ: Trong hình dưới đây, chúng ta sử dụng lệnh POINT (hoặc PO) để vẽ một điểm. Sau đó, chúng ta sử dụng tổ hợp phím Shift + chuột phải để đặt vị trí của điểm ở Endpoint của đường thẳng. Khi làm như vậy, điểm sẽ hiển thị với một kí hiệu lớn và dễ nhìn hơn. Điều này là do chúng ta đã chọn kiểu Point Style có kích thước lớn.  Sử dụng lệnh POINT (hoặc PO) để vẽ một điểm Để thực hiện việc này, bạn có thể nhập lệnh PT trong AutoCAD. Phần mềm sẽ hiển thị lệnh PTYPE, sau đó bạn nhấn Enter để mở bảng chọn các kiểu hiển thị của điểm như hình: |