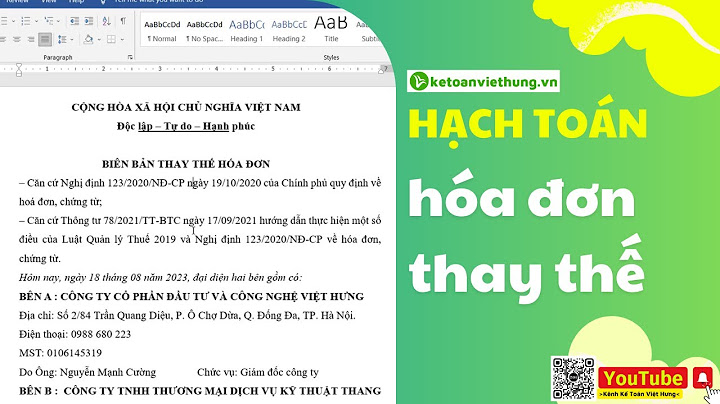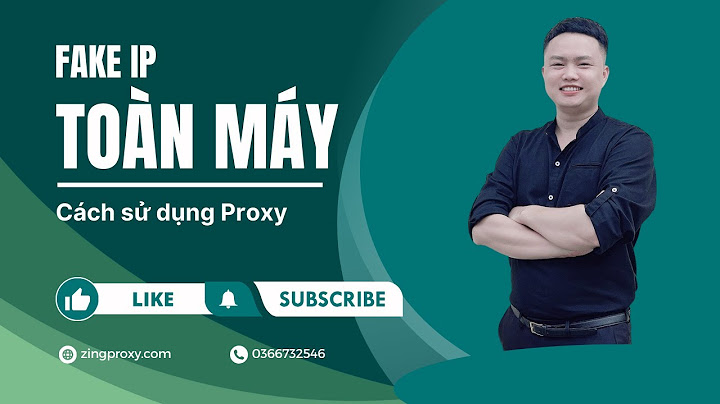Khi gặp vấn đề lỗi laptop sạc pin không lên phần trăm, khiến nhiều người lo lắng và khó chịu. Việc không thể kiểm tra được dung lượng pin chính xác có thể tạo ra những lo ngại về tình trạng pin. Đồng thời cũng ảnh hưởng đến hiệu suất sử dụng thiết bị di động của bạn. Trong bài viết này, cùng Techcare.vn khám phá nguyên nhân và cách khắc phục khi sạc pin laptop không hiển thị phần trăm pin như mong đợi. Show Xem thêm: Pin laptop đầy nhưng không dùng được Xem thêm: Pin laptop chỉ sạc được 50 Xem thêm: Phần mềm kiểm tra pin laptop Xem thêm: Sửa lỗi pin laptop bị gạch chéo đỏ Sạc pin laptop mà không thấy phần trăm tăng lên có thể do nhiều nguyên nhân khác nhau. Dưới đây là một số nguyên nhân phổ biến mà bạn có thể gặp phải:
Những nguyên nhân trên đây cung cấp một cái nhìn tổng quan về vấn đề. Nhưng để xác định nguyên nhân cụ thể, bạn cần đến cửa hàng sửa chữa uy tín để kiểm tra pin laptop win 10 và sửa chữa kịp thời. Sạc pin laptop không lên phần trăm – Cách khắc phục lỗi hiệu quả nhấtTình trạng pin laptop sạc không lên phần trăm pin có nghiêm trọng hay không? Nếu có, thì cần phải khắc phục lỗi này ra sao? Nguyên nhân đến từ đâu, do pin hay do cáp sạc, đầu sạc,…? Hệ thống sửa chữa nào uy tín, đáng tin cậy tại Đà Nẵng? Tất cả đều được giải đáp ngay sau đây, cùng xem ngay nhé! Đây là một vấn đề phổ biến gây ảnh hưởng đến trải nghiệm sử dụng của người dùng. Tuy nhiên, ít người dùng có kinh nghiệm để tự khắc phục tình trạng này. Trong bài viết này, Techcare sẽ chia sẻ cách giải quyết sự cố khi laptop không sạc lên pin một cách hiệu quả nhất, giúp người dùng khắc phục vấn đề một cách nhanh chóng và tiết kiệm chi phí sửa chữa. Lỗi này thường xuất phát từ vấn đề của Driver pin trên laptop. Để khắc phục tình trạng này, bạn có thể thực hiện theo các bước sau đây: Bước 1: Trước hết, để đảm bảo an toàn cho thiết bị, bạn hãy tắt nguồn laptop đi.  Bước 2: Tiến hành rút hết dây sạc laptop ra.  Bước 3: Tiếp theo, bạn tiến hành tháo pin.  Đối với các dòng máy có pin rời, quá trình tháo lắp là khá đơn giản. Tuy nhiên, đối với các dòng máy có pin tích hợp, bạn cần tháo lớp vỏ để lấy pin ra. Trong trường hợp không tự tin thực hiện thao tác này, bạn nên đến các trung tâm sửa chữa để được sự hỗ trợ từ các kỹ thuật viên chuyên nghiệp. \>> Xem thêm: Cách khắc phục pin laptop bị chết Bước 4: Sau đó, bạn cắm sạc laptop vào.  Bước 5: Tiến hành khởi động máy tính và vào lại hệ điều hành như bình thường. Bước 6: Đến đây, bạn nhấn tổ hợp phím Windows + R.  Rồi nhập Control Panel vào ô trống và nhấn Ok.  Khi hộp thoại xuất hiện, ở view by bạn chọn large icons rồi click vào mục Device Manager.  Tiếp theo, bạn chọn “Batteries“, sau đó, nhấp chuột phải và chọn mục “Uninstall“. Thao tác này sẽ giúp gỡ bỏ toàn bộ cài đặt cũ của Driver Pin. Bước 7: Tiếp theo, các bạn lại tắt nguồn máy đi một lần nữa. Bước 8: Rồi rút dây sạc của máy ra. Bước 9: Sau đó, bạn tiến hành lắp lại pin một cách cẩn thận và cắm sạc vào cho laptop. Bước 10: Cuối cùng, bạn hãy bật máy lên và lúc này laptop sẽ tự động cập nhật Driver pin cho máy. \>> Xem thêm: Lỗi pin laptop sạc không vào plugged in not charging *Lưu ý: Nếu sau khi thực hiện các bước trên mà laptop vẫn báo lỗi, bạn nên đưa máy đến các hệ thống sửa chữa laptop uy tín thay vì tự mày mò sửa chữa. Lời kếtNếu bạn đã thử nhiều cách khắc phục khác nhau mà sự cố sạc pin laptop không lên phần trăm vẫn tiếp diễn. Hãy liên hệ với hệ thống của chúng tôi qua hotline hoặc đến trực tiếp tại các cơ sở của Techcare. Nhân viên tại hệ thống sẽ trực tiếp tư vấn, giải đáp thắc mắc và hỗ trợ tư vấn sửa chữa theo đúng yêu cầu của bạn. Nếu gặp trường hợp laptop của bạn bị hỏng pin hoặc sạc laptop cần thay thế. Hãy yên tâm vì hệ thống của chúng tôi chuyên thay thế và cung cấp sạc và pin cho laptop chính hãng giá rẻ tại Đà Nẵng. Đến ngay Địa chỉ thay pin laptop uy tín tại Đà Nẵng để mang lại nguồn năng lượng mới cho chiếc laptop của bạn. Làm sao để biết laptop đang sạc pin?Bạn có thể dễ dàng nhận biết tình trạng này thông qua đèn báo trên thân máy. Đèn báo sẽ sáng lên nếu laptop đang nhận sạc và ngược lại. Ngoài ra, trên màn hình laptop tại biểu tượng pin ở thanh Taskbar máy tính cũng hiển thị thông báo máy có đang được sạc hay không. Laptop sạc không vào pin sữa bao nhiêu tiền?BẢNG GIÁ SỬA LAPTOP LẤY LIỀN TẠI TPHCM. Tại sao sạc pin laptop HP không vào?Nguyên nhân laptop HP sạc không vào pinPin laptop bị chai, hỏng do sử dụng lâu ngày nên không vào điện. Củ sạc hoặc dây sạc bị hỏng. Khe cắm sạc trên laptop bị lỏng, dẫn đến kết nối không ổn định. Laptop đang bị nóng quá mức nhiệt cho phép nên không thể sạc pin được. Thời gian sạc pin laptop là bao lâu?Thông thường đối với laptop mới mua thì sạc pin laptop mất khoảng 4 tiếng để đầy pin, sau khoảng thời gian dài sử dụng thì thời gian để sạc pin có thể kéo dài lên khoảng 4 tiếng 30 phút. |