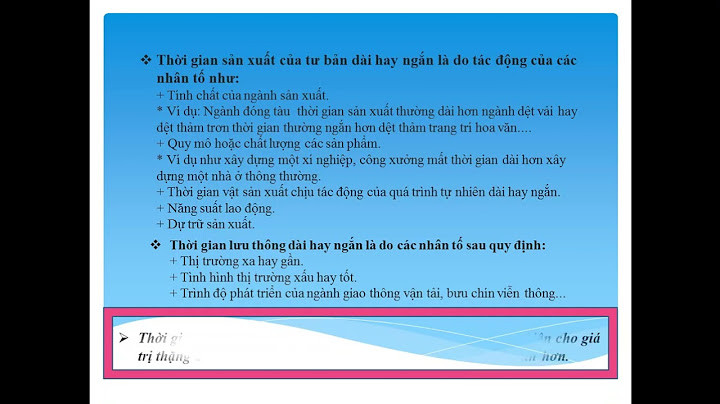Tùy thuộc vào ngân sách, nhu cầu sử dụng và mục đích sử dụng mà bạn có thể lựa chọn mua phiên bản nào trong 4 phiên bản trên. Hãy tham khảo bảng so sánh bên dưới để quyết định lựa chọn phiên bản Office phù hợp Show
Bảng so sánh tính năng các phiên bản Office:So sánh tính năng các phiên bản Microsoft Office: Office 365 Home Office Home Student Office Home Business Office ProGiá bán (giá tham khảo, xem bảng giá chi tiết tại đây) 69$ 79$ 199$ 499$ Số lượng máy tính tối đa có thể cài đặt gói bản quyền 01 01 01 01 Yêu cầu phải gia hạn hằng năm để có thể sử dụng tiếp Có Ko Ko Ko Cho phép dùng với mục đích kinh doanh, thương mại Ko Ko Có Có Các ứng dụng cài đặt: Word, Excel, PowerPoint, OneNote* Có Có Có Có Có kèm ứng dụng Outlook cho phép ghi chép, email và lịch Có Ko Có Có Có kèm theo ứng dụng xuất bản Publisher* và CSDL Access* Có Ko Ko Có Lưu trữ và chia sẻ tài liệu trực tuyến trên 1TB với OneDrive Có Ko Ko Ko Cá nhân hóa, kết nối dữ liệu và sử dụng Office với đầy đủ các tính năng cao cấp trên bất kỳ máy tính nào có Internet** Có Ko Ko Có Gọi điện thoại 60 phút Skype miễn phí mỗi tháng tới hơn 40 quốc gia trên khắp thế giới*** Có Ko Ko Ko *: Các ứng dụng Publisher, Access chỉ có thể sử dụng trên máy tính **: Yêu cầu máy tính chạy hệ điều hành Windows 7, Win 8 hoặc Windows 10 với kết nối Internet ***: Cần có tài khoản Skype và chỉ cho phép gọi miễn phí đến các quốc gia có trong danh sách Đặt mua Office bản quyền tại đâyCác bạn hãy lưu ý phần mục đích sử dụng sản phẩm, nếu bạn mua Office cho công ty và sử dụng với mục đích kinh doanh thì bắt buộc phải mua Office Home Business hoặc Office Pro chứ ko thể sử dụng Office 365 Home và Office Home Student được nhé, bởi vì nếu bạn sử dụng phiên bản Office Home cho mục đích kinh doanh là không hợp pháp và vẫn bị phạt khi Microsoft kiểm tra CHÚ Ý: để Cập nhật các thông tin mới được Tư vấn Hỗ trợ và nhận Key Download mới nhất của phần mềm Windows này hãy Tham gia nhóm Facebook tại đây Bạn đang có 2 bản thảo văn bản từ file word. Bạn muốn so sánh sự khác biệt giữa 2 file word để đưa ra phán đoán, nhận xét, đánh giá chuẩn xác. Tuy nhiên bạn lại không biết làm sao để so sánh 2 file word? Trong nội dung bài viết dưới đây, Unica sẽ chia sẻ với bạn 3 cách so sánh 2 file word cực kỳ nhanh và chính xác, hãy bỏ túi ngay cho mình để dùng khi cần thiết nhé. 1. Tại sao cần so sánh 2 file Word?Không phải ngẫu nhiên mà người dùng muốn so sánh 2 văn bản trong word. Việc so sánh văn bản trong word nhằm những mục đích chính sau đây: 1.1. Kiểm tra sự thay đổi và sự tương đồng của dữ liệuTrong trường hợp bạn nhận 2 hoặc nhiều bản thảo word có cùng nội dung. Và bạn muốn kiếm tra sự thay đổi và những tự tương đồng của 2 bản thảo thì bạn hãy dùng cách so sánh 2 văn bản word. Điều này giúp bạn tổng hợp đầy đủ các sự thay đổi của dữ liệu gốc một cách nhanh chóng và chính xác hơn. Ví dụ như so sánh báo cáo, đề án, những văn bản được chỉnh sửa nhiều lần,...  Cách so sánh 2 file word 1.2. Điều chỉnh và sắp xếp thông tin một cách khoa họcChúng ta có trường hợp ví dụ minh họa cụ thể như sau. Trong trường hợp bạn đang chuẩn bị kịch bản cho cuộc họp thường niên của doanh nghiệp. Bạn cần so sánh lại kịch bản chi tiết so với ý tưởng kịch bản. Khi bạn so sánh điểm khác nhau giữa 2 bản word bằng mắt thường có thể sẽ làm bạn mệt mỏi, mất thời gian. Lúc này, bạn có thể dùng phần mềm so sánh 2 văn bản để so sánh, điều chỉnh và sắp xếp thông tin nhanh chóng, dễ dàng và khoa học hơn. 1.3. Phát hiện sự trùng lắp và trích dẫn không đúngMột số những trường hợp như: - Bạn nhận được bản thảo word và đã có yêu cầu chỉnh sửa nội dung. Sau khi nhận bản chỉnh sửa, bạn muốn so sánh với bản word gốc để kiểm tra. - Bạn muốn kiểm tra độ chuẩn xác của văn bản nhận được so với văn bản gốc. - Bạn nhận được bản thảo word có trích dẫn nội dung từ những tài liệu đáng tin cậy. Bạn cần xác minh độ chuẩn xác của trích dẫn. - Bạn nhận được một bản thảo văn học và nghi ngờ có dấu hiệu đạo văn. Trong những trường hợp này, bạn có thể dùng cách so sánh 2 văn bản trong word để xác minh, phát hiện sự trùng lặp hoặc những trích dẫn không đúng.  So sánh 2 file word giúp phát hiện sự trùng lặp 1.4. Hợp nhất các phiên bản khác nhauBạn có 2 bản thảo tham khảo có cùng nội dung, bố cục. Và bạn muốn sử dụng những giá trị hay nhất từ 2 văn bản này để tạo thành văn bản thứ 3 có giá trị cao hơn 2 văn bản tham khảo trước đó. Lúc này cách so sánh nội dung 2 file word sẽ là giải pháp hữu ích dành cho bạn. 2. Hướng dẫn cách so sánh 2 file wordCó rất nhiều cách so sánh file word. Dưới đây Unica sẽ chia sẻ cho bạn 3 cách kiểm tra 2 văn bản trong word để xem có gì khác biệt không. Cụ thể như sau: 2.1. So sánh văn bản trong word bằng công cụ CompareChức năng compare trong word là chức năng cho phép chúng ta so sánh 2 hoặc nhiều file word đồng thời. Để so sánh sự khác nhau giữa 2 văn bản word bằng công cụ compare, bạn hãy thực hiện theo các bước hướng dẫn chi tiết dưới đây: - Bước 1: Trên thanh công cụ chính của Microsoft Word, bạn hãy chọn tab Review. Sau đó nhấn chọn biểu tượng Compare và chọn tiếp Compare…  Chọn mục Compare - Bước 2: Hộp thoại Compare Documents được mở ra => Trong mục Original Document, chọn file văn bản gốc => Tại mục Revised Document, chọn file văn bản so sánh => Nhấn OK.  Chọn nút OK \>> Xem thêm: Cách lấy lại File Word chưa lưu nhanh nhất Sau khi nhấn OK, bạn sẽ nhìn thấy như hình dưới đây: - Phần (1): Hiển thị thông tin chỉnh sửa, thao tác chỉnh sửa và người chỉnh sửa. - Phần (2): Hiển thị văn bản gốc và văn bản đã chỉnh sửa. - Phần (3): Hiển thị nội dung phần văn bản gốc. - Phần (4): Văn bản đã hoàn thành chỉnh sửa.  Nội dung được chia làm 4 phần Phân tích kỹ hơn về phần (1), phần (2). - Phần 1: Hiển thị chi tiết các thông tin đã chỉnh sửa. Ví dụ: Tổng số lần review sẽ là 3 revisions. Thao tác chỉnh sửa tương tự như Deleted, Inserted,... Và thao tác trên chữ nào, dòng nào đều sẽ được hiển thị chi tiết.  Hiển thị chi tiết thông tin chính sửa - Phần 2: Văn bản đã chỉnh sửa thường được đánh dấu gạch đỏ lề bên trái của văn bản.  Xuất hiện dấu gạch đỏ lề bên trái Bạn nhấn chuột trái vào phần dấu gạch đỏ sẽ hiển thị thông tin cần chỉnh sửa (những chữ màu đỏ).  Hiển thị dấu gạch đỏ Ngoài ra bạn cũng có thể thay đổi 1 số tùy chọn khi so sánh văn bản như sau: - Nhấn vào biểu tượng mở rộng mục Tracking> Chọn vào Advanced Options> Nhấn Ok.  Sau đó nhấn vào nút OK - Xuất hiện hộp thoại > Có các lựa chọn như đường kẻ thông báo đã chỉnh sửa, màu sắc hiển thị > Rồi nhấn OK để hoàn tất.  Hoàn tất bằng việc bấm vào OK Bạn cũng có thể điều chỉnh cách Word hiển thị sự thay đổi trong tài liệu, ví dụ bạn muốn chúng được hiển thị dưới dạng "bong bóng", vào Review nhấn Show Markup, trỏ chuột đến Balloons và sau đó đến mục Show Revisions in Balloons:  Chọn Show Revisions Balloons Cài đặt xong, Word của bạn sẽ hiển thị như hình sau:  Hoàn thành cài đặt Bạn có thể nhấn nút Previous hoặc Next để di chuyển qua lại những thay đổi trong tài liệu và nhấn nút Accept hay Reject để chấp nhận, từ chối thay đổi ở mỗi bước mỗi khi di chuyển. Thực hiện việc lưu tài liệu khi bạn đã chỉnh sửa xong và đã ưng ý nhé!  Lưu tài liệu đã chỉnh sửa \>> Xem thêm: Hướng dẫn cách tính tổng trong Word chi tiết nhất 2.2. Cách so sánh 2 văn bản trong word bằng công cụ onlineBên cạnh việc sử dụng tính năng sẵn có trên word, chúng ta cũng có thể chọn phương pháp so sánh văn bản online. Điều này sẽ giúp chúng ta tăng tốc độ so sánh, phân tích, đối chiếu sự giống nhau và khác nhau của văn bản. Bạn có thể sử dụng một trong 2 phần mềm sau đây. 2.2.1. Phần mềm so sánh 2 file word DiffcheckerPhần mềm Diffchecker hỗ trợ so sánh trực tuyến hiệu quả văn bản word và cả file PDF. Tính năng vượt trội của phần mềm Diffchecker không chỉ là giúp bạn so sánh chính xác sự khác nhau giữa hai văn bản. Mà bạn còn có thể hợp nhất tự động 2 văn bản. Trong trường hợp người dùng có tài khoản Diffchecker thì có thể lưu bản nháp hoặc điều chỉnh lỗi sai của văn bản so sánh với văn bản gốc. Cách tìm điểm khác nhau giữa 2 file word bằng phần mềm Diffchecker như sau: - Bước 1: Bạn hãy truy cập vào phần mềm Diffchecker.com  Trang chủ phần mềm - Bước 2: Bạn hãy sao chép và dán nội dung gốc vào phần Original Text. Tiếp theo là sao chép và dán nội dung cần so sánh vào mục Changed Text. Sau đó chọn Find Different để so sánh.  Thao tác so sánh file - Bước 3: Chờ đợi trong giây lát để phần mềm xử Diffchecker lý thông tin. Kết quả chúng ta nhận được như sau:  Kết quả nhận được 2.2.2. Cách so sánh hai văn bản trong word bằng CopyLeaksCông cụ CopyLeaks giúp chúng ta so sánh 2 file Word một nhanh chóng, chính xác. Đồng thời, công cụ còn giúp chúng ta phân tích độ trùng lặp giữa 2 văn bản. Và đưa ra một số dữ liệu phân tích giúp chúng ta kiểm tra sử thay đổi một cách dễ dàng hơn. Đặc biệt, công cụ CopyLeaks còn giúp chúng ta so sánh nhiều dạng file như pdf, html, doc, txt, rtf, ppt,… Cách tìm điểm khác nhau giữa 2 văn bản bằng công cụ CopyLeaks được thực hiện như sau: - Bước 1: Truy cập vào website chính thức của công cụ CopyLeaks. Sau đó chọn START NOW.  Chọn Start now Lưu ý: Bạn cần phải đăng nhập CopyLeaks trước khi thao tác làm việc.  Đăng nhập vào phần mềm Trong trường hợp bạn chưa có tài khoản, bạn hãy đăng ký bằng cách nhấn vào Login và điền email vào để kích hoạt tài khoản. Sau đó đăng nhập vào CopyLeaks để tiến hành bước tiếp theo.  Nhấn vào Login - Bước 2: Khi giao diện công cụ hiển thị, bạn hãy nhấn chọn COMPARE FILES. Sau đó, chọn tiếp GO.  Chọn COMPARE FILES - Bước 3: Bạn thực hiện sao chép và dán nội dung của 2 file Word vào mục Text ở File 1 và File 2. Sau đó chọn COMPARE.  Sao chép và dán nội dung - Bước 4: Bạn hãy chờ đợi trong giây lát. Kết quả sẽ được hiển thị với những dòng chữ in màu đỏ để thể hiện sự khác biệt giữa 2 văn bản.  Kết quả hiển thị trùng lặp 3. Kết luậnHy vọng với 3 cách so sánh 2 file word kèm hướng dẫn và hình ảnh minh họa chi tiết mà chúng tôi chia sẻ đã giúp bạn thực hành cách đối chiếu 2 file word nhanh, chính xác. Nếu khóa học word của bạn trước đây chỉ mang đến cho bạn những bài học soạn thảo word cơ bản. Thì bạn hãy cùng chúng tôi nâng cao trình độ word trong các khóa học chủ đề sắp khai giảng trong thời gian gần đây nhé. Muốn số sánh 2 bản Word khác nhau thì làm thế nào?Để thực hiện so sánh hai văn bản trong Word chúng ta làm như sau: Bước 1: Kích chọn Review => Compare => Chọn tiếp Compare. Bước 2: Hộp thoại Compare Documents xuất hiện -> Chọn file văn bản gốc trong mục Original Document -> Chọn file văn bản so sánh trong mục Revised Document -> OK. Phiên bản Word mới nhất là bao nhiêu?Lịch sử phát hành. Microsoft 365 là phiên bản gì?Microsoft 365 là nền tảng năng suất hoạt động trên nền tảng điện toán đám mây của chúng tôi. Với đăng ký nhận Microsoft 365, bạn có thể nhận được: Các ứng dụng năng suất mới nhất, chẳng hạn như Microsoft Teams, Word, Excel, PowerPoint, Outlook, OneDrive, v.v. Mua bản quyền Office 365 bao nhiêu tiền?Office 365 Home 1 năm giảm 400.000 đồng còn 1.290.000 đồng. Office 365 Personal 1 năm giảm 600.000 đồng còn 690.000 đồng. Office 365 Personal 3 năm giảm 2.070.000 đồng còn 1.800.000 đồng. |