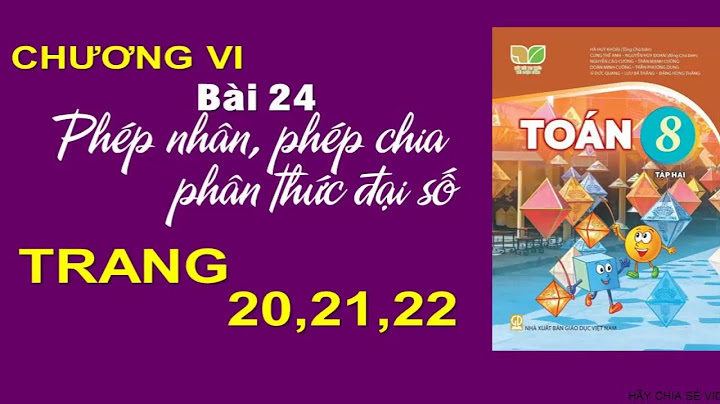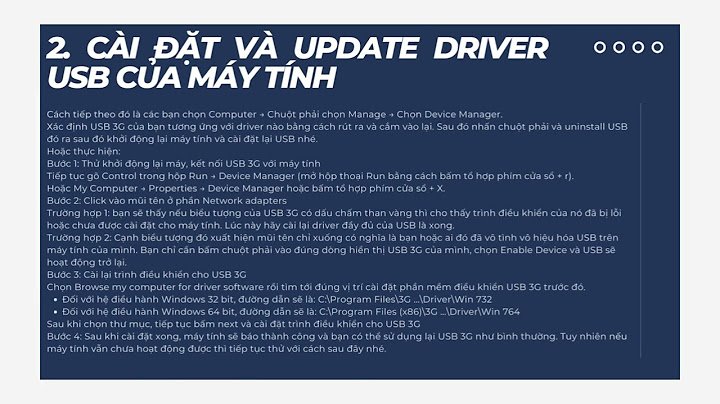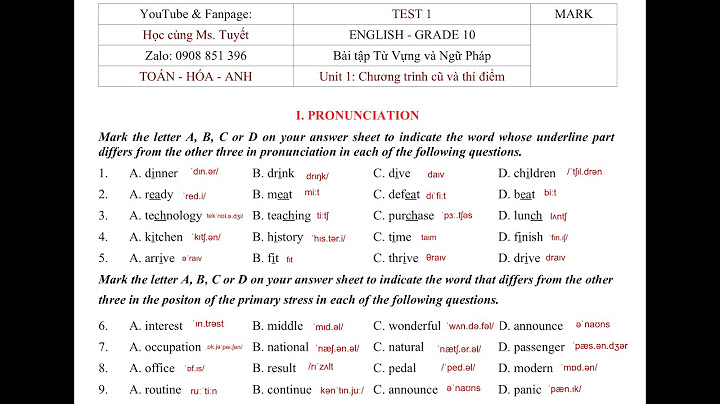Hi. When I right-click on my desktop and create a new Excel file and try to open it, it gives the error "Excel cannot open the file 'New Microsoft Excel Worksheet.xlsx' because the file format or file extension is not valid" Show I am not trying to recover any data just want to fix the issue. I can open other existing excel files and can even create a new workbook from the excel app when its opened but I want to know why this is happening and how to resolve it. Hi. You've had well over 100 views without response. I suspect it's because the description you give doesn't really make sense. When, for example, I follow those opening steps you describe and I "right-click on my desktop" I don't get any prompts to create an Excel file of any kind, or, for that matter, any other kind of file; I get prompted instead, .... well, here, let me show you So I can't begin to visualize what you're even doing to get you into this situation, especially since you conclude, as you do, with the statement that you can do all the normal things in the normal way without any problem. So I think you may be leaving others--those who've not responded at all--as you do me, wondering what the problem actually is. Bạn đang sử dụng Excel và gặp phải tình huống file bị trắng không hiển thị nội dung, không thể làm việc tiếp hoặc gặp thông báo lỗi không mở được file? Đừng lo lắng, trong bài viết này, chúng tôi sẽ hướng dẫn bạn cách khắc phục lỗi file Excel một cách đơn giản và hiệu quả. Nguyên nhân file Excel bị lỗiKhi gặp phải tình huống file Excel bị trắng không sử dụng được, có thể có một số nguyên nhân sau:
Cách khắc phục file Excel bị lỗi 100% thành côngThay đổi định dạng cho file ExcelVới các tệp tin ở định dạng “.xlsx” hoặc “.xls”, nếu bạn mở ở bộ Office cũ hơn, có thể xảy ra lỗi “Excel cannot open the file ‘filename.xlsx’ because the file format or file extension is not valid”. Để khắc phục lỗi này, bạn làm theo các bước sau:
Thay đổi quyền với tập tinLỗi “Excel file format or file extension is not valid” thông báo bạn thiếu quyền để truy cập file. Để khắc phục lỗi này, bạn làm theo hướng dẫn sau:
Sửa cửa sổ làm việc của ExcelNếu hai cách trên không khắc phục được lỗi file Excel, bạn có thể sửa chữa bằng cách sử dụng “Open and Repair” có sẵn trong Excel. Bạn làm theo các bước sau:
Tắt chế độ tăng tốc phần cứngFile Excel bị lỗi trắng cũng có thể do chế độ tăng tốc phần cứng đang được bật. Để khắc phục lỗi này, bạn làm theo các bước sau:
Bằng cách thực hiện những cách khắc phục trên, bạn sẽ có thể sửa lỗi file Excel một cách dễ dàng và nhanh chóng. Hy vọng rằng những thông tin này sẽ hữu ích đối với bạn. In the 'Excel Options' window, under the Save workbooks section, click on the Save files in this file format: drop-down. Next, select a file format (i.e., the one supported by your Excel version).
Check if you can open your Excel file. If not, try the next solution. Solution 2: Edit the excel file permissions Follow these steps to change the file permissions and see if it fixes the problem:
Now try to open the Excel file. If you are still getting the Excel file cannot open error, you can refer to the following thread and article: https://social.technet.microsoft.com/Forums/office/en-US/63020ccc-51d7-46d9-b956-121c0e6efcc8/excel-... https://www.stellarinfo.com/article/excel-cannot-open-the-file-because-the-extension-is-not-valid.ph... |