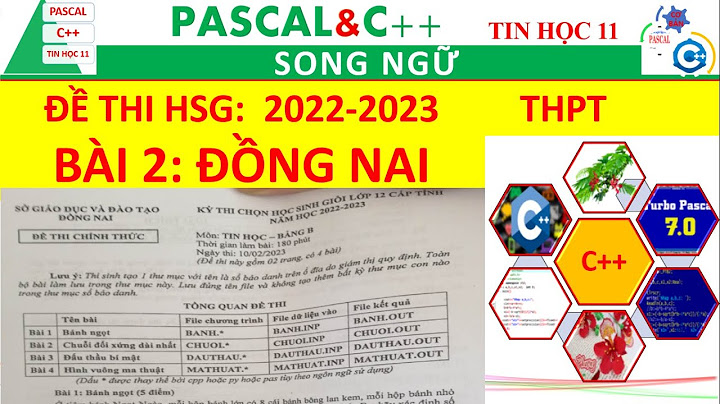Tính năng Touch ID trên iPhone, iPad giúp tăng tính bảo mật an toàn thiết bị. Tuy nhiên khi gặp thông báo lỗi “Không thể kích hoạt Touch ID trên iPhone này” người dùng có thể tham khảo các cách khắc phục được chia sẻ dưới đây. Show
Những nguyên nhân gây lỗi không thể kích hoạt Touch ID trên iPhone 6 khá đa dạng. Dưới đây là một số nguyên nhân và cách khắc phục tương ứng. Người dùng cần kiểm tra các lỗi theo từng trường hợp và áp dụng cách xử lý hợp lý. Với những người đang dùng iPhone 6 được trang bị tính năng Touch ID mà bỗng nhiên gặp lỗi “Không thể kích hoạt Touch ID trên iPhone này” bằng dấu vân tay thì có thể thực hiện thiết lập cài đặt lại dấu vân tay mới cho Touch ID. Lỗi này có thể do tính năng nhận diện dấu vân tay Touch ID trên iPhone bị lỗi, do đó cần thiết lập lại dấu vân tay mới.  Để thiết lập lại dấu vân tay mới cho Touch ID, cách thực hiện như sau: Vào Settings (Cài đặt) > Touch ID & Passcode (Touch ID và Mật mã) > Enter your Passcode (Nhập mật mã của bạn). Sau đó bạn chọn dấu vân tay cần xóa tại Ngón tay 1, Ngón tay 2… > chọn Xóa Dấu vân tay. Sau khi thành công xóa Dấu vân tay, bạn chọn mục Add a Fingerprint (Thêm dấu vân tay) để đăng ký lại dấu vân tay Touch ID của mình.  Lỗi "không thể kích hoạt Touch ID trên iPhone này"1. iPhone báo không thể kích hoạt Touch ID trên iPhone này trong AppstoreTính năng Touch ID bên cạnh tính năng mở khóa màn hình iPhone nhanh chóng còn được sử dụng để tải, cài đặt và ứng dụng trên App Store hoặc thanh toán các ứng dụng trả phí bằng dấu vân tay đã đăng ký với các nhà cung cấp. Tuy nhiên khi gặp lỗi “Không thể kích hoạt Touch ID trên iPhone này” trên App Store thì có thể thực hiện cách cài đặt lại dấu vân tay như sau: Bước 1: Trên iPhone, bạn chọn mở Settings (Cài đặt) > chọn Touch ID & Passcode (touch ID & Mật mã) > Enter Your Passcode (Nhập mật mã của bạn). Bước 2: Tiếp theo bạn chọn tắt tính năng iTunes & App Store.  Bước 3: Tiến hành khởi động lại iPhone (Restart) lại iPhone hoặc thiết bị Apple của bạn. Bước 4: Sau đó, bạn mở lại mục Touch ID & Passcode trong phần cài đặt và bật lại tính năng iTunes & App Store trên iPhone lên. Cuối cùng bạn kiểm tra lại tính năng Touch ID đã được khắc phục thành công chưa nhé! 2. Lỗi không thể kích hoạt Touch ID trên iPhone này do điều kiện ngoại cảnhTrong một số trường hợp, nếu bạn gặp lỗi không thể kích hoạt tính năng Touch ID trên iPhone này trên iPhone nguyên nhân có thể do điều kiện ngoại cảnh tác động như cảm biến vân tay dính bụi bẩn, ngón tay bị ướt, do thời tiết quá lạnh… khiến tính năng cảm biến vân tay không còn nhanh nhạy, khó nhận diện dấu vân tay.  Giải pháp để khắc phục nhanh lỗi này chính là làm sạch bề mặt cảm biến của nút Home, đồng thời cần bảo vệ bề mặt này khỏi bị trầy xước, ảnh hưởng đến tính năng cảm biến. Bạn cùng cần giữ ngón tay cảm ứng khô và sạch sẽ để khi cảm ứng mới có thể nhận dạng được dấu vân tay. Như vậy, bài viết trên đây đã chia sẻ một số hướng dẫn cách khắc phục lại lỗi “Không thể kích hoạt Touch ID trên iPhone này”. Tùy từng trường hợp lỗi cụ thể, bạn có thể áp dụng cách khắc phục lỗi phù hợp. Ngoài ra, nếu bạn đang quan tâm hay mong muốn đặt mua điện thoại iPhone 15 Pro (15 Pro 512G) và các sản phẩm khác thuộc iPhone 15 Series, đừng quên Viettel Store đang có nhiều chương trình ưu đãi hấp dẫn, chần chừ gì mà không liên hệ ngay với Viettel Store để được giải đáp và hỗ trợ kịp thời bạn nhé! Các Lỗi Thường Gặp Khi Sử Dụng Camera Ezviz. Trong quá trình sử dụng sẽ có những lỗi thường gặp. Những lỗi này có thể do thiết bị cũng như do hạ tầng sử dụng tại nhà. Dưới đây là các lỗi thường gặp và cách khắc phục. Hướng dẫn sử dụng.
Xem thêm >>> các lỗi cài đặt camera ezviz Không nhận được thông báo cảnh báo trong ứng dụng?
Làm thế nào để thiết lập lại camera an ninh EZVIZ?Giữ nút đặt lại trong 5-10 giây; đợi lời nhắc thông báo cho bạn rằng thiết bị đã được đặt lại thành công. Một số máy ảnh sẽ không cung cấp cho bạn lời nhắc; tuy nhiên, hãy đợi 1-2 phút để đèn báo nhấp nháy màu xanh lam. Nói chung, quá trình thiết lập lại mất khoảng 1-2 phút. Thiết bị thông báo hệ thống “Thiết bị ngoại tuyến”?
Làm thế nào để tải xuống các video clip đã quay?Bạn có thể quay video theo cách thủ công khi ở chế độ xem trực tiếp hoặc chế độ phát lại. Khi đang ở chế độ xem trực tiếp hoặc phát lại> Nhấn vào biểu tượng ghi để bắt đầu ghi thủ công. Sau khi ghi xong, video của bạn sẽ được lưu vào “album của tôi” trên ứng dụng di động Sản phẩm EZVIZ có hỗ trợ Wi-Fi 5 GHz không?Hầu hết các sản phẩm được cấu hình để hỗ trợ chế độ mạng Wi-Fi 2,4 GHz; tuy nhiên một số sản phẩm hỗ trợ 5 GHz. Các sản phẩm sau hỗ trợ chế độ mạng Wi-Fi 2,4 / 5 GHz;
Làm thế nào để chia sẻ thiết bị EZVIZ với bạn bè và gia đình?Hệ thống bảo mật và camera EZVIZ Wi-Fi cho phép bạn ghi lại những khoảnh khắc mà bạn không bao giờ muốn đánh mất. Tuy nhiên, nếu bạn muốn xem cùng một thiết bị từ hai thiết bị di động khác nhau cùng một lúc, bạn có thể đạt được điều đó đơn giản bằng ứng dụng EZVIZ;
Người dùng sẽ nhận được lời mời chia sẻ trong tài khoản của mình, sau khi lời mời được chấp nhận, người dùng có thể xem thiết bị cũng như chủ sở hữu ban đầu của thiết bị. Tôi đã lắp thẻ Micro SD nhưng ứng dụng vẫn hiển thị “Không có thẻ nhớ”?
Làm cách nào để cài đặt camera ghi hình liên tục 24/7?Tải xuống ứng dụng PC, “EZVIZ Studio”. Đăng nhập vào tài khoản, đi tới cài đặt nâng cao của thiết bị, Nhấp vào “Sự kiện-Lịch biểu-Ghi âm” và chọn mẫu ghi âm cả ngày. Làm thế nào để xem hình ảnh được lưu trên thẻ SD?Camera an ninh EZVIZ ghi video vào thẻ SD, Wi-Fi NVR và đám mây đồng thời khi được bật. Để xem video trên thẻ SD, hãy đảm bảo bạn đã lắp thẻ microSD trên thiết bị và đảm bảo rằng bạn đã khởi tạo (kích hoạt) thẻ SD. Dưới đây là hướng dẫn từng bước để bạn có thể xem video được lưu trữ trên thẻ SD.
Thẻ Micro SD 16GB có thể ghi trong bao nhiêu ngày?Đối với camera an ninh 1080p EZVIZ của chúng tôi, chúng tôi ước tính rằng thẻ MicroSD 16GB sẽ cung cấp khoảng 28–32 ngày ghi trong điều kiện sử dụng bình thường, tức là tổng cộng khoảng 1 giờ ghi sự kiện chuyển động. Thời gian ghi hình cho camera 720p sẽ lâu hơn. |