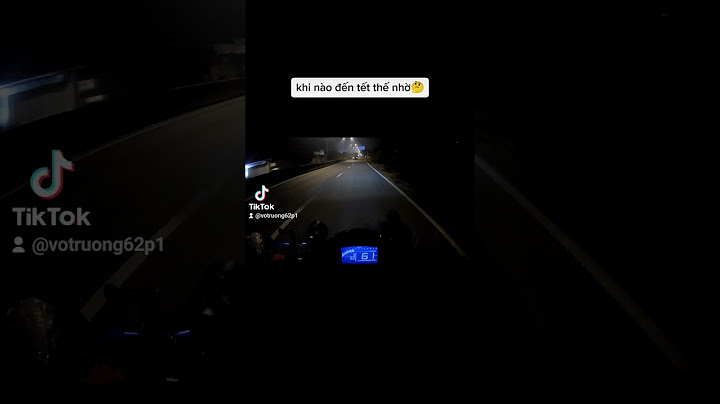Người dùng máy tính đôi khi cí những thao tác tắt máy tính nhanh như sử dụng nút nguồn hard reset để tắ máy tính vì những lý do như là bận việc … Tuy nhiên thao tác tắt máy tính đột ngột như vậy có ảnh hưởng xấu gì đến máy tính của bạn hay không thì sau đây sửa máy tính tại nhà quận thủ đức sẽ gải đáp thắc mắc này của người sử dụng máy tính . Show Lời khuyên là người dùng không nên quá lạm dụng cách tắt máy này, nhưng cũng không nên do dự khi máy bị treo. Đó là cách duy nhất khi cỗ máy không phản ứng và khả năng hư hại linh kiện là rất thấp, ít nhất là với những cỗ máy và linh kiện được sản xuất trong vòng 10-15 năm trở lại đây. Điều tệ nhất khi hard reset là hư hại các dữ liệu đang trong quá trình sử dụng.  Đó có thể là những tài liệu hoặc game đang chơi dở, hoặc các file dữ liệu đang được hệ điều hành đọc ghi. Việc cắt điện đột ngột khi các dữ liệu này đang được xử lý sẽ gây mất hoặc hư hỏng dữ liệu, khiến công việc của người dùng bị bỏ dở, tệ hơn là hệ điều hành sẽ bị hư hỏng và phải cài đặt lại. Tuy nhiên, đây chỉ là các thiệt hại về phần mềm và người dùng hoàn toàn có thể ngăn chặn bằng việc sao lưu dữ liệu liên tục trong quá trình làm việc và chơi game. Về mặt phần cứng, người dùng và game thủ không có gì phải lo ngại. Với các ổ cứng đời cũ sản xuất trước năm 2000, việc mất điện đột ngột có thể làm đầu đọc tiếp xúc trực tiếp với bề mặt đĩa và gây ra các hư hỏng phần cứng. Tuy nhiên, với các ổ cứng hiện đại, nhà sản xuất đã áp dụng nhiều phương pháp để bảo vệ an toàn cho dữ liệu của người dùng. Cụ thể, ngay cả khi bị mất điện, đầu đọc của ổ cứng vẫn có khả năng tự thu về để tránh bị chà xát lên bề mặt đĩa. Về phần các linh kiện khác trong máy, việc tắt máy đột ngột gần như không có ảnh hưởng tới độ bền cũng như tốc độ hoạt động của chúng.Nỗi lo lớn nhất với phần cứng hiện nay là các đợt sốc điện, khiến điện áp tăng vọt và có thể gây chập cháy các linh kiện trong máy. Cách đơn giản nhất để phòng chống sốc điện chính là sử dụng bộ nguồn có chất lượng cao và được trang bị các công nghệ giúp ổn định dòng điện. Ngoài ra, sử dụng một bộ lưu điện và ổn áp là phương án tốt nhất để bảo vệ máy tính khỏi các vấn đề liên quan tới điện, dù đây cũng là giải pháp tốn kém nhất. Kết lại , sửa máy tính tại nhà quận 12 đã tư vấn đến bạn về vấn đề tắt nguồn đột ngột của máy tính . Nếu máy tính của bạn gặp bất kì sự cố nào trong quá trình sủ dụng , đừng ngần ngại , hãy liên hệ với chúng tôi để máy tính của bạn được sửa chữa tốt nhất .   2 trả lời In ra màn hình theo chiều giảm dần từ n về 1 (Tin học - Đại học) 2 trả lời Thủ tục lục giác (Tin học - Lớp 5) 2 trả lời
26/02/2019 Av Av Có thể bạn quan tâm Tắt máy tính không phải là giữ liệt nút nguồn để máy tính tắt, mà chúng ta phải có cách tắt máy tính để máy tính không bị hỏng, trong bài viết này sẽ hướng dẫn các bạn tắt máy tính đúng cách. Bạn Đang Xem: Vì sao chúng ta phải tắt máy tính đúng cách Với những người mới làm quen với máy tính để làm việc, thì việc tắt máy tính cũng khá quan trọng để giúp máy tính chạy bền hơn, viếc tăt máy tính sai cách khiến cho máy tính nhanh bị hỏng, do đó ai chưa biết cách thì xem bài viết này nhé. Hướng dẫn tắt máy tínhCách tắt máy thường sử dụngCách tắt máy tính này được rất nhiều người sử dụng dó là vào start chọn shut down.  Đối với windows 10 thì các bạn vào start chọn power chọn shut down để tắt máy tính. Cách tắt máy tính bằng phímVới cách này các bạn sử dụng trên mọi phiên bản windows. Để tắt theo cách này chúng ta nhân phím Alt + F4, chọn shut down chọn OK. Phương pháp này tắt máy tính rất nhanh và tiện, mình hay sử dụng. Cách tắt máy tính khi bị treo đơTrường hợp máy tính bạn bị treo hay đơ thì chúng ta không thể tắt máy tính theo cách thông thường được, lúc này bắt buộc chúng ta phải sử dụng nút nguồn để tắt. để tắt bằng nút nguồn thì các bạn dí vào nút nguồn cho đến khi tắt máy tính là được. Cách tắt này chỉ sử dụng khi máy tính bị đơ và treo, không sử dụng khi máy tính chạy bình thường, vì cách tắt máy tính này không tốt có hai đến máy tính. Trên đây kenhit.vn đã hướng dẫn song cho các bạn cách tắt máy tính đúng cách, hy vọng với bài viết này các bạn sẽ biết tắt máy sao cho phù hợp giúp máy tính bền hơn. Chúc các bạn thành công! Tag: cách tắt máy tính Người dùng máy tính đôi khi cí những thao tác tắt máy tính nhanh như sử dụng nút nguồn hard reset để tắ máy tính vì những lý do như là bận việc … Tuy nhiên thao tác tắt máy tính đột ngột như vậy có ảnh hưởng xấu gì đến máy tính của bạn hay không thì sau đây sửa máy tính tại nhà quận thủ đức sẽ gải đáp thắc mắc này của người sử dụng máy tính . Lời khuyên là người dùng không nên quá lạm dụng cách tắt máy này, nhưng cũng không nên do dự khi máy bị treo. Đó là cách duy nhất khi cỗ máy không phản ứng và khả năng hư hại linh kiện là rất thấp, ít nhất là với những cỗ máy và linh kiện được sản xuất trong vòng 10-15 năm trở lại đây. Điều tệ nhất khi hard reset là hư hại các dữ liệu đang trong quá trình sử dụng. Đó có thể là những tài liệu hoặc game đang chơi dở, hoặc các file dữ liệu đang được hệ điều hành đọc ghi. Việc cắt điện đột ngột khi các dữ liệu này đang được xử lý sẽ gây mất hoặc hư hỏng dữ liệu, khiến công việc của người dùng bị bỏ dở, tệ hơn là hệ điều hành sẽ bị hư hỏng và phải cài đặt lại. Tuy nhiên, đây chỉ là các thiệt hại về phần mềm và người dùng hoàn toàn có thể ngăn chặn bằng việc sao lưu dữ liệu liên tục trong quá trình làm việc và chơi game. Về mặt phần cứng, người dùng và game thủ không có gì phải lo ngại. Với các ổ cứng đời cũ sản xuất trước năm 2000, việc mất điện đột ngột có thể làm đầu đọc tiếp xúc trực tiếp với bề mặt đĩa và gây ra các hư hỏng phần cứng. Tuy nhiên, với các ổ cứng hiện đại, nhà sản xuất đã áp dụng nhiều phương pháp để bảo vệ an toàn cho dữ liệu của người dùng. Cụ thể, ngay cả khi bị mất điện, đầu đọc của ổ cứng vẫn có khả năng tự thu về để tránh bị chà xát lên bề mặt đĩa. Về phần các linh kiện khác trong máy, việc tắt máy đột ngột gần như không có ảnh hưởng tới độ bền cũng như tốc độ hoạt động của chúng.Nỗi lo lớn nhất với phần cứng hiện nay là các đợt sốc điện, khiến điện áp tăng vọt và có thể gây chập cháy các linh kiện trong máy. Cách đơn giản nhất để phòng chống sốc điện chính là sử dụng bộ nguồn có chất lượng cao và được trang bị các công nghệ giúp ổn định dòng điện. Ngoài ra, sử dụng một bộ lưu điện và ổn áp là phương án tốt nhất để bảo vệ máy tính khỏi các vấn đề liên quan tới điện, dù đây cũng là giải pháp tốn kém nhất. Kết lại , sửa máy tính tại nhà quận 12 đã tư vấn đến bạn về vấn đề tắt nguồn đột ngột của máy tính . Nếu máy tính của bạn gặp bất kì sự cố nào trong quá trình sủ dụng , đừng ngần ngại , hãy liên hệ với chúng tôi để máy tính của bạn được sửa chữa tốt nhất .
Windows 11 Windows 10 Windows 8.1 Windows 7 Xem thêm…Ít hơn Có nhiều cách để tắt PC—bạn có thể tắt PC hoàn toàn, đưa về chế độ ngủ hoặc ngủ đông.
Để tắt máy, chọn Bắt đầu, rồi chọn Nguồn > Tắt. Xem Thêm : Trùng kiết lị sinh sản như thế nào Chế độ ngủ sử dụng rất ít nguồn điện, PC của bạn khởi động nhanh hơn và bạn ngay lập tức trở lại nơi bạn đã quên. Bạn không cần phải lo lắng rằng bạn sẽ mất dữ liệu do hao pin vì Windows sẽ tự động lưu tất cả công việc của bạn và tắt PC nếu pin quá nhỏ. Sử dụng Chế độ ngủ khi bạn sẽ rời khỏi PC chỉ một lúc—như khi bạn đang uống cà phê giải lao. Đối với nhiều PC (đặc biệt là máy tính xách tay và máy tính bảng), PC chuyển sang chế độ ngủ khi bạn đóng nắp hoặc khi nhấn nút nguồn. Để đặt PC của bạn để PC chuyển sang chế độ ngủ khi bạn đóng trượt hoặc nhấn nút nguồn:
Khi bạn sẵn sàng đưa PC về chế độ ngủ, chỉ cần nhấn nút nguồn trên máy tính để bàn, máy tính xách tay hoặc máy tính bảng hoặc đóng nắp máy tính xách tay của bạn. Xem Thêm : shitty pillow là gì – Nghĩa của từ shitty pillow Trên hầu hết các PC, bạn có thể tiếp tục hoạt động bằng cách nhấn nút nguồn trên PC của bạn. Tuy nhiên, không phải tất cả các PC đều hoạt động như vậy. Bạn có thể đánh thức máy tính bằng cách nhấn phím bất kỳ trên bàn phím, bấm vào nút chuột hoặc mở nắp trên máy tính xách tay. Kiểm tra tài liệu đi kèm với máy tính của bạn hoặc truy cập trang web của nhà sản xuất. Tùy chọn này được thiết kế cho máy tính xách tay và có thể không có trong tất cả các PC. (Ví dụ: các PC có InstantGo không có tùy chọn ngủ đông.) Chế độ ngủ đông sử dụng ít điện hơn chế độ ngủ và khi bạn khởi động lại PC, bạn sẽ quay lại nơi bạn đã dừng lại (mặc dùng không nhanh bằng chế độ ngủ). Sử dụng chế độ ngủ đông khi bạn biết rằng sẽ không sử dụng máy tính xách tay hoặc máy tính bảng trong một khoảng thời gian dài và không có dịp để sạc pin trong thời gian đó. Trước tiên kiểm tra xem tùy chọn này có trong PC của bạn không và nếu có, hãy bật nó lên. Để đặt PC của bạn ở chế độ ngủ:
Bây giờ, bạn sẽ có thể đưa PC về chế độ ngủ đông theo một số cách khác nhau:
Lưu ý: Nếu các thiết bị kết nối với PC của bạn (như màn hình, máy in hoặc máy quét) không hoạt động đúng sau khi bật lên từ chế độ ngủ hoặc ngủ đông, bạn có thể cần ngắt kết nối và kết nối lại thiết bị hoặc khởi động lại PC của bạn. Bạn cũng nên đảm bảo rằng bạn có trình điều khiển mới nhất cho tất cả các thiết bị của mình.
Để tắt máy, chọn Bắt đầu, rồi chọn Nguồn > Tắt. Xem Thêm : Trùng kiết lị sinh sản như thế nào Chế độ ngủ sử dụng rất ít nguồn điện, PC của bạn khởi động nhanh hơn và bạn ngay lập tức trở lại nơi bạn đã quên. Bạn không cần phải lo lắng rằng bạn sẽ mất dữ liệu do hao pin vì Windows sẽ tự động lưu tất cả công việc của bạn và tắt PC nếu pin quá nhỏ. Sử dụng Chế độ ngủ khi bạn sẽ rời khỏi PC chỉ một lúc—như khi bạn đang uống cà phê giải lao. Đối với nhiều PC (đặc biệt là máy tính xách tay và máy tính bảng), PC chuyển sang chế độ ngủ khi bạn đóng nắp hoặc khi nhấn nút nguồn. Để đặt PC của bạn để PC chuyển sang chế độ ngủ khi bạn đóng trượt hoặc nhấn nút nguồn:
Nếu bạn chỉ sử dụng máy tính xách tay, hãy chọn Chọn thao tác sẽ được thực hiện khi đóng nắp. Bên cạnh Khi tôi đóng trượt, chọn Chế độ ngủ, rồi chọn Lưu thay đổi. Khi bạn sẵn sàng đưa PC về chế độ ngủ, chỉ cần nhấn nút nguồn trên máy tính để bàn, máy tính xách tay hoặc máy tính bảng hoặc đóng nắp máy tính xách tay của bạn. Xem Thêm : shitty pillow là gì – Nghĩa của từ shitty pillow Trên hầu hết các PC, bạn có thể tiếp tục hoạt động bằng cách nhấn nút nguồn trên PC của bạn. Tuy nhiên, không phải tất cả các PC đều hoạt động như vậy. Bạn có thể đánh thức máy tính bằng cách nhấn phím bất kỳ trên bàn phím, bấm vào nút chuột hoặc mở nắp trên máy tính xách tay. Kiểm tra tài liệu đi kèm với máy tính của bạn hoặc truy cập trang web của nhà sản xuất. Tùy chọn này được thiết kế cho máy tính xách tay và có thể không có trong tất cả các PC. (Ví dụ: các PC có InstantGo không có tùy chọn ngủ đông.) Chế độ ngủ đông sử dụng ít điện hơn chế độ ngủ và khi bạn khởi động lại PC, bạn sẽ quay lại nơi bạn đã dừng lại (mặc dùng không nhanh bằng chế độ ngủ). Sử dụng chế độ ngủ đông khi bạn biết rằng sẽ không sử dụng máy tính xách tay hoặc máy tính bảng trong một khoảng thời gian dài và không có dịp để sạc pin trong thời gian đó. Trước tiên kiểm tra xem tùy chọn này có trong PC của bạn không và nếu có, hãy bật nó lên. Để đưa PC về chế độ ngủ đông:
Bây giờ, bạn sẽ có thể đưa PC về chế độ ngủ đông theo một số cách khác nhau:
Lưu ý: Nếu các thiết bị kết nối với PC của bạn (như màn hình, máy in hoặc máy quét) không hoạt động đúng sau khi bật lên từ chế độ ngủ hoặc ngủ đông, bạn có thể cần ngắt kết nối và kết nối lại thiết bị hoặc khởi động lại PC của bạn. Bạn cũng nên đảm bảo rằng bạn có trình điều khiển mới nhất cho tất cả các thiết bị của mình.
Để tắt Windows 8,1 hoặc Windows RT 8.1, di chuyển chuột tới góc dưới bên trái màn hình và bấm chuột phải vào bắt đầu hoặc nhấn phím logo Windows + X trên bàn phím. Nhấn hoặc chọn Tắt hoặc đăng xuất , rồi chọn Tắt. Xem Thêm : Trùng kiết lị sinh sản như thế nào Chế độ ngủ sử dụng rất ít nguồn điện, PC của bạn khởi động nhanh hơn và bạn ngay lập tức trở lại nơi bạn đã quên. Bạn không cần phải lo lắng rằng bạn sẽ mất dữ liệu do hao pin vì Windows sẽ tự động lưu tất cả công việc của bạn và tắt PC nếu pin quá nhỏ. Sử dụng Chế độ ngủ khi bạn sẽ rời khỏi PC chỉ một lúc—như khi bạn đang uống cà phê giải lao. Đối với nhiều PC (đặc biệt là máy tính xách tay và máy tính bảng), PC chuyển sang chế độ ngủ khi bạn đóng nắp hoặc khi nhấn nút nguồn. Để đặt PC của bạn để PC chuyển sang chế độ ngủ khi bạn đóng trượt hoặc nhấn nút nguồn:
Khi bạn sẵn sàng đưa PC về chế độ ngủ, chỉ cần nhấn nút nguồn trên máy tính để bàn, máy tính xách tay hoặc máy tính bảng hoặc đóng nắp máy tính xách tay của bạn. Xem Thêm : shitty pillow là gì – Nghĩa của từ shitty pillow Trên hầu hết các PC, bạn có thể tiếp tục hoạt động bằng cách nhấn nút nguồn trên PC của bạn. Tuy nhiên, không phải tất cả các PC đều hoạt động như vậy. Bạn có thể đánh thức máy tính bằng cách nhấn phím bất kỳ trên bàn phím, bấm vào nút chuột hoặc mở nắp trên máy tính xách tay. Kiểm tra tài liệu đi kèm với máy tính của bạn hoặc truy cập trang web của nhà sản xuất. Tùy chọn này được thiết kế cho máy tính xách tay và có thể không có trong tất cả các PC. (Ví dụ: các PC có InstantGo không có tùy chọn ngủ đông.) Chế độ ngủ đông sử dụng ít điện hơn chế độ ngủ và khi bạn khởi động lại PC, bạn sẽ quay lại nơi bạn đã dừng lại (mặc dùng không nhanh bằng chế độ ngủ). Sử dụng chế độ ngủ đông khi bạn biết rằng sẽ không sử dụng máy tính xách tay hoặc máy tính bảng trong một khoảng thời gian dài và không có dịp để sạc pin trong thời gian đó. Trước tiên kiểm tra xem tùy chọn này có trong PC của bạn không và nếu có, hãy bật nó lên. Để đưa PC về chế độ ngủ đông:
Bây giờ, bạn sẽ có thể đưa PC về chế độ ngủ đông theo một số cách khác nhau:
Lưu ý: Nếu các thiết bị kết nối với PC của bạn (như màn hình, máy in hoặc máy quét) không hoạt động đúng sau khi bật lên từ chế độ ngủ hoặc ngủ đông, bạn có thể cần ngắt kết nối và kết nối lại thiết bị hoặc khởi động lại PC của bạn. Bạn cũng nên đảm bảo rằng bạn có trình điều khiển mới nhất cho tất cả các thiết bị của mình.
Để tắt máy, chọn Bắt đầu sau đó chọn Tắt. Xem Thêm : Trùng kiết lị sinh sản như thế nào Chế độ ngủ sử dụng rất ít nguồn điện, PC của bạn khởi động nhanh hơn và bạn ngay lập tức trở lại nơi bạn đã quên. Bạn không cần phải lo lắng rằng bạn sẽ mất dữ liệu do hao pin vì Windows sẽ tự động lưu tất cả công việc của bạn và tắt PC nếu pin quá nhỏ. Sử dụng Chế độ ngủ khi bạn sẽ rời khỏi PC chỉ một lúc—như khi bạn đang uống cà phê giải lao. Đối với nhiều PC (đặc biệt là máy tính xách tay và máy tính bảng), PC chuyển sang chế độ ngủ khi bạn đóng nắp hoặc khi nhấn nút nguồn. Để đặt PC của bạn để PC chuyển sang chế độ ngủ khi bạn đóng trượt hoặc nhấn nút nguồn:
Xem Thêm : shitty pillow là gì – Nghĩa của từ shitty pillow Trên hầu hết các PC, bạn có thể tiếp tục hoạt động bằng cách nhấn nút nguồn trên PC của bạn. Tuy nhiên, không phải tất cả các PC đều hoạt động như vậy. Bạn có thể đánh thức máy tính bằng cách nhấn phím bất kỳ trên bàn phím, bấm vào nút chuột hoặc mở nắp trên máy tính xách tay. Kiểm tra tài liệu đi kèm với máy tính của bạn hoặc truy cập trang web của nhà sản xuất. Tùy chọn này được thiết kế cho máy tính xách tay và có thể không có trong tất cả các PC. (Ví dụ: các PC có InstantGo không có tùy chọn ngủ đông.) Chế độ ngủ đông sử dụng ít điện hơn chế độ ngủ và khi bạn khởi động lại PC, bạn sẽ quay lại nơi bạn đã dừng lại (mặc dùng không nhanh bằng chế độ ngủ). Sử dụng chế độ ngủ đông khi bạn biết rằng sẽ không sử dụng máy tính xách tay hoặc máy tính bảng trong một khoảng thời gian dài và không có dịp để sạc pin trong thời gian đó. Trước tiên kiểm tra xem tùy chọn này có trong PC của bạn không và nếu có, hãy bật nó lên. Để đưa PC về chế độ ngủ đông:
Bây giờ, bạn sẽ có thể ngủ đông PC—chọn Bắt đầu , chọn mũi tên bên cạnh Tắt, rồi chọn Ngủ đông. Lưu ý: Nếu các thiết bị kết nối với PC của bạn (như màn hình, máy in hoặc máy quét) không hoạt động đúng sau khi bật lên từ chế độ ngủ hoặc ngủ đông, bạn có thể cần ngắt kết nối và kết nối lại thiết bị hoặc khởi động lại PC của bạn. Bạn cũng nên đảm bảo rằng bạn có trình điều khiển mới nhất cho tất cả các thiết bị của mình.
Nguồn: https://quatangtiny.com |