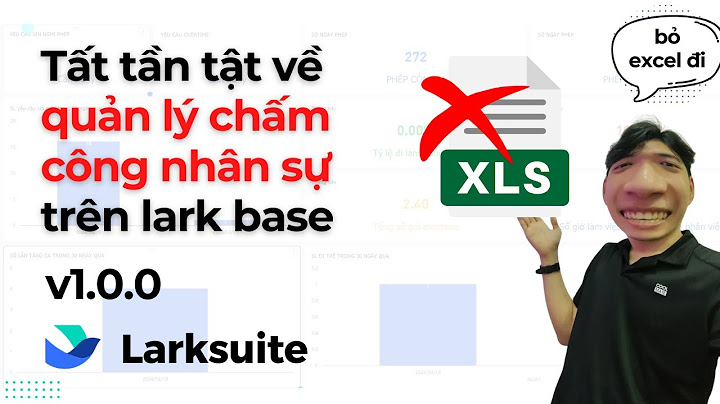Chắc chắn trong chúng ta khi chọn cho mình một chiếc máy tính mới đều quan tâm đến tên sản phẩm, nguồn gốc của nó. Đây là một nhu cầu cơ bản để minh bạch thông tin, giúp người dùng có kiến thức về sản phẩm. Show
Thông thường chỉ thời gian ngắn sử dụng laptop đa số khách hàng sẽ quên tên chính xác của laptop là gì, vì thường mỗi thương hiệu laptop như Dell có nhiều dòng khác nhau, trong các dòng lại có những con số hoặc tên gần giống nhau, khiến bạn lẫn lộn. Vì vậy, bài viết này của laptop 365 sẽ giúp bạn kiểm tra tên máy tính nhanh hơn và biết được tên chính xác của sản phẩm bạn đang dùng hoặc bạn đang quan tâm. Có 3 cách để người dùng có thể dễ dàng tra tên máy tính Dell: Cách1: Kiểm tra tên máy tính laptop Dell bằng CMD Nhấn tổ hợp phím Windows + R -> nhập cmd để mở command (Đối với win 7, 8.1 và 10 thì bạn có thể vào start để gõ run). .png) Bạn có thể kiểm tra tên laptop Dell bằng cách gõ lệnh “64B5RX1” hoặc “wmic csproduct get name” vào khung type. Cuối cùng, nhấn enter bạn sẽ nhận được tên laptop dell cần tìm. Cách2: Kiểm tra Service Tag để biết tên laptop Dell Bên cạnh số series, Dell còn có một mã gọi là Service Tag. Đây là một mã để người dùng có thể theo dõi dịch vụ bảo hành do nhà cung cấp thực hiện. Bạn có thể kiểm tra tên máy tính laptop Dell thông qua mã Service Tag này.  Bạn có thể dễ dàng tìm được số Service Tag bên dưới máy tính hoặc phía dưới pin. Nếu bạn không tìm được mã tại các vị trí này, hãy khởi động máy và bấm F2 -> chọn tab General >> System Information -> Nhập Service Tag hoặc để cho máy tự nhận diện Detect PC. Cuối cùng, vào google và tìm kiếm check Service Tag. Từ đây, bạn có thể tìm được tên laptop Dell của mình. Cách3: Kiểm tra tên laptop Dell bằng lệnh dxdiag - Bạn nhấn tổ hợp phím windows + R rồi nhập dxdiag. Nhấn OK để tiếp tục.  - Khi hộp thoại DirectX Diagnostic Tool hiển thị, tên máy sẽ xuất hiện ngay dưới dòng name.  Hy vọng những chia sẻ trên của LapTop 365 sẽ giúp bạn kiểm tra tên máy tính laptop Dell của mình hiệu quả và nhanh chóng nhất. Trên trang Xem thông tin cơ bản về máy tính của bạn, xem Tên máy tính đầy đủ dưới mục Cài đặt tên máy tính, miền và nhóm làm việc. Tìm tên máy tính của bạn trong Windows 8
Tìm tên máy tính của bạn trong Windows 7
Tìm tên máy tính của bạn trên máy Mac
Bạn cần thêm trợ giúp?Bạn muốn xem các tùy chọn khác?Khám phá các lợi ích của gói đăng ký, xem qua các khóa đào tạo, tìm hiểu cách bảo mật thiết bị của bạn và hơn thế nữa. Cộng đồng giúp bạn đặt và trả lời các câu hỏi, cung cấp phản hồi và lắng nghe ý kiến từ các chuyên gia có kiến thức phong phú. Khi muốn mua một chiếc máy tính mới, Laptop để học tập, hay muốn nâng cấp cấu hình máy để chạy nhanh hơn, hoặc muốn kiểm tra thông tin máy tính hiện tại có đáp ứng đủ yêu cầu chạy các phần mềm, Game nào đó hay không… đó là những tình huống mà bạn bắt gặp thường ngày.  Để kiểm tra các thông số cấu hình một chiếc máy tính PC, hay Laptop, Notebook,… rất đơn giản, cách xem thông tin máy tính chỉ cần nhớ một vài thao tác, vì vậy những bạn nào đang cảm thấy “mù tịt” về chuyện này hãy để HnamMobile giúp bạn tìm hiểu cách xem thông tin máy tính nhé Mục lục bài viết []
Sử dụng lệnh msinfo32Nếu bạn đang dùng laptop/PC chạy Windows 8.1 hoặc Windows 10 thì có thể sử dụng cách này. Rất đơn giản, chỉ cần nhấn tổ hợp phím “Cửa sổ Windows +R”. Sau đó 1 hộp thoại hiện ra các bạn gãy gõ “msinfo32” để toàn bộ thông tin máy tính hiện ra. Ngoài thông số về cấu hình, các bạn còn có thể xem được nhiều thông tin khác về phần cứng, phần mềm đang chạy trên máy..  Ngay sau đó cửa sổ System Information được hiện ra. Tại đây bạn có thể xem được rất nhiều các thông tin khác nhau như: Hệ điều hành máy tính đang chạy là bản 32 bit hay 64 bit, nhà sản xuất, bộ vi xử lý, Ram, tên hệ thống,.. Bạn có thể vào menu bên trái để xem thêm các thông tin chi tiết về phần mềm và phần cứng.  Sử dụng Computer PropertiesCách kiểm tra thông tin máy tính thứ 2 đó là sử dụng Properties trong máy tính. Cách này áp dụng được cho tất cả các hệ điều hành từ Windows XP cho đến Windows 10. Nếu bạn đang dùng máy tính chạy Windows 8 trở lên hãy tìm đến biểu tượng “This PC” -> nhấn chuột phải -> chọn “Properties”.  Hộp thoại System Properties xuất hiện, đến đây là bạn có thể xem những thông tin của cấu hình máy tính như sau: Thông số CPU, RAM, hệ điều hành đang dùng (Win 7, Win 8 hay Win 10), trạng thái bản quyền Windows. Như theo hình 2 bên dưới bạn sẽ thấy: - CPU: Intel(R) Pentium(R) CPU N3700. - RAM: 8GB. - Hệ điều hành: Windows 10.  Sử dụng lệnh dxdiagMặc dù cách này khá cổ điển nhưng nó vẫn đem lại hiệu quả cho người dùng và còn cho chúng ta nhiều thông tin hơn. Để kiểm tra cấu hình máy tính bạn hãy mở cửa sổ Run bằng tổ hợp phím “cửa sổ + R” > gõ lệnh “dxdiag” > nhấn “Enter”.  Với lệnh Dxdiag, hệ thống sẽ hiển thị cho các bạn các thông tin tương tự như cách 2 và có thêm 1 số thông tin khác về: màn hình, âm thanh, các thiết bị nhập liệu, hỗ trợ,…  Kiểm tra thông tin máy tính bằng phần mềm CPU-ZCác bước để cài đặt phần mềm CPU-Z để kiểm tra thông tin máy tính
Ưu điểm của CPUZ là cực kỳ gọn nhẹ, nhưng lại cung cấp các thông tin cấu hình rất chi tiết. Ví dụ: Như nhìn vào khung đỏ ở hình 2 ta sẽ thấy Cores 4 Threads 8 biểu thị CPU có 4 nhân 8 luồng xử lý.  Mỗi tab của phần mềm CPU-Z là các thông số cấu hình. Tab CPU: Gồm thông tin về tên CPU Intel Core , có tốc độ 2.00GHz. Tiếp đến, bên góc phải phía dưới có thông số Cores 4 Threads 8 biểu thị CPU có 4 nhân 8 luồng xử lý. Tab Caches: Cung cấp thông tin về xung nhịp, bộ nhớ đệm của vi xử lý trên máy của bạn Tab Mainboard: những thông tin về bo mạch chủ trên máy tính như tên hãng (Manufacturer), mẫu (Model), phiên bản BIOS (Version),… Tab Memory: Thông tin của RAM ở tab Memory bao gồm dung lượng RAM, loại RAM và tốc độ RAM như hình dưới đây: Tab SPD: Dung lượng bộ nhớ trên máy của bạn và tốc độ xử lý Tab Graphics: Thông tin về card màn hình máy tính Tab Bench: Đo, kiểm tra cấu hình máy tính của bạn xem đạt được ngưỡng sức mạnh đến đâu. Nếu bạn chỉ có nhu cầu xem cấu hình máy tính thì không nên sử dụng tính năng này vì nó có thể gây hại đến máy tính. Tab About: Thông tin về phiên bản CPU-Z mà chúng ta đang sử dụng, tác giả, trang chủ của phần mềm CPU-Z, hệ điều hành Windows đang sử dụng, DirectX. Kiểm tra thông tin máy tính bằng công cụ Everest Ultimate EditionEverest Ultimate Edition là một phần mềm hàng đầu trong lĩnh vực xem thông tin phần cứng chi tiết, danh sách được sắp xếp theo bố cục hiển thị rõ ràng. Chỉ 1 cú nhấp chuột là bạn đã có thể biết được tên phần cứng, phiên bản, hãng sản xuất và nhiều hơn thế. Everest Ultimate Edition nổi bật hơn cả bởi tính năng nhận diện hơn 100.000 thiết bị và liên tục được cập nhật hàng ngày. Công cụ mang tới cho bạn giải pháp để xem chi tiết thông tin phần cứng và chẩn đoán hệ thống chính xác.  Các tính năng của công cụ để xem thông tin về máy tính: - Thông tin phần cứng cấp thấp: 47 trang - Phần mềm và hệ điều hành thông tin: 45 trang - Thông tin liên quan đến an ninh: 6 trang - DirectX thông tin bao gồm cả tính năng tăng tốc Direct3D - Mô-đun chẩn đoán đơn giản hóa xử lý sự cố - 10 mô-đun chuẩn để đo lường FPU, CPU và bộ nhớ hoạt động - Kết quả tham khảo điểm chuẩn để so sánh hiệu suất đo để các hệ thống khác - Cache & Memory Benchmark Suite - Đĩa cứng, ổ đĩa quang và ổ đĩa flash điểm chuẩn với sự hỗ trợ RAID - Thời gian hoạt động và thời gian chết thống kê với các lỗi quan trọng truy cập - Màn hình chẩn đoán để kiểm tra khả năng của màn hình CRT và màn hình LCD - Hệ thống ổn định thử nghiệm với giám sát nhiệt nhấn mạnh FPU, CPU, bộ nhớ, bộ nhớ cache và đĩa - Giám sát phần cứng để theo dõi nhiệt độ hệ thống và điện áp trên khay hệ thống, OSD, Vista Sidebar hoặc bàn phím Logitech - Nhiệt độ, điện áp và dữ liệu RPM fan hâm mộ đăng nhập vào HTML và CSV file log - Quá nóng, sụt giảm điện áp, điện áp và làm mát có lỗi phát hiện mới! - High Definition Audio và OpenAL chi tiết card âm thanh mới! - AMD Stream và thông tin thiết bị NVIDIA CUDA GPGPU mới! - Liên kết website: CNTT cổng thông tin, phần mềm và trình điều khiển tải - Nhà sản xuất liên kết: thông tin sản phẩm, trình điều khiển và BIOS tải - Cơ sở dữ liệu thông tin phần cứng trong hơn 104.000 thiết bị thông tin ép xung Kết luậnBạn có thể bắt gặp các công cụ khác cũng hỗ trợ kiểm tra thông tin máy tính tuy nhiên với mục đích dễ dàng nhất cho người dùng. Bài viết chỉ như mẹo bỏ túi, rất gọn nhẹ nhưng đảm bảo đầy đủ những gì bạn cần. Hi vọng với những cách làm này sẽ giúp ích cho bạn trong việc kiểm tra thông tin máy tính. |