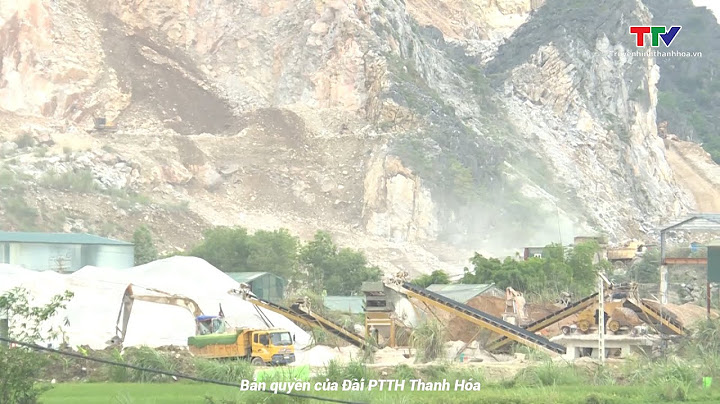Excel là phần mềm có tính ứng dụng cao, được sử dụng rộng rãi hiện nay bởi nhiều chức năng hỗ trợ người dùng hiệu quả. Phần mềm này cũng có lệnh freeze panes giúp cố định các hàng, cột để giúp người dùng tiện theo dõi các thông tin trực quan hơn. Vậy bạn đã biết sử dụng chức năng freeze panes trong excel chưa? Hãy cùng tham khảo hướng dẫn cụ thể sau đây nhé! Freeze Panes là tiện ích trong excel cho phép cố định (đóng băng) cột hoặc hàng dữ liệu. Nhằm phục vụ nhu cầu nhìn trực quan của người dùng. Sau khi cột hoặc hàng đã được cố định thì dù dữ liệu có tràn xuống hay sang phân thì phần cố định vẫn sẽ luôn hiển thị trên màn hình trang tính. Từ đó giúp việc sử dụng excel của người dùng dễ dàng. Đồng thời tiết kiệm thời gian hơn rất nhiều, không cần phải kéo chuột liên tục để quan sát. Vị trí: Tại thẻ View trên thanh Ribbon > Nhóm Window \> Chọn Freeze Panes. Sử dụng Freeze Panes trong excel để cố định cột, hàng
Cố định hàng đầu tiên (dòng tiêu đề trong excel)Để trang excel luôn hiển thị dòng tiêu đề, dù kéo chuột xuống bao nhiêu lần thì tiêu đề vẫn luôn hiện và dễ dàng quan sát thì cần cố định hàng đầu tiên. Cách thực hiện: Chọn mục View \> Kích vào Freeze Panes \> Chọn Freeze Top Row. Cố định hàng đầu tiên (dòng tiêu đề trong excel)Vậy là đã có thể cố định hàng đầu tiên. Hàng được cố định này sẽ được đánh dấu khác biệt bằng 1 đường kẻ đen đậm bên dưới ô dữ liệu đóng băng. Cố định hàng đầu tiên (dòng tiêu đề trong excel)Có thể bạn quan tâm: Sách – Combo 2 Cuốn “Thành Thạo Các Hàm Excel” + “Thành Thạo Soạn Thảo Văn Bản Word: Mẹo và các lỗi thường gặp”
Cố định cột đầu tiên trong trang tínhBên cạnh đặt tiêu đề ở hàng đầu tiên thì tiêu đề cũng có thể hiển thị ở cột đầu tiên bên trái của trang tính. Cách thực hiện: Tương tự như cố định hàng đầu tiên, thao tác như sau: Chọn mục View \> Kích vào Freeze Panes \> Chọn Freeze First Column Cố định cột đầu tiên trong trang tínhVậy là đã có thể cố định cột dữ liệu đầu tiên. Khi xuất hiện đường viền tối và dày hơn bên phải cột tiêu đề tức là bạn đã đóng băng thành công cột tiêu đề.  Cố định nhiều cột và nhiều hàng trên trang tính3.1. Cố định nhiều hàng trong excel Để khóa nhiều hàng trong bảng tính, thao tác cần thực hiện như sau: Bước 1: Chọn hàng bên dưới các hàng cần cố định. Ví dụ bạn muốn khóa 2 hàng đầu tiên thì chọn hàng thứ 3 hoặc A3. Chọn hàng bên dưới các hàng cần cố định.Bước 2: Vào mục View \> Chọn vào Freeze Panes \> Chọn Freeze Panes. 3.2. Cố định nhiều cột trong excel Khi muốn cố định nhiều hơn một cột trong trang tính, bạn cần thực hiện như sau: Bước 1: Chọn cột bên phải cột cuối cùng mà bạn muốn khóa. Ví dụ: Nếu muốn khóa 3 cột đầu tiên (A – B), hãy kích chọn toàn bộ cột C hoặc ô C1. Cố định nhiều cột trong excelChú ý, cột cố định sẽ luôn bắt đầu từ cột A và không thể cố định nhiều cột ở giữa bảng tính. Bước 2: Vào mục View \> Chọn vào Freeze Panes \> Chọn Freeze Panes. 3.3. Cố định đồng thời cả hàng và cột Bước 1: Chọn ô bên dưới hàng và bên phải cột bạn muốn cố định Cố định đồng thời cả hàng và cộtBước 2: Vào mục View \> Chọn vào Freeze Panes \> Chọn Freeze Panes. Hướng dẫn bỏ cố định hàng và cộtSau khi đã đóng băng hàng và cột, lệnh Freeze Panes sẽ tự động chuyển thành Unfreeze Panes. Bạn chỉ cần click vào Unfreeze Panes để loại bỏ cố định hàng và cột. Việc loại bỏ cố định sẽ không ảnh hưởng đến dữ liệu ban đầu cũng như dữ liệu đã thay đổi trong lúc thực hiện cố định. Một số lưu ý và mẹo khi cố định cột, dòng Freeze Panes
Tránh hàng/cột bị ẩnLỗi thường gặp đầu tiên khi đóng băng hàng, cột là lỗi cố định không theo ý muốn. Do dòng, cột bị ẩn hoặc không nhìn thấy. Nguyên nhân là do khóa nhiều hàng và cột trong bảng tính nên vô tình không thể hiển thị một vài ô. Dẫn đến sau khi cố định với freeze panes bạn cũng sẽ không nhìn thấy các ô này. Ví dụ: Nếu bạn muốn cố định 5 dòng đầu tiên, nhưng dòng 1, 2 không nằm trong tầm nhìn. Sau khi thực hiện lệnh Freeze Panes, dòng 1 và 2 sẽ không hiển thị và bạn cũng sẽ không cuộn lên để thấy 2 dòng này được. Dòng 1 và 2 không nằm trong tầm nhìn khi thao tác lệnh cố định dòngKết quả, dòng 1 và 2 không hiển thị sau khi cố địnhVì vậy, cần đảm bảo các cột, hàng mà bạn muốn cố định đều phải hiển thị tại thời điểm thực hiện thao tác khóa nhiều cột, nhiều hàng. Cách khắc phục: Nếu khi thao tác tình trạng này xảy ra, để xử lý bạn chỉ cần bỏ cố định hàng hoặc cột đi, khôi phục lại tình trạng dữ liệu ban đầu. Sau đó, cuộn bảng tính lại để có thể hiển thị hết hàng và cột đã bị ẩn và thực hiện lệnh Freeze Panes như ban đầu. Ngụy trang cho bảng dữ liệuKhi cố định cột, dòng bằng Freeze Panes trong excel sẽ xuất hiện dòng sẫm giúp phân cách giữa cột, dòng được cố định và phần còn lại của bảng. Nhưng để rõ ràng hơn, bạn có thể thử sáng tạo 1 chút, ngụy trang các ô đã cố định bằng các định dạng hoặc màu sắc khác nhau để làm nổi bật lên. Thao tác: Vào mục Home \> Cell Styles. Các công cụ trong lệnh Freeze Panes trong excel không hiện raTình trạng: Bấm vào mục Freeze Panes trong thẻ View không được, hoặc bấm vào được nhưng lại không hiện ra các chức năng trong Freeze Panes Cách khắc phục: Cách 1: Khởi động lại Excel để tránh lỗi bằng các thao tác lưu file lại > Đóng file > Mở lại file. Cách 2: Đưa công cụ Freeze Panes / Unfreeze Panes ra ngoài để sử dụng trực tiếp bằng thao tác Customize the Ribbon. Cố định cột, hàng bằng Freeze Panes trong excel không như mong muốnChức năng đóng băng hàng, cột bằng Freeze Panes trong có thể hoạt động không như mong muốn của bạn. Cụ thể tình trạng này là phần tiêu đề nằm không phải ở dong 1 mà là ở dòng khác. Ví dụ như dòng 6. Khi sử dụng Freeze Panes cố định dòng thì buộc phải cố định tất cả từ dòng 1 đến 5. Nhưng bạn chỉ muốn cố định dòng 6 để xem các nội dung dung bên dưới nhưng không ẩn dòng 1 đến 5. Cố định cột, hàng bằng Freeze Panes không như mong muốnĐể khắc phục, bàn có thể dùng chức năng Table, thao tác như sau: - Chọn toàn bộ bảng dữ liệu, có thể chọn nhiều hơn số dòng trong bảng để dự trù nếu có phát sinh thêm nội dung.
- Bấm tổ hợp phím Ctrl + T để bảng tính về dạng Table trong excel. Lúc này phần tiêu đề của bảng sẽ luôn hiển thị trên thanh tiêu đề, thanh cho các tên cột A, B, C, D.
Bảng dữ liệu sau khi chuyển sang dạng Table
Chỉ với một vài thao tác đơn giản cùng Freeze Panes trong excel bạn đã có thể dễ dàng cố định cột hoặc hàng một cách nhanh chóng. Vì vậy nếu bạn vẫn còn chưa biết đến chức năng hữu ích này của excel thì hãy áp dụng ngay. Đừng quên tránh các lỗi khi dùng lệnh Freeze Panes trong excel nhé. Tự học excel nhiều hơn tại đây!
|